iTunesはApple社が提供している無料のメディアプレーヤーである。Apple製品であるiPhone、iPad、iPodなどを使用する場合は必ずと言っていいほど使用するソフトウェアである。音楽の同期だけではなく、最近は携帯端末との連携も兼ねているのでApple製品ユーザーであれば必須と言えるだろう。もちろん、Apple製品を使用していなくてもパソコンのメディアプレーヤーとして使うこともできる。ここではWindows版のiTunesのインストール手順を紹介する。
始めに断っておくが、筆者はiTunesをメインで使用する予定はないので、パソコンに影響の少ない形でインストールしていく。プレーヤーが複数入っていて関連付けが崩れるのが嫌な方は参考になるだろう。(どちらかというとパソコンに慣れた方がインストールする方法で説明していく)メインでfoobar2000やWindows Media Playerなどの音楽再生プレーヤーを使っているが、iPhoneやiPodへ曲を転送するのに仕方なく使わないといけない場合、今回紹介する方法でインストールするとよい。
では、早速インストール手順を紹介していく。まずはApple社のホームページからiTunesをダウンロードしてくる。こちらからダウンロードできるのでページを開こう。
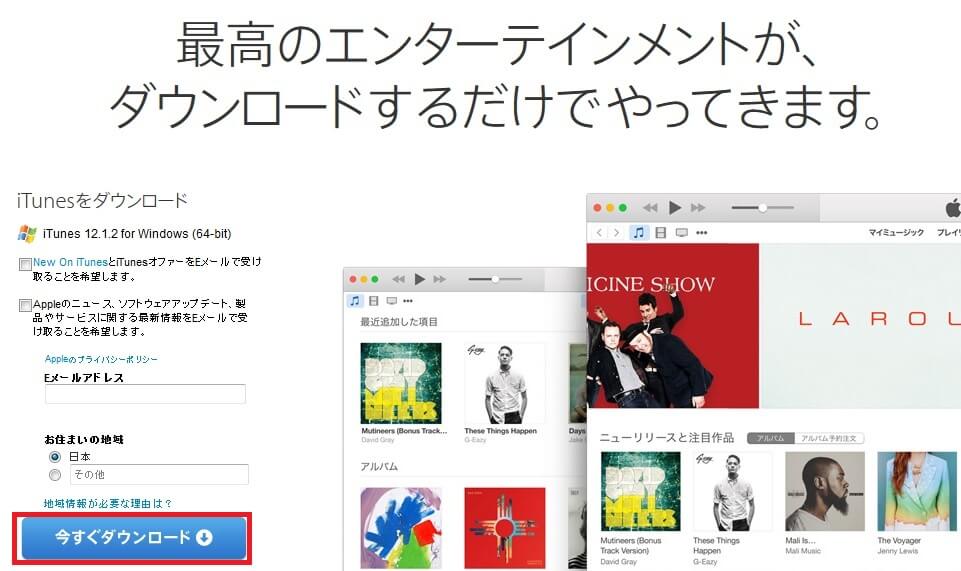 自動で対応しているiTunesが選択(筆者の環境では64-bit)されている。Eメールで情報を受け取るか、Eメールアドレス、お住まいの地域の入力は任意である。特に必要でないのですべてチェックを外し、Eメールアドレスも空白で「今すぐダウンロード」をクリックする。(必要であれば入力しておこう)
自動で対応しているiTunesが選択(筆者の環境では64-bit)されている。Eメールで情報を受け取るか、Eメールアドレス、お住まいの地域の入力は任意である。特に必要でないのですべてチェックを外し、Eメールアドレスも空白で「今すぐダウンロード」をクリックする。(必要であれば入力しておこう)
 ブラウザで保存場所を聞いてくるので適当な場所を選んで「保存」する。万が一、ダウンロードがうまく行かない場合は、ブラウザを変えてみたり、別のPCで試してみると良いだろう。
ブラウザで保存場所を聞いてくるので適当な場所を選んで「保存」する。万が一、ダウンロードがうまく行かない場合は、ブラウザを変えてみたり、別のPCで試してみると良いだろう。
![]() ダウンロードしたフォルダをみると上記ファイルが出来ているはずである。150MBぐらいあるのでダウンロードする環境によってはかなり時間がかかるだろう。このファイルを開く。
ダウンロードしたフォルダをみると上記ファイルが出来ているはずである。150MBぐらいあるのでダウンロードする環境によってはかなり時間がかかるだろう。このファイルを開く。
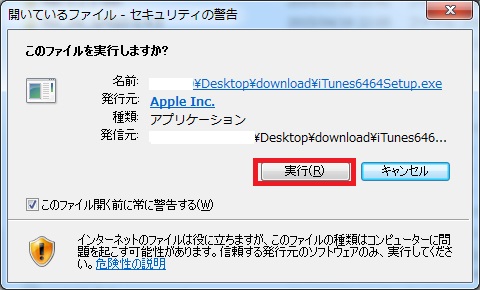 Windows7ではセキュリティの警告が出てくるが、発行元がApple Inc.であり、特に問題ないと思うので「実行」をクリックする。
Windows7ではセキュリティの警告が出てくるが、発行元がApple Inc.であり、特に問題ないと思うので「実行」をクリックする。
 iTunesインストールによるパソコンへの影響を最小限にするため、インストールオプションのチェックをすべて外す。次に「インストール」をクリックする。ユーザーアカウント制御の画面が数回出るかもしれないが、続行する。
iTunesインストールによるパソコンへの影響を最小限にするため、インストールオプションのチェックをすべて外す。次に「インストール」をクリックする。ユーザーアカウント制御の画面が数回出るかもしれないが、続行する。
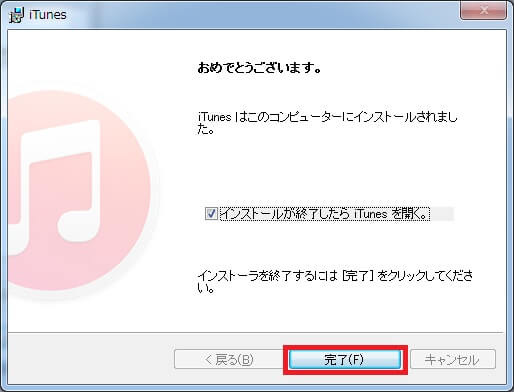 問題なくインストールできれば上記画面になる。「完了」をクリックする。
問題なくインストールできれば上記画面になる。「完了」をクリックする。
「インストールが終了したらiTunesを開く。」にチェックが入っているため、iTunesが開く。
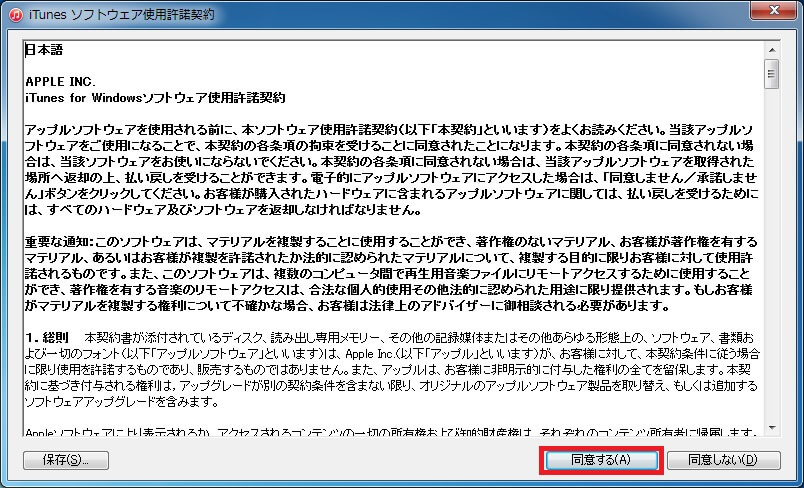 初回にソフトウェア使用許諾契約が表示されるので「同意する」をクリックする。
初回にソフトウェア使用許諾契約が表示されるので「同意する」をクリックする。
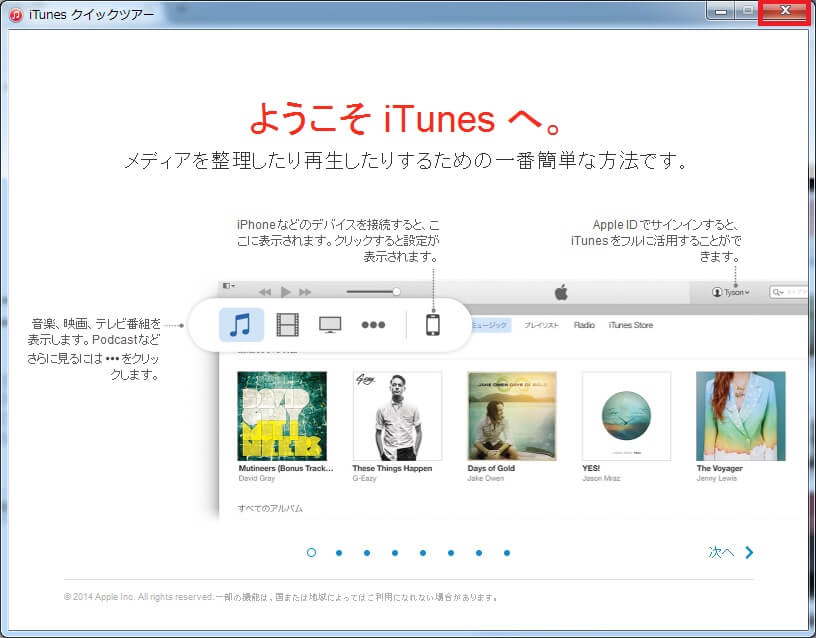 こちらも初回にクイックツアーが表示される。画面の説明程度なので右上の×をクリックして画面を閉じる。
こちらも初回にクイックツアーが表示される。画面の説明程度なので右上の×をクリックして画面を閉じる。
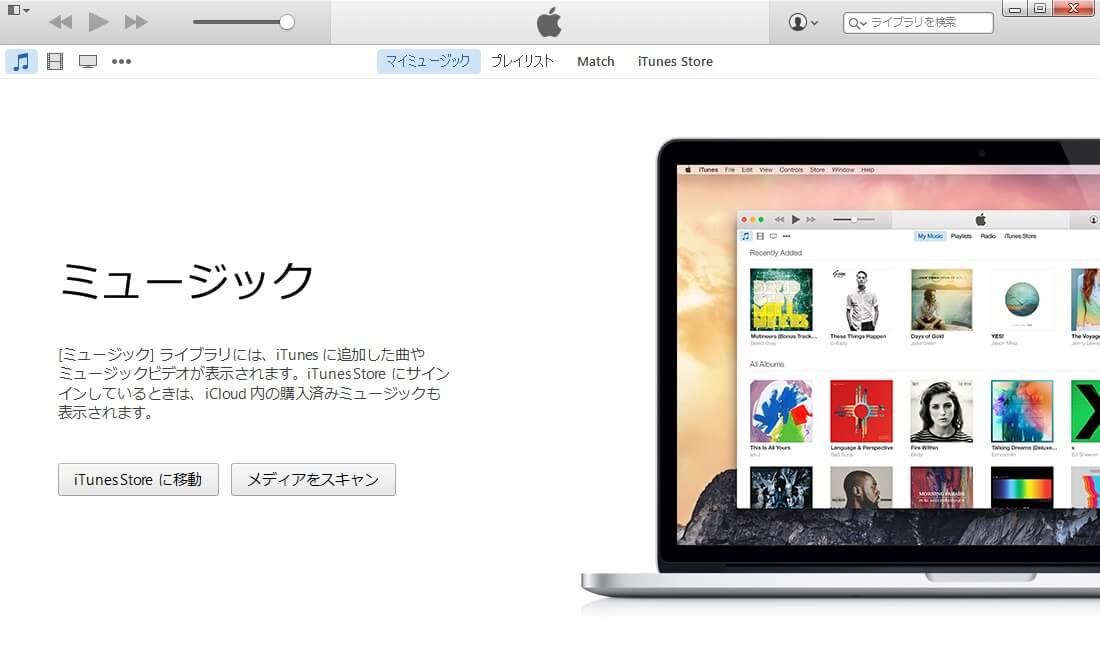 ソフトとしてはこのような画面である。ここでApple製品を接続する。例としてiPod Touchを接続してみる。
ソフトとしてはこのような画面である。ここでApple製品を接続する。例としてiPod Touchを接続してみる。
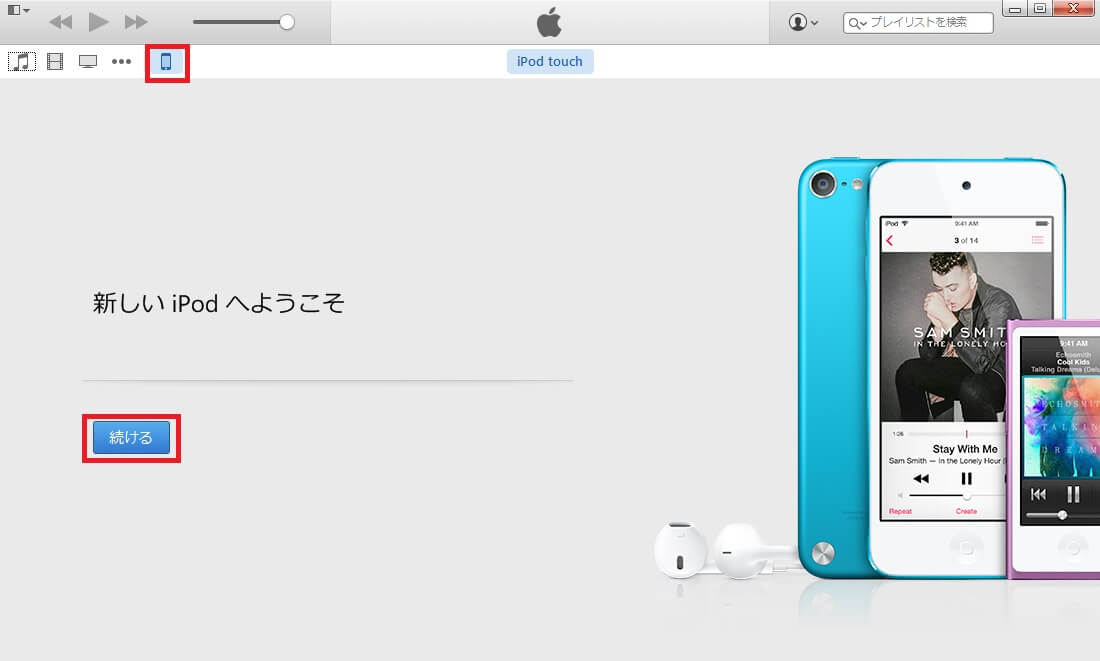 左上に端末のアイコンが出現する。iPod TouchがiTunesに認識されたということである。正常にインストールできていればドライバなども一緒にインストールされているので認識されるはずである。「続ける」をクリックする。
左上に端末のアイコンが出現する。iPod TouchがiTunesに認識されたということである。正常にインストールできていればドライバなども一緒にインストールされているので認識されるはずである。「続ける」をクリックする。
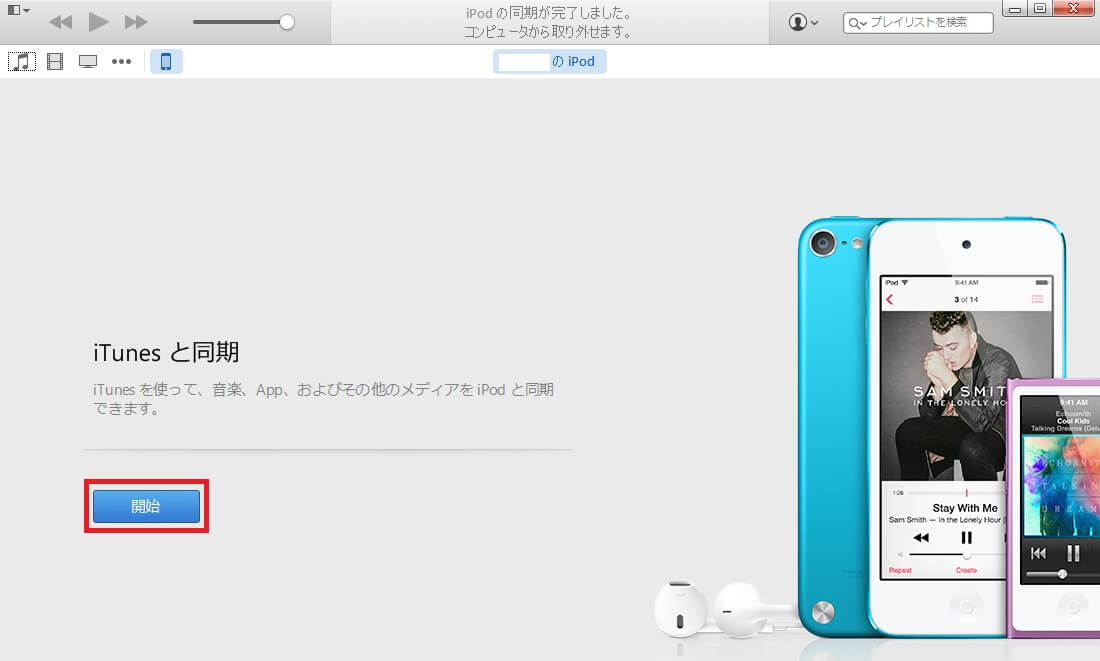 初回の同期が行われ、iPod Touchの情報がiTunesに保存される(初回バックアップ)。「開始」をクリックする。
初回の同期が行われ、iPod Touchの情報がiTunesに保存される(初回バックアップ)。「開始」をクリックする。
 端末の中の情報が表示されるはずだ。空き容量や端末の中のメディアファイル、アプリなどパソコンから見ることが出来る。(超古い端末を繋いでいることはスルーで)
端末の中の情報が表示されるはずだ。空き容量や端末の中のメディアファイル、アプリなどパソコンから見ることが出来る。(超古い端末を繋いでいることはスルーで)
これでiTunesのインストール手順は終了である。iTunesで端末が認識できれば問題なく音楽の同期はできるであろう。

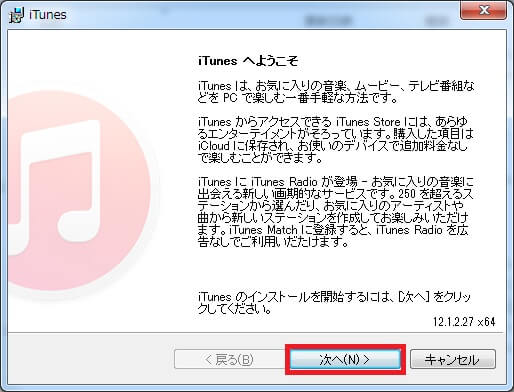

コメント