iPhoneのiOS11以降で採用されているHEVCは高圧縮、高画質の最新動画形式です。iPhoneではもちろん対応しているので再生ができるのですが、Windowsパソコンでは残念ながら標準では再生できません。しかし、再生する方法はマイクロソフトから提供されているので、簡単に再生できるようになります。
HEVC(H.265)とは
HEVCは高圧縮、高画質なので、様々な製品、サービスに使用されています。4K、8K放送や、Netflix、Amazonプライム、Ultra HD Blu-rayにも採用されており、現在のデフォルトの動画ファイル形式になってきています。あまり意識してHEVCが使われていると感じることはないと思いますが、昔に比べて高画質な動画が手軽に見れるようになっていると思います。
どれぐらい高圧縮かというと、地デジで使われているMPEG2(H.262)という形式と比べると、4倍の圧縮率と言われています。つまり、画質が同じであればファイルの容量としては4分の1になっているということです。サブスクのサービスで使うとしたら昔に比べて4分の1の転送量で済むので、回線を圧迫しません。
ほとんどの場合は、専用ハードウェアや専用ソフトウェアでHEVCは再生されているので、ファイル単体で再生するという機会はあまりないのですが、iPhoneで撮ったHEVCの映像をそのままWindowsパソコンで見たい場合は今回の方法を用いる必要があります。
iPhone12で撮ったHEVCをWindowsパソコンで再生する
それではiPhoneで撮影した映像をWindowsパソコンにコピーして再生させてみます。USBで接続して動画ファイルをWindowsパソコンに移します。

標準では「映画&テレビ」のアプリケーションに関連付けされていると思います。iPhoneで撮った映像は「.MOV」という拡張子になっています。これは、あくまでもコンテナの拡張子であって映像の記録形式はHEVCとなります。
このアイコンを開いてみます。
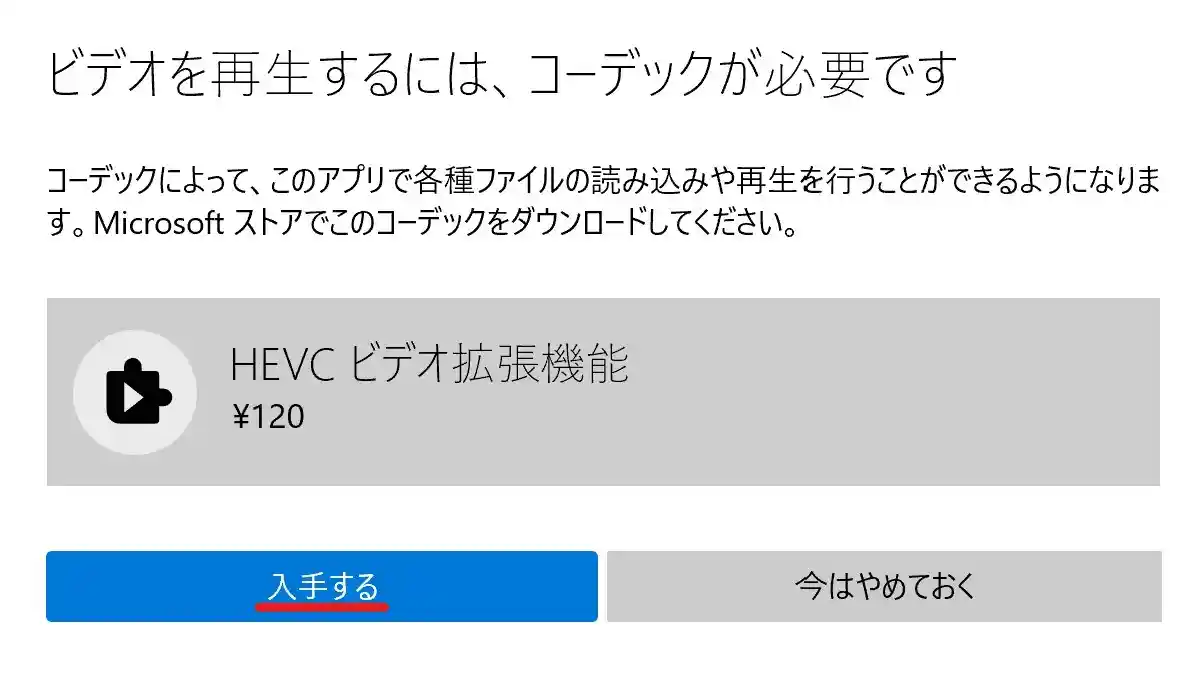
「ビデオを再生するには、コーデックが必要です」というメッセージが出てHEVCを再生することができません。見ての通りですが、有料で120円です。お金は払いたくないと思うかもしれませんが、缶ジュース1本ぐらいなので、危険を冒してまで無料のコーデックを探すことはないと思います。また、Microsoftストアからの入手なので、安心してHEVCに対応させることができます。どうしても無料で対応させたいという方は調べてもよいですが、ほとんどの場合、時間の無駄や危険なサイトへのアクセスになると思います。
コーデックを入れる場合は「入手する」をクリックします。

Microsoftストアに繋がります。購入になるのでログインが必要です。おそらく、Windowsを使い始める際にアカウントは作成していると思いますので、そのアカウントで進めるとよいと思います。パスワードを入力して「サインイン」をクリックします。
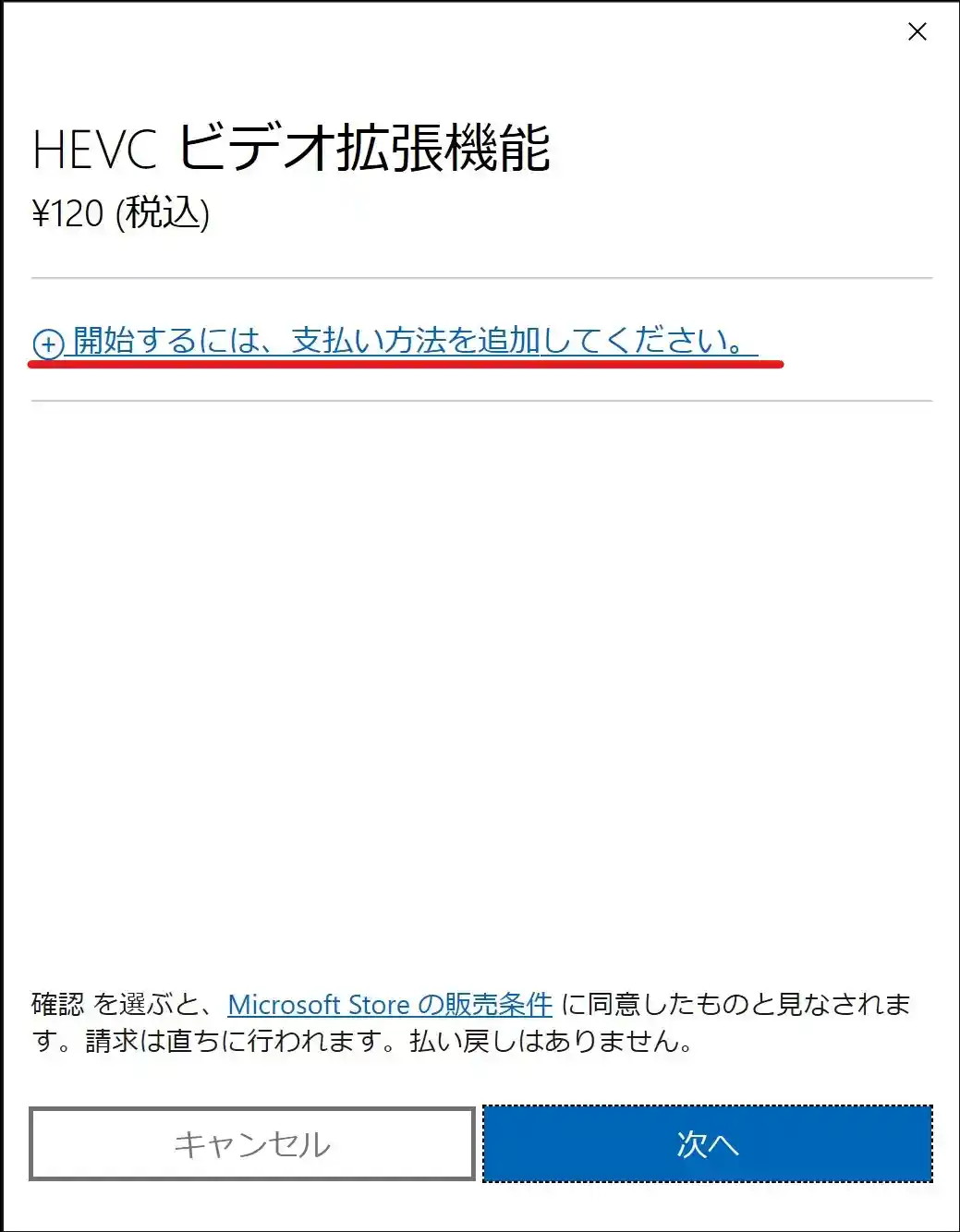
Microsoftストアで初めて購入する場合は支払方法を追加します。「開始するには、支払い方法を追加してください。」をクリックします。
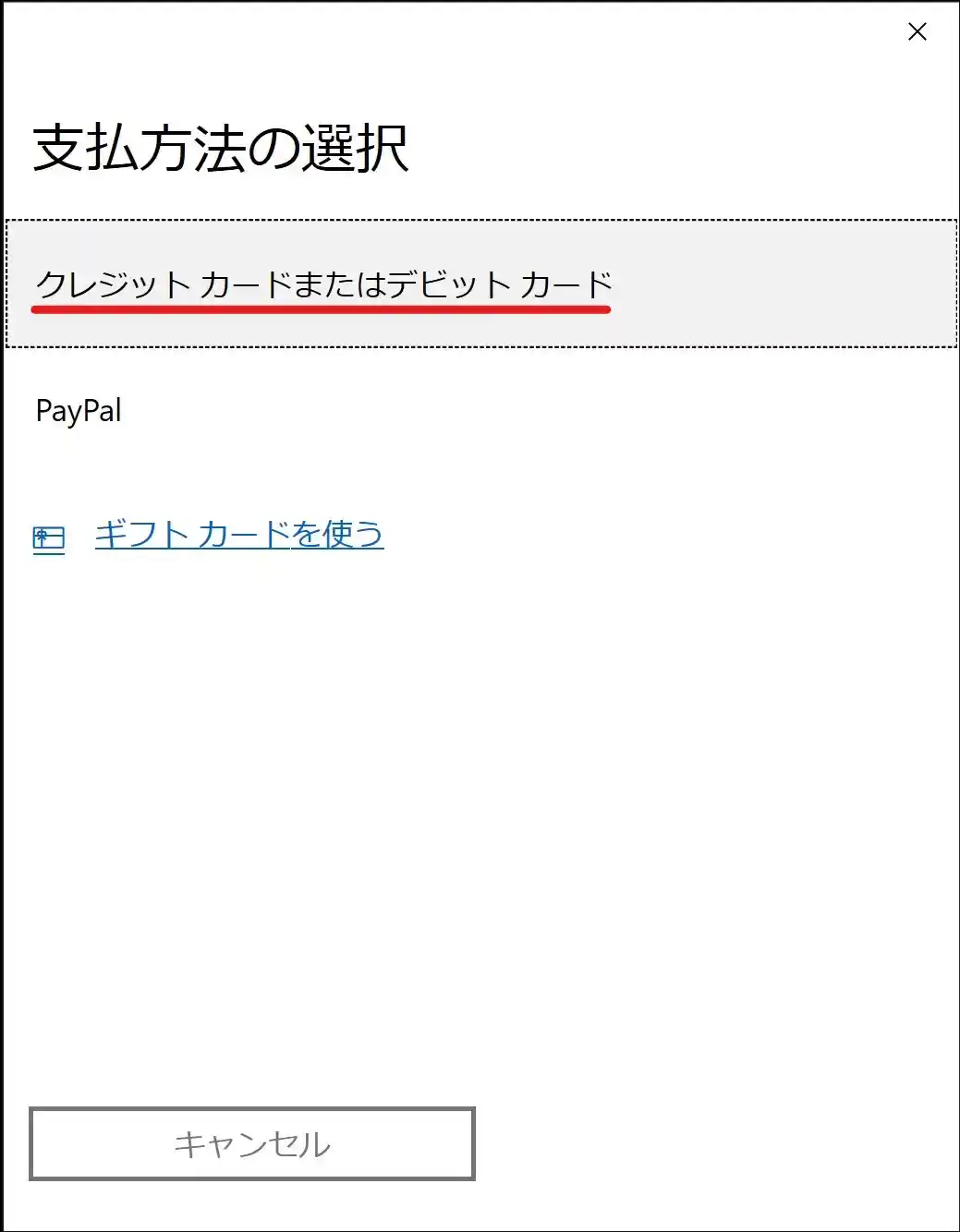
今回はクレジットカードを使用します。「クレジットカードまたはデビットカード」をクリックします。
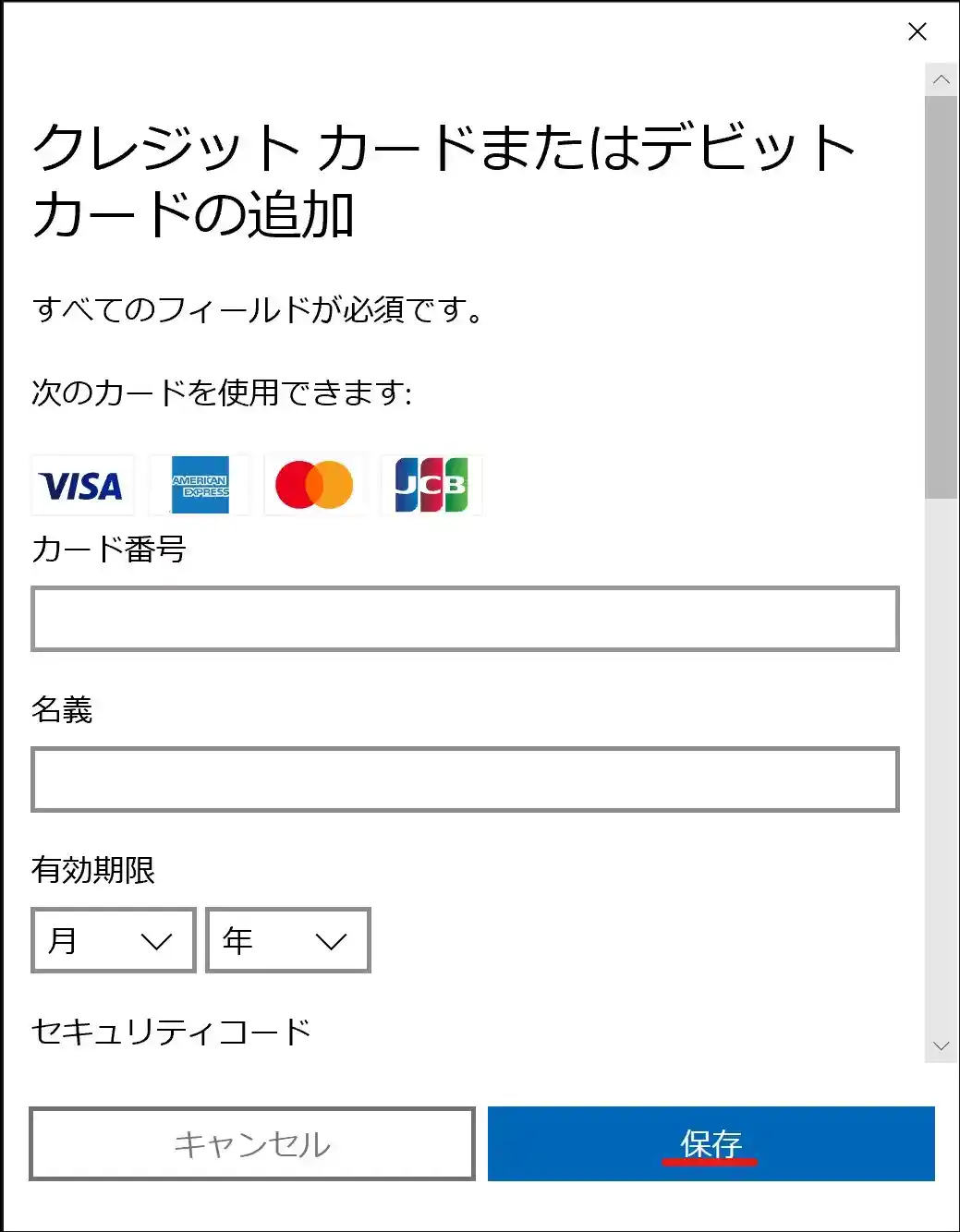
クレジットカードの情報を入力して、「保存」をクリックします。
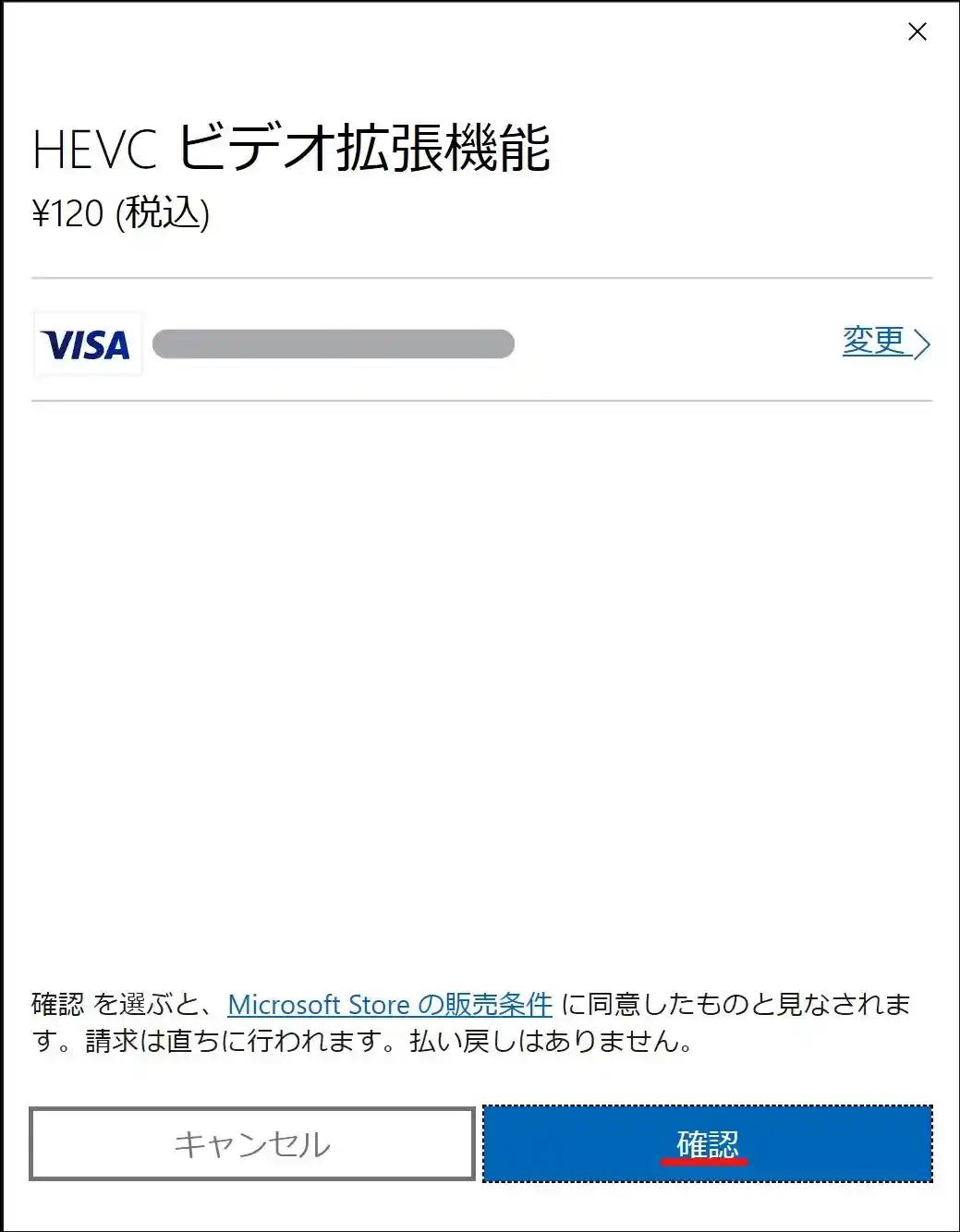
クレジットカードが登録出来たら、「確認」をクリックすると即時決済されます。
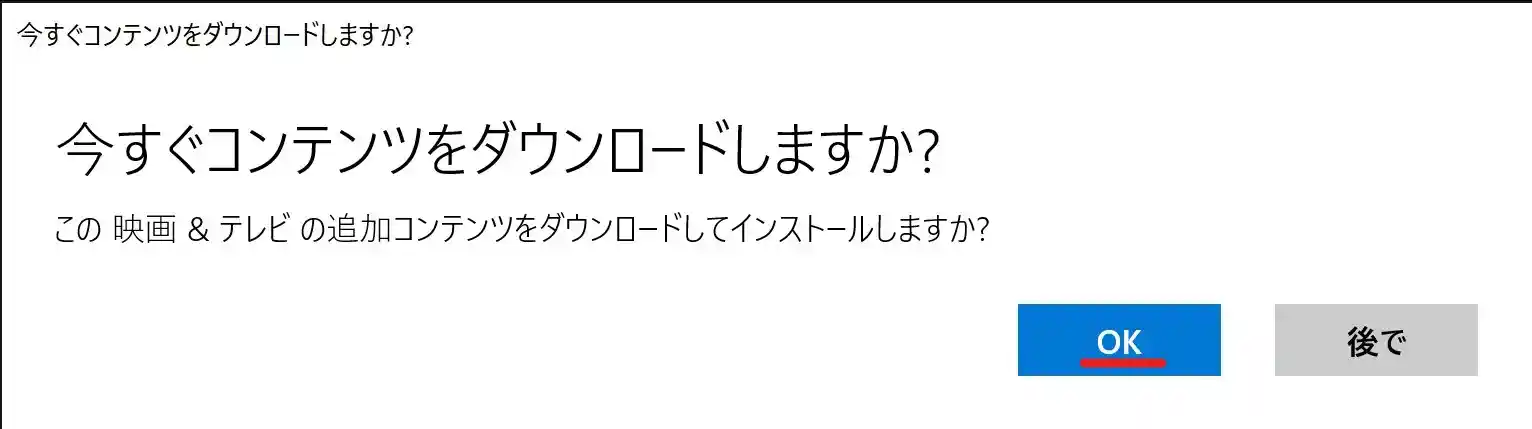
「今すぐコンテンツをダウンロードしますか?」と出るので「OK」をクリックします。インストールが完了すると、HEVC形式の動画が再生されます。

Windows公式のコーデックなのでサムネイルもちゃんと表示されるようになります。
お金はかかるけど、HEVCを再生させるのは簡単
Microsoftアカウントやクレジットカードを最初から用意できていれば3分ぐらいで終わる作業なので、悩んでいる暇があったら課金したほうが簡単に早くHEVCを再生するという目的は達成できます。1度払えば同じアカウントを使っている限りはHEVCをずっと再生できるようになるので、おすすめです。(無料にしてほしいところではありますが)
過去の映像をTMPGEnc Video Mastering Works等を使ってHEVCに圧縮しておけば限られたストレージでもいつでも見れるライブラリを作るということもできるかなと思います。

コメント