EACのインストールとEACオプションの設定が終わったら、一番重要なドライブオプションの設定を行おう。
※Exact Audio Copy全体の使い方の流れを知りたい方は高機能CDリッピングソフトExact Audio Copyの使い方まとめをあわせて読んでいただけるとわかりやすいだろう。
ここの設定次第で正確にCDを読み込めるかどうかが決まってくるので、正しく設定する必要がある。ここでは設定に音楽CDが必要なので、なるべくメジャーなCD(販売数が多そうな)を用意する。
EACを起動して、音楽CDをドライブに入れよう。もし認識しない場合は、左上のドライブ選択があっているか確かめよう。(画像ではPIONEER BD-RW BDR-XD05を使用している。後継機種には BDR-XD07が発売されている。)

CDが認識されると上記のConfigure AccurateRipというメッセージが出てくる。これはCDのデータを1ビットの狂いもなく読み出すための設定である。詳しく説明するとかなり難しいが、簡単にいうと「ドライブによって読み始める位置が異なるので、位置を補正して、どのドライブで読み取っても同じデータにする」機能である。大体の場合はCDの始めや終わりは無音であるので気づくことはないが、始まるまでの秒数が少しでも違うと、パソコン(デジタル)上では違うデータとなってしまう。
同じCDなのに読み取るドライブが違うと、違うデータができてしまうということを解消するために、オフセット補正はもともとはEAC独自の機能として装備されていた。これがExact Audio Copyの1つの由来にもなっている。こういう機能のおかげでデータ的に問題なく取り込めたという判断や、他人と比較して間違いなく取り込めたという確認ができるようになった。
このオフセットを自動で設定してくれるのがAccurateRipであり、EACや他のソフトウェアでも使われるようになった。
このメッセージが出た場合は「Configure」をクリックする。もしこのメッセージが出てこない場合は、他のCDを入れて見よう。メジャーなCD(販売数が多そうな)と書いたのは、AccurateRipのサーバーにCDが登録されているかどうかということなので、有名なCDであればあるほど、設定に成功する確率は高い。
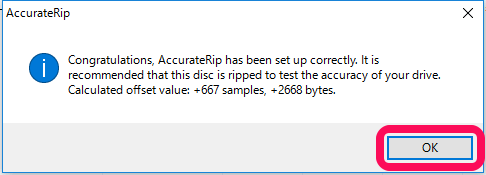
AccurateRipの自動設定が終わると上記メッセージが出てくる。上記のメッセージが出てくればAccurateRipの設定は成功している。筆者のドライブが+667samplesのオフセットということがメッセージからわかると思う。読んでいる方はそれぞれのオフセット数が表示されるはずだ。
CDはドライブに入れたまま、続けて次の設定を行おう。
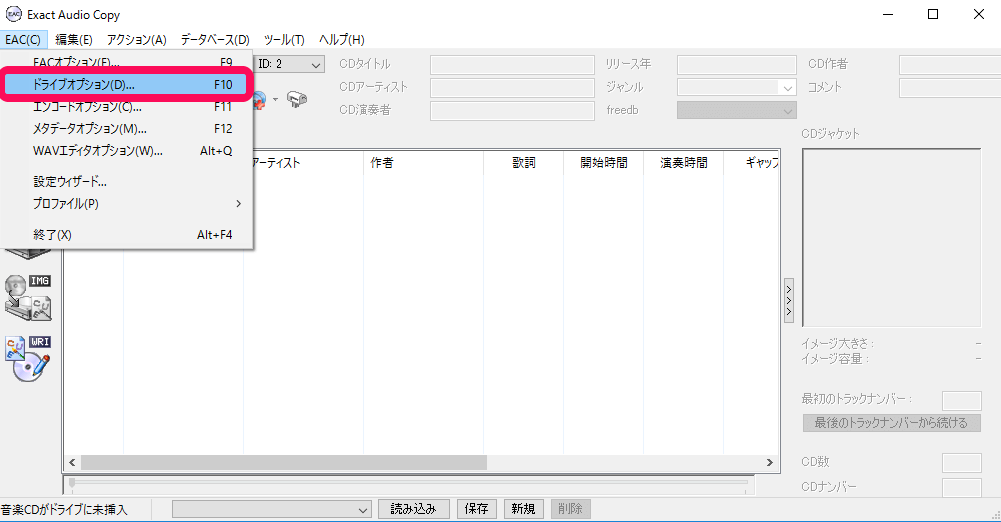
次にEAC – ドライブオプションをクリックする。
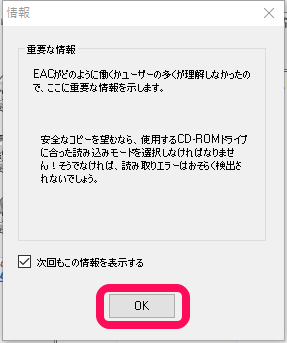
注意書きが出るので、OKをクリックする。
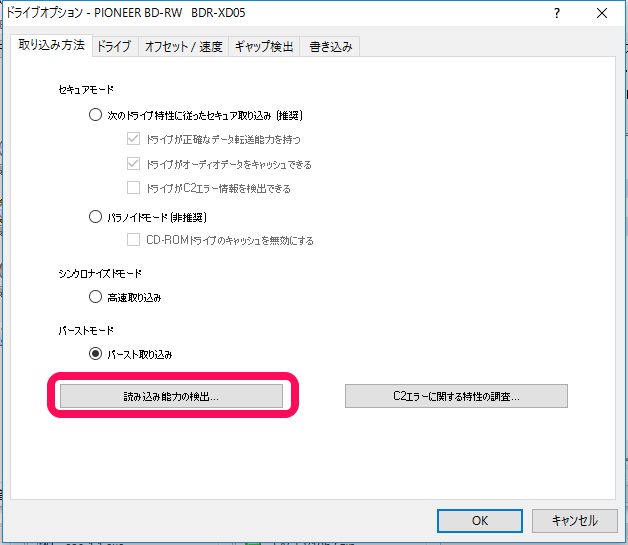
取り込み方法タブでは、ドライブにCDが入った状態で、「読み込み能力の検出」をクリックする。これで自動でドライブの能力を判定してくれるはずだ。
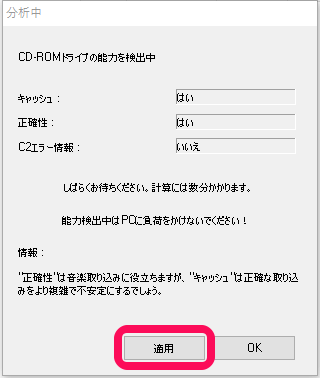
しばらく待つと上記のようにキャッシュ、正確性、C2エラー情報についての対応が判定される。成功していれば、そのまま「適用」をクリックする。
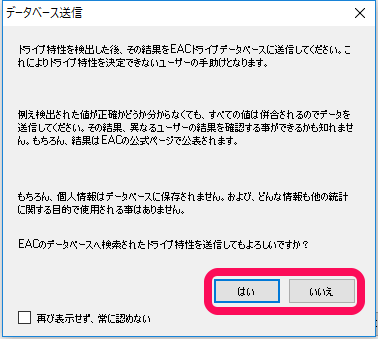
データベース送信と出てくるが、今測定したドライブ特性を送信してもよいという方は、「はい」をクリック、いやな方は「いいえ」をクリックしよう。
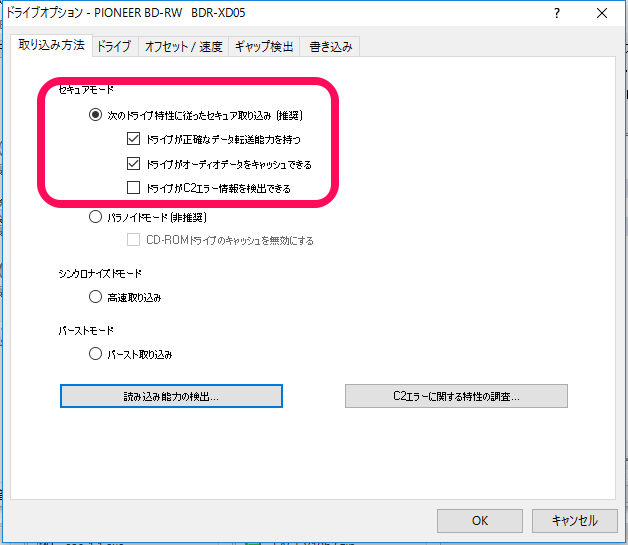
これで自動で取り込みタブの設定がセキュアモードになっているはずだ。自動でドライブにあった設定にしてくれるので、特に変更する必要はない。ただ、あえて高速に取り込みたい(データの正確性は無視)場合は、バースト取り込みを選ぶとよいだろう。
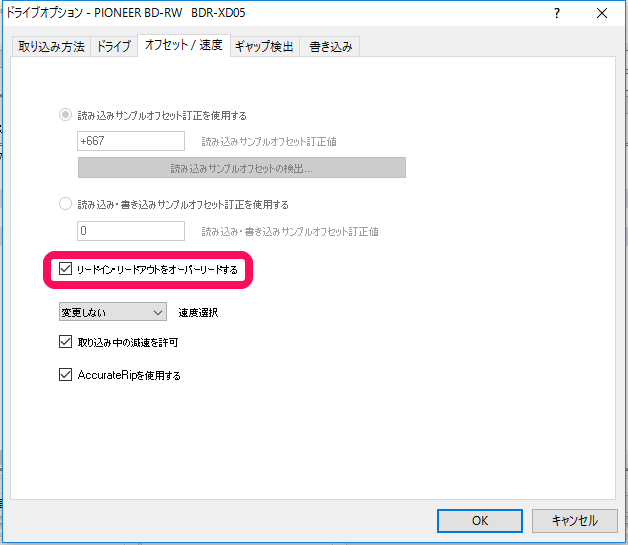
次に「オフセット/速度タブ」を開こう。一番最初にAccurateRipを設定しているので、読み込みサンプルオフセットは自動で入っているはずである。また、AccurateRipを使用するにもチェックが入っている。あとはドライブがリードイン・リードアウトをオーバーリードできる場合は、そちらのほうが正確にリッピングできる可能性があるので「リードイン・リードアウトをオーバーリードする」にチェックを入れる。
もし、AccurateRipを使用したくない場合や、手動でオフセットを設定したい場合は「AccurateRipを使用する」のチェックを外し、自分で調べたオフセットを入力しよう。その場合、間違ったオフセットを入力すると他のドライブでリッピングデータと差異が出てしまうということを理解しておこう。
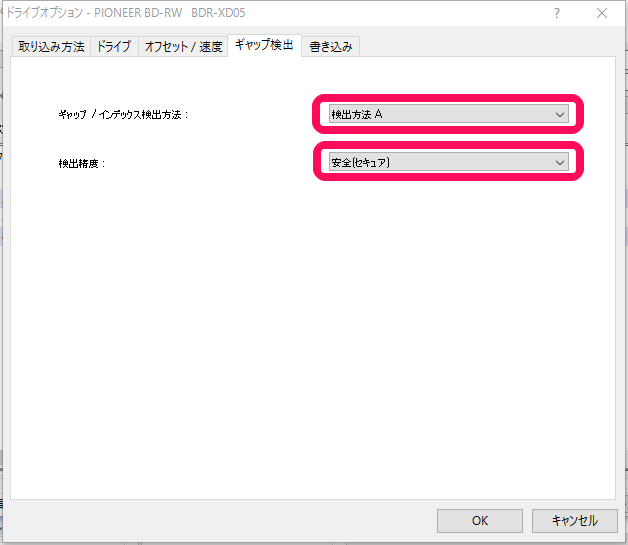
次に「ギャップ検出」のタブを開き、ギャップの設定を行う。ギャップは曲の開始位置情報のことで、プレーヤーなどでの頭出しの位置である。間違った設定にすると位置が変わってしまうので面倒ではあるが、確実に設定しておこう。
■ギャップの測定方法
- 検出精度を「安全(セキュア)」にする。
- ギャップ/インデックス検出方法を「検出方法A」にする。
- 「OK」をクリックして一度ドライブオプションを閉じる。
- キーボードのF4を押してギャップ検出を行う。同時にストップウオッチ等でギャップ検出開始から終了までの時間を測る。
- 測定した時間をメモし、一度ドライブを開閉させる(今、検出したギャップをリセットする)
- 同様にドライブオプションのギャップ検出設定で、ギャップ/インデックス検出方法を「検出方法B」、「検出方法C」にして時間を測定する。
検出方法A,B,Cで一番早かったものを選択する。筆者のドライブでは検出方法Aが一番早いので「検出方法A」を選択している。
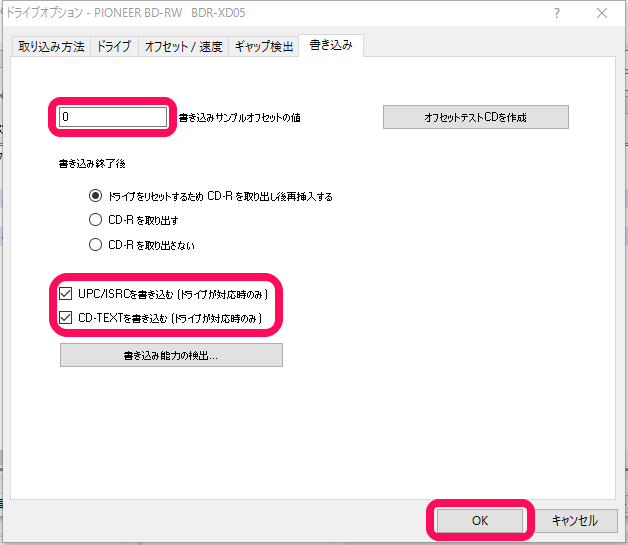
最後に「書き込み」タブを開く。EACでCD-R書き込みしない場合は設定不要だ。もし書き込みする場合は設定するが、書き込みオフセットはAccurateRipでは設定されないため、自力でオフセットCDを作ったりして算出する必要がある。わからない場合は「0」を設定しておくとよいだろう。設定したい場合はMUSIC PCのオフセットの設定を参照するとよいだろう。あと、対応しているドライブの場合、UPC/ISRC、CD-TEXTを書き込むように設定しておく。
「OK」をクリックしてドライブオプションを閉じよう。これでEACのドライブオプションの設定は完了である。次にインターネット上から曲情報を取得するメタデータオプション設定を行っておくと便利である。続けてEACメタデータオプションの設定手順をご覧いただければと思う。
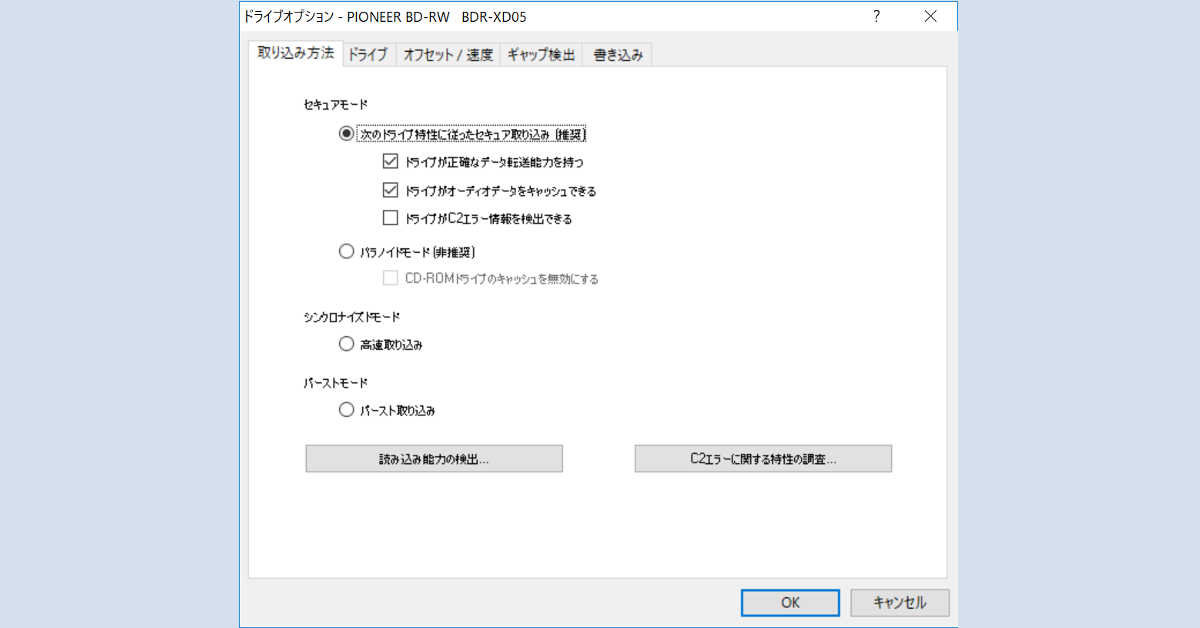

コメント
こんばんは。何回手順通りにやっても「AccurateRipを使用する」にチェックがつかない(半透明になって選択もできない)のですが、どうすればいいでしょうか?
私も同様に3日間かけOSのクリーンインストールやEACも10回以上インストールやり直しましたが「AccurateRipを使用する」にチェックがつかない(半透明になって選択もできない)になっていしまいます。5台中3台で発生しています。logの表示内容が少なくなるので読み出し結果の検証ができず困っています。(複数台でのCRC?の一致を確認しています。)正常は100%だがAccurateRipの結果と一致しないCDが結構あるためです。
自分も同じ症状で困りました、何とか輸入盤のCDを探しだしてキーディスクとして使用できoffset設定をAccurateRipにて行いました所「AccurateRipを使用する」のチェックボックスにチェックを付けられるようになりlogの表示内容もAccurateRipとの比較が表示される様になりました
こんばんは
ギャップ検出に関して、エンコードしてコピー(FLAC)の際、自動で検出されないようなのですが、毎回手動でギャップ検出し、それからエンコードしてコピーを選択するしかないのでしょうか
CD吸い出しは結構間があくので、頻繁にギャップ検出するのを忘れてしまい凹んでいます
書き込みありがとうございます。エンコードしてコピーというのをあまり使わないので、
そのあたりの挙動がいまいち把握できていません。
ギャップ検出の内容が使われるのはCueシートだと思うのですが、もしかして1曲1ファイルの場合は
正確なギャップ検出が不要というということで自動検出されないようになっているのかもしれません。
EACではwav+cueを作って、ほかのソフトでエンコードするのがいいのかなと思います。
こんにちは。
最近使用し始めるにあたり参考にさせていただきました。
当初はAccurateRipを使用しリッピングしていたのですが僅かにズレが生じたため(30サンプル問題?)、オフセットを手入力することにしました。
ドライブオプションのオフセットタブにある数値を入力すればよいと思うのですが、どのような値に設定してもAccurateRipを使用したデータと差異が確認できませんでした。
何か見落としがあるのでしょうか・・・
こんにちは。僅かなズレをどこで気が付いたのかわかりませんが、
AccurateRipを使わずにオフセットを手入力すれば、そのオフセットが有効になるはずです。
比較はWaveCompareを使用していますよね?CRCだけだと何がどう違うのか判断できないと思います。
オフセットを変えるとCDの最初の読み込み位置が変わるので、ほとんどの場合、最初の無音部分が
増えるか減るかという違いになります。30サンプルであれば、0.00068秒の違いです。
もし手入力で変わらない場合は、無音サンプルを削除しているとか、AccurateRipの設定が有効に
なっていないかの設定の確認ですかね。もしくはそもそもドライブが対応していない可能性もあります。
ギャップ検出において、最も早い検出方法を選択するとのことですが、検出方法によっての差が大きすぎて本当に最速でいいのか心配になりました。
私の場合、17トラック1時間16分のCDで、A:42秒、B:21秒、C:4秒となりました。
4秒の検出方法Cに設定しても問題ないのでしょうか。
書き込みありがとうございます。
ギャップ検出は最短で問題ないと思います。結局のところ正しくギャップの数字が取得できるかが
一番重要なところです。
正しくギャップが取得できるのあれば、最短(無駄にギャップ検出の時間を待つ必要はない)で
いいと思います。
私もAccurateRipのチェックボックスが半透明で選択できない症状で悩まされましたが、ほかの方が書いている通り、AccurateRipが動作するCDとしないCDがあるようです。3枚目の輸入盤クラシックCDでようやくAccurateRipのウィザード画面が出ました。根気よく、CDをとっかえひっかえして、AccurateRipのウィザードが出るまでやるしかありません。