Exact Audio Copy(以下EAC)は高機能なリッピングソフトである。このソフトを使用して、音楽CDからパソコンに音楽をリッピング(取り込む)ことができる。Exact(正確な)Audio(音楽の)Copy(コピー)という名前の通り、初期公開時から正確にCDからデータを取り込むことを意識していたソフトウェアである。このEACのインストール&日本語化手順を紹介したいと思う。
Exact Audio Copyとは
さかのぼると1998年頃から開発されていたソフトウェアで歴史はかなり長い。そして筆者(MUSIC PCの管理者でもある)は10年以上のユーザーになっており、現在も利用している。音楽CDを取り込む点に関しては昔も今も信頼して使用している。おそらく、それなりに詳しいパソコンユーザーであれば使用している方も多いと思われる。
正確に読み込めるというということで、多少傷ついたCDでも読み込めたり、2000年代に問題となったCCCD,LGCDを読み込めたり、話題になることもあった。もちろん、普通のCDでも読み取りミスをすることなく最善の方法でリッピングしてくれるので、安心できる。
PCオーディオが普及してきてからでもおすすめされるリッピングソフトに入っていることがある。EACを使っているからと言って音がよくなるわけではないが、少なくともCDのデジタルデータとしては1ビットの狂いもなくリッピングできる確率が高いからだろう。他のソフトのようにドライブのフルスピードで読み込む方法とは違い、ドライブにあった速度でデータの欠落がないように読み取ってくれる。
またEACを使用している理由として、cueファイル(キューファイル)+wav(ウェーブファイル)を生成できる点がある。これはCD全体をイメージとして取り込むため、曲間(秒数)の再現やプリギャップ(曲の始まる前の時間)の再現ができる。他のソフトウェアでは曲ごとに分割されることが多いし、曲間ももしかすると正確に取り込めていない可能性がある。音楽CDを完璧に取り込むという意味(cueシートのINDEX 00,INDEX01を含めて)でEACがベストであると言える。
EACはフリーソフトであるが、海外ソフトなので使用するには少しハードルが高い。また設定項目も多いため、戸惑うところもあるだろう。ここの手順を見ていただければ少しは楽に導入できると思うので、チャレンジしてみてほしい。
※Exact Audio Copy全体の使い方の流れを知りたい方は高機能CDリッピングソフトExact Audio Copyの使い方まとめをあわせて読んでいただけるとわかりやすいだろう。
注意事項
ソフトの性質上、悪用すると著作権侵害となる場合がある。市販の音楽CD等をコピーするときは個人で楽しむ範囲でのコピーにしなければならない。間違ってもリッピングした音源をインターネット上(youtube,SNS,サイト)にのせてはいけない(違法)。消費者のマナーこそがCD業界を保護できるものだと思う。
インストール手順
Windows10でも動作確認できているため、その画面キャプチャで手順を紹介していく。以前のOS(Win 7など)でもほぼ同様にインストールできるはずだ。
まずはEACをダウンロードする。オフィシャルサイトのhttp://www.exactaudiocopy.org/にアクセスする。
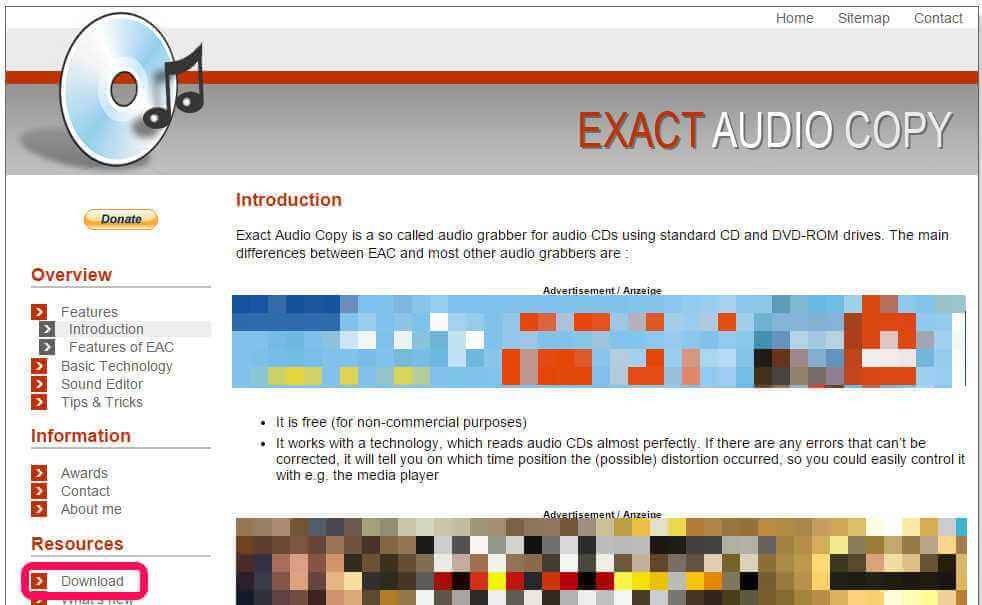
このようなサイトのはずだ。左側にあるResourcesのDownloadをクリックする。

上記画面で「click here」をクリックする。ちなみに上にある「Download from~」というところをクリックしてしまうと海外のサイトを彷徨ってしまうことになるので注意しよう(結局、どこからダウンロードできるのか不明)。上記画像と最新バージョンは異なっている場合があるが、ダウンロード方法は同じである。
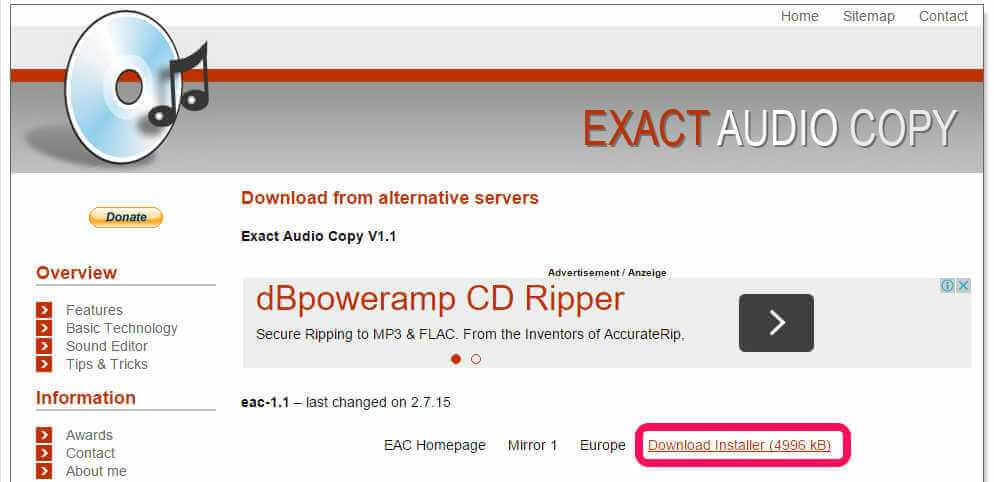
EACのホームページからダウンロードできるので、「Download Installer」をクリックする。適当な場所に保存する。

ダウンロードしたフォルダをみると上記のようなファイルがあるはずだ。このファイルを開こう。するとインストーラーが起動する。
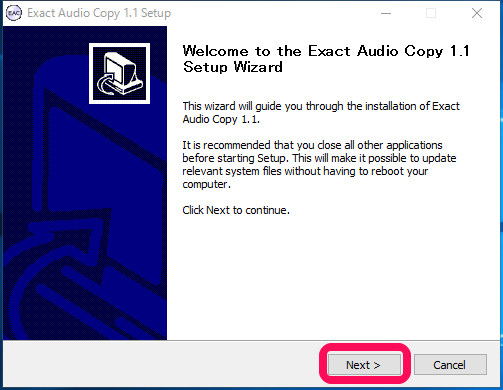
「Next>」をクリックする。

規約がでてくるので「I Agree」をクリックする。
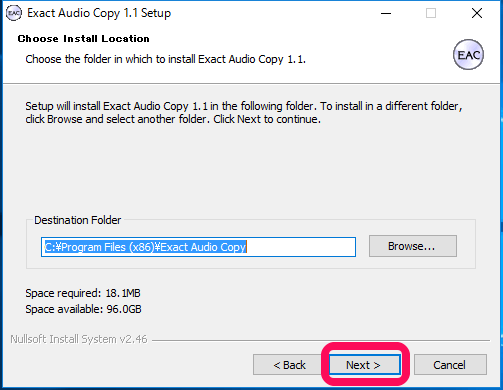
インストールする場所を決めて「Next>」をクリックする。デフォルトのままのインストールフォルダでよい。
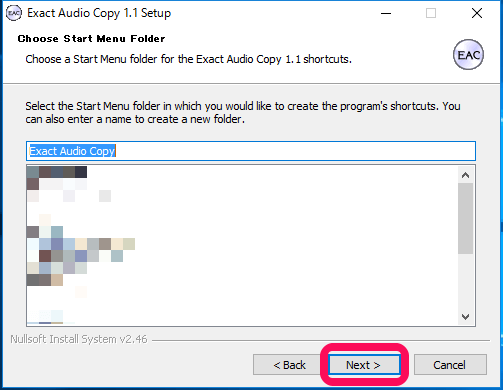
スタートメニューに表示される名前である。これもそのままでよい。「Next>」をクリックする。
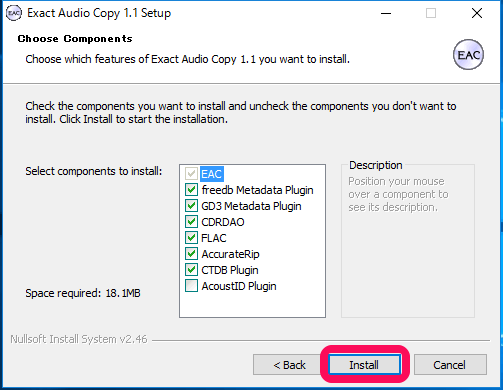
コンポーネントのインストール設定画面である。デフォルトでチェックされているものをそのままインストールでよい。「Install」をクリックする。するとインストールが開始されるのでしばらく待機する。

インストールが終了したら上記のような画面が表示される。この後、日本語化するので、「Run Exact Audio Copy 1.1」のチェックを外して「Finish」をクリックする。
[adsense]
日本語化手順
EACは日本語言語ファイルを用意することによって日本語化できるようになっている。Chappu様、945様、yk様の翻訳をベースにkazutomo(ハウツーIT/MUSIC PC)が少し追記したものである。問題があったり、間違え、わかりにくいところがあればご連絡頂けるとありがたい。
下記リンクからダウンロードする。

ダウンロードしたファイルはZIP圧縮されているので、解凍ソフトで解凍しよう。

解凍するとJapanese.txtが出てくるはずだ。
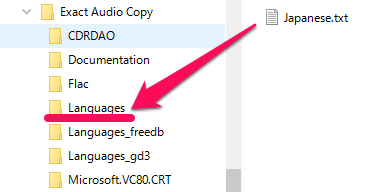
エクスプローラでEACのインストールフォルダ(デフォルトはC:\Program Files (x86)\Exact Audio Copy)のLanguagesフォルダにドラッグ&ドロップする。
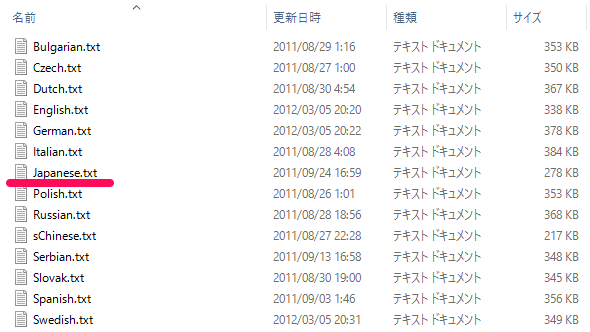
LanguagesフォルダにJapanese.txtが入っていればOKである。

EACをデスクトップやプログラムメニューから起動する。
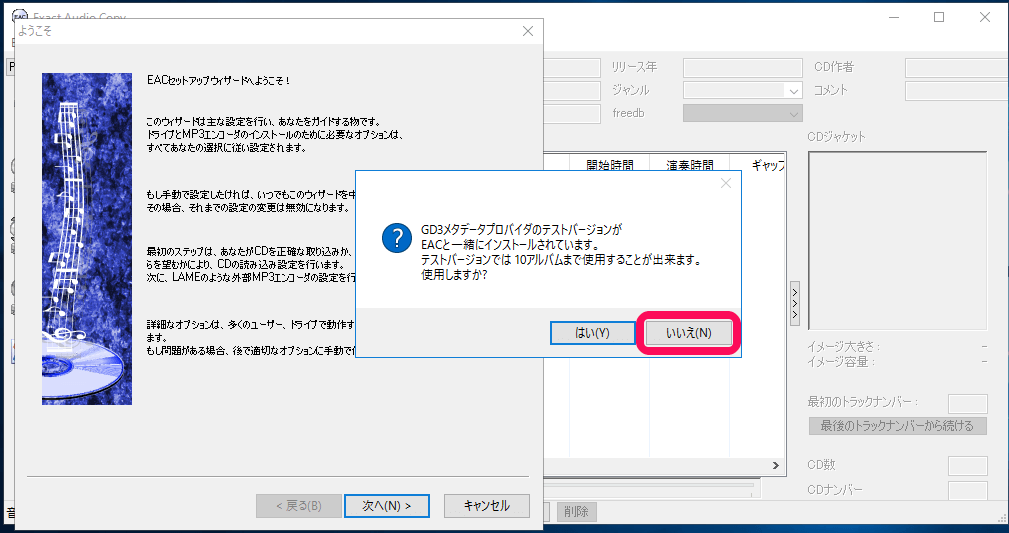
上記のように日本語で表示していれば日本語化は成功している。ポップアップでGD3メタデータプロバイダの使用を聞いてくるが、制限があるので「いいえ」をクリックする。

セットアップウィザードも開いているが、手動で設定するため、ここではキャンセルをクリックして閉じよう。
なお、EACメタデータプラグイン(インターネットから曲情報を取得する追加プラグイン)を使用する場合、別途、freedb Metadata PluginとGD3 metadata pluginの日本語化も必要である。標準のfreedbエンジンを使用する場合は特に必須ではないが、ロシア語表示が気になる方や、追加プラグインを使用したい方は日本語化しておくとよいだろう。
EAC freedb metadata plugin & GD3 metadata plugin 日本語化ファイル
シャー芯(sha-shin)さん作成
詳細と日本語化手順はファイルに含まれているので参照していただきたい。ほぼ本体の日本語化と同じ手順で出来るはずだ。
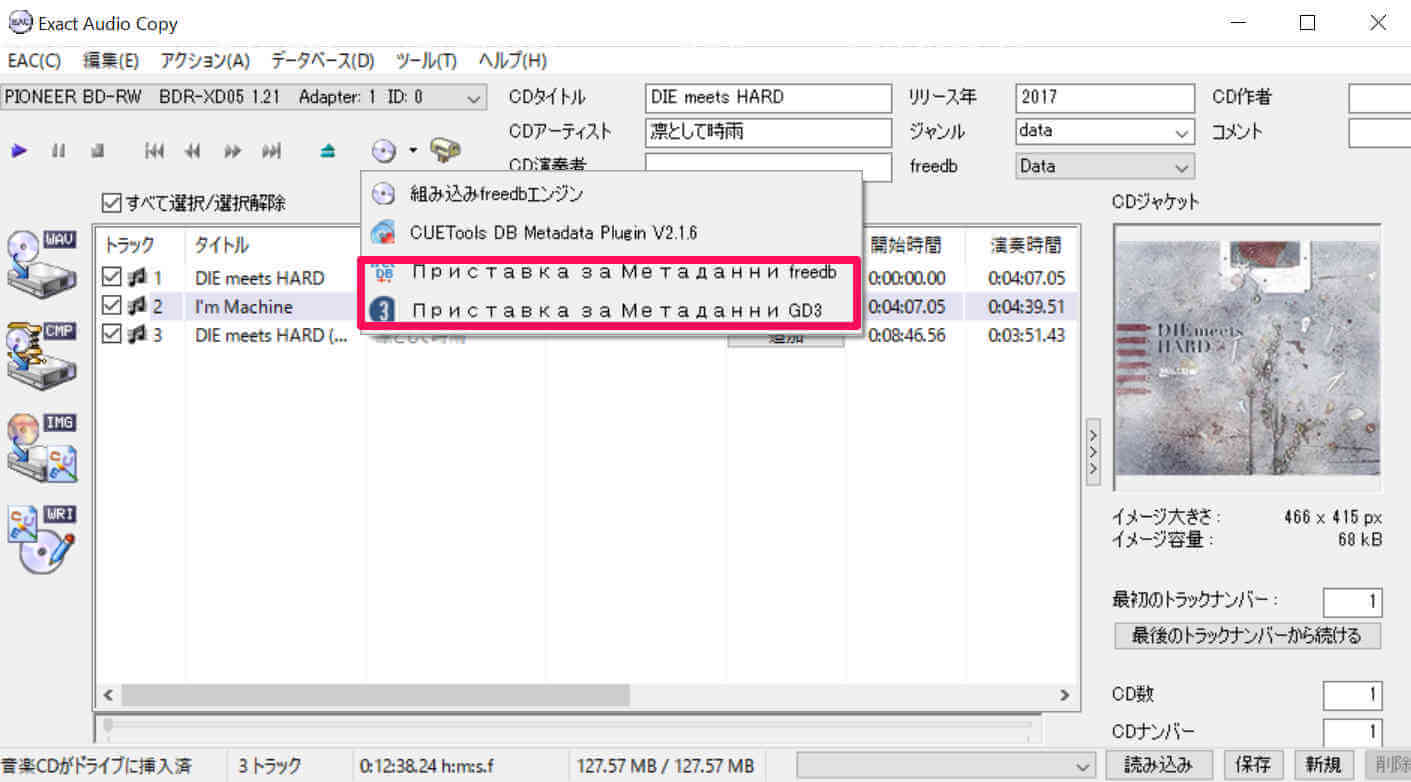
日本語化する前は読めない(ロシア語)文字が出ているが、日本語化を行うと下図のように変わる。
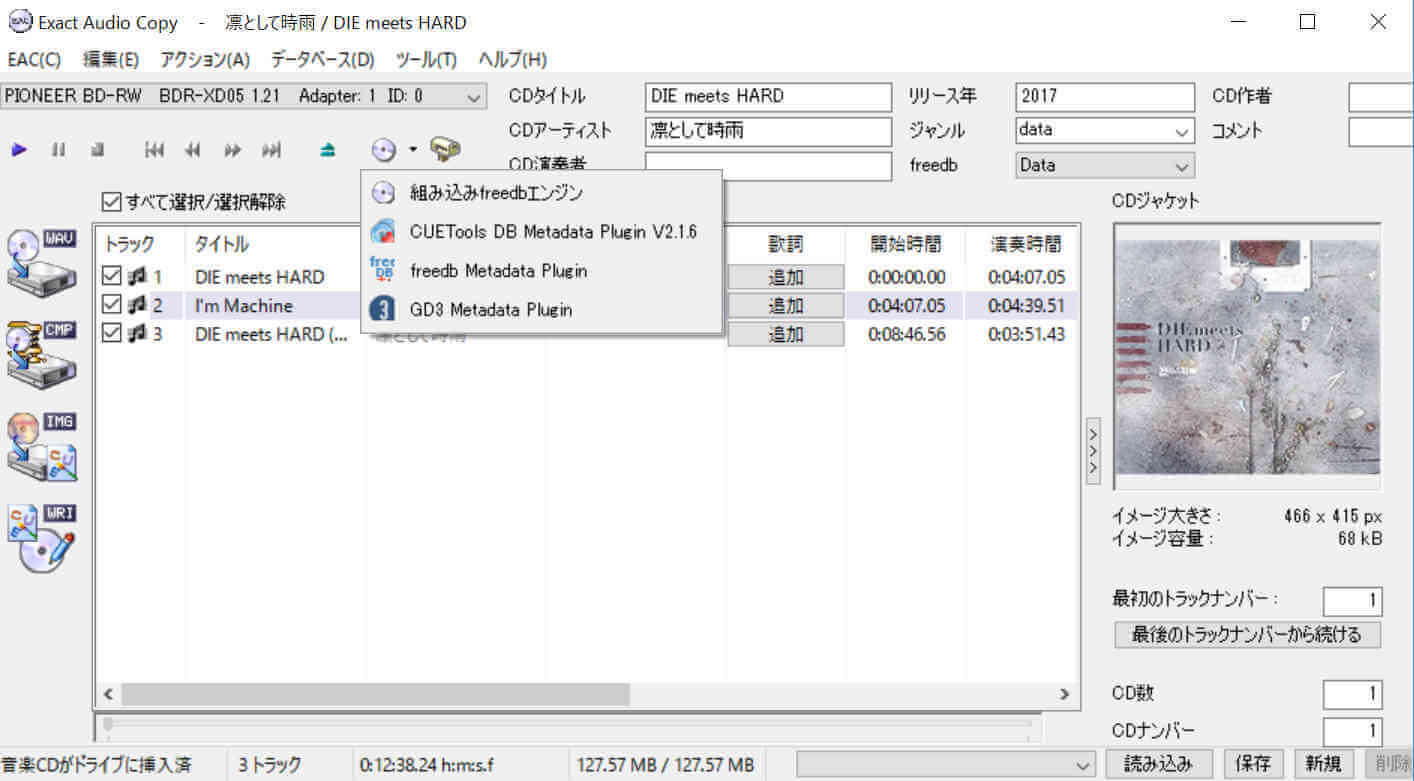
メタデータプラグインも日本語化して使用することができるだろう。
これでEACのインストールは終了である。リッピングを始める前に設定を行わないといけないので、この時点ではまだ使用しないほうがよいだろう。
続けて初期設定のEACのオプション設定手順をご覧いただければと思う。
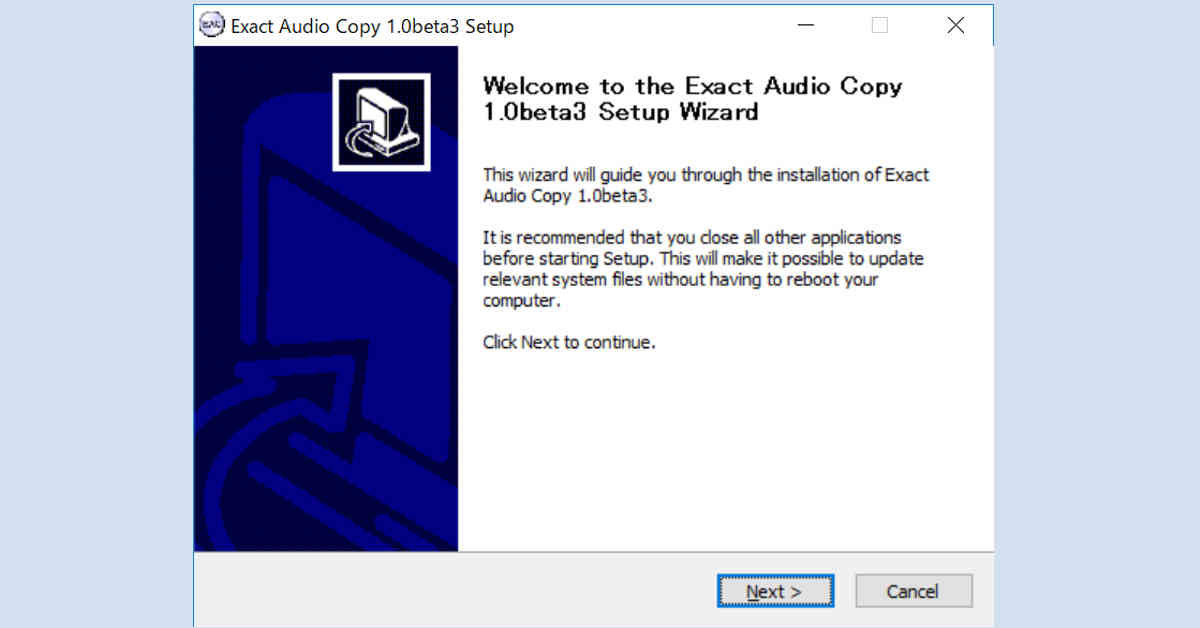
コメント
お世話様です。
5年(2012年)から(EAC)を使わせていますが、今回、ノートPCを購入
WIN10でインストール(3ヶ月使用)していましたが、WIN10のトラブルで初期化・・・再インストールしたのですが、設定画面の文字が枠をはみ出し(枠内に文字が収まっていない、また、枠の下側げ見えない、状態)設定ができません、
WAV形式のフォーマットでリッピングしたいのですが、なんとかなりませんか??。
是非方法がありましたらお教え下さい。 宜しくお願いいたします。
書き込みありがとうございます。返信遅れてすみません。
私のクリーンインストールしたWindows10では文字が枠をはみ出すような不具合は出ていません。Windowsの初期設定から変わっているところがあるのかなと思います。または他のソフトの影響を受けているなども考えられます。
見直すところとしては画面関係の設定かなと思います。。OSの文字サイズなど変更したということはありませんでしょうか?
試してはいないのですが、余計な日本語化パッチ等は当てていないでしょうか?EACを一度再インストールしているのも手かと思います。
すみませんが、私の環境では再現しませんでしたので、いろいろ試してみていただければと思います。
わかりやすい解説ありがとうございます。
LanguagesフォルダにJapanese.txtを入れただけでは日本語表示に
ならないですよね?
Eacオプションの全般の所をjapaneseに変更してから日本語表示になりました。
書き込みありがとうございます。
私の環境ではJapanese.txtを入れて起動すると自動的に選ばれて日本語になった気がしますが、もしかすると環境によってはEACオプションで選ばないと日本語にならないかもしれませんね。
ご報告ありがとうございます。
EACをインストールしたときに、起動せずJapanese.txtをコピーしてから起動することで、自動的に日本語を選んでくれるようです。
記事拝見させていただきました。こちらでは本体のみの日本語化ファイルを配布されているようですが、EACのfreeDB metadata plugin用日本語化ファイルも作りましたのでご確認いただけるとありがたいです。
書き込みありがとうございます。メタデータプラグインの日本語化ファイルのご連絡ありがとうございます。再配布可能と書いてありましたので、この記事に追記で書かせてもらいました。
面倒で誰も作成してこなかった部分なので助かります。ありがとうございました。
Windows10にインストールしようとしています。インストール後に日本語ファイルを入れて一旦Finishしたのち、デスクトップなどのEACのアイコン(何故かWindows Defenderの盾のマークがついている)をクリックすると下記の動作をして途中で止まってしまいます。
「ユーザーアカウント制御 この不明な発行先からのアプリを許可しますか?
EAC.exe 発行先:不明 ファイルの入手先:このコンピューターのハードドライブ」の表示が出て「はい」をクリックすると「Exact Audio Copyを起動しています。しばらくお待ちください!」の表示が出たままで、いくら待っても起動しません。
作業を前に進めさせる方法をご教示ください。
宜しくお願いいたします。
2017年9月13日 11:34AMの追伸です。
上記のChoose componentsの設定で、一番上の「EAC」には選択のチェック「レ」が入っていませんが、これで宜しのでしょうか?
なお、当方PCにはセキュリティソフトとして「ウイルスバスタークラウド」、「Windows Defender」、「McAfee Security Scan Plus」が設定されています。
先のお伺いと併せてご教示宜しくお願いいたします。
書き込みありがとうございます。
わたしもWindows10で動作させているので動かないということはないと思います。何かしら起動する際の邪魔が入っていると思います。
まずウイルススキャンソフトが複数入っているのは誤動作する元です。できるだけ一つに絞ったほうがいいと思います。
一度アンインストールして、再度インストールしても症状は一緒でしょうか?またインストール先は標準の場所でしょうか?標準でなければ標準のProgram Fileにインストールしてみてください。
インストールの際にユーザーアカウント制御は働きますが、ソフト起動時には特に聞いてこないと思います。(もしかしたら最初の1回は聞いてきてたかもしれませんが)
Choose componentsの設定はブログの画像通りの表示です。レ点が入っている状態で操作不可の状態(薄い色)になっています。
日本語化は関係ないと思いますが、日本語化する前に一度立ち上がるか確認してみると良いかなと思います。
それでも駄目なら私のもう一つのサイトのMUSIC PCの情報を記載しておきます。
1.エクスプローラーを使ってprogram Files(x86)のExact Audio Copyを削除する
2.エクスプローラーを使ってAppData内のEXCを検索する
3.一覧の中から /AppData/Roaming/EAC を削除する
4.再度EACをダウンロードしてインストールする
さらにそれでも駄目なら
Windows 7では新規ユーザーアカウントを追加して、そこから起動してみる
をお試しください。以上、よろしくお願いいたします。
kazutomoさん
早々にありがとうございました。
何度アンインストール、再インストールしても同じでした。
日本語化するまえも立ち上がりませんでした。
インストール先はProgram Files(x86)です。
これからご指摘点をフォローします。
採り急ぎ御礼と現状をご報告いたします。
kazutomoさん
ご指摘の点をフォローしてみました。
ウイルススキャンソフト
ウイルスバスタークラウドのみにしました。
アンインストール後再インストール
Program File(x86)に入れても起動させることができません。
Program Fileの方に入れたほうがよいでしょうか?
Choose componentsの設定
ブログの画面のリストの最下段のAcoustID Pluginはチェックがないですが、
実際の画面ではチェックが入っていますので外してインストールしています
が、チェックを入れたほうがよろしいでしょうか?
日本語化
なしでも立ち上がりません。
MUSIC PCの情報
program files(x86)からEACを直接DELしました(エクスプローラーを使っ
て、が理解できませんでしたので)
AppData Roaming 内にはEXCはありませんでした。
当方PCはWindows8で購入したものを後から10にアップデートしたものです。
以上実施してみましたが、改善されません。
度々で恐縮ですが、再度ご教示をいた頂けますよう宜しくお願いいたします。
AcoustID Pluginのチェックはどちらでもいいです。
もしかしたら検索する場所が違っていたのかもしれませんが、
インストールしたら下記フォルダができるはずです。
C:\Users\お使いのPCユーザー\AppData\Roaming\EAC
これを削除してみるということだと思います。
8→10だとパソコンの中身がごちゃごちゃになっている可能性もありますね。
「新規ユーザーアカウントを追加して、そこから起動してみる」も試してみてください。再インストールよりはハードルが低いはずです。
たぶんクリーンインストール状態では動くと思いますので・・・
kazutomoさん
ありがとうございました。
C:\Users\お使いのPCユーザー\AppData\Roaming\EAC 削除で成功しました!
ただ、現在ファイルの再生はAudioGate4で行っているためWVファイルは読みだせないようです。
これまでは、freac-free audio converter を使っていて、これではいきなり曲ごとのWAVファイルを作成してくれていたのですが。
もちろん、EACで最初に作成される一括WAVファイルはAudioGate4は受け付けました。
WVの読み出しにはfoobar2000が必要でしょうか?
EACでいきなりfreac-free audio converterのようなWAVファイルを作成させることはできないでしょうか?以前、WindowsXPでEACを使用していた時は、作成でいていたと思うのですが。
度々お手数をお掛けいたしますが、宜しくお願いいたします。
分割のWAVもEACでは作成できます。そうなってくるとあまりEACを使う利点が少ないのかなと思います。
左上のWAVアイコンを押したら分割でWAV出力されるはずです。このブログではCD全部を1つのWAVにすることを目的としていますのでCDイメージとして取り込んでいます。その他にも設定してやればmp3やFLACに直接変換することも出来ます。
ちなみに分割して取り込むのであればfoobar2000でもできます。
https://howto-it.com/fb2kcd2flac.html
kazutomoさん
早速にご教示ありがとうございました。EAC使用のメリットを理解いたしました。
読み取りの精度やその精度での読み取り速さの点ではEACとfoobar2000とではどちらが優れるのでしょうか?
EACが最も優れるのではと思っていました。
宜しくお願いいいたします。
返信ありがとうございます。
おそらくfoobar2000もそれなりの精度があり、読み取り速度も速いので1曲1ファイルにするのであればそちらの方が使い勝手が良いと思います。
確かにEACのほうがゆっくり読み込んでいる感じなので読み取りミスが起こりにくかったり、再読み込みしてエラーをなるべく無くして読み込んでいるので、EACを使っておけばCDリッピングに関しては間違いないと思います。
kazutomoさん
お礼が遅れましてすみませんでした。有難うご座いました。
EACを愛用させて頂きます。
今後とも宜しくお願いいたします。
EXACT Audioの詳細設定を調べていて、この頁にたどり着きました。
丁寧な説明で、初心者の私もようやくEACが使えるようになりました。
詳細で丁寧な解説を公開していただき、ありがとうございました。
書き込みありがとうございます。役に立ててよかったです。
EAC日本語言語ファイル使わせていただいています。
composerの訳は作者になっていますが作曲家の方が適当ではないでしょうか。
それに関連して、English.txtからの間違いと思うのですが、”%composer% \t\t– track performer\n”+は、”%composer% \t\t– track composer\n”+かと思いました。
良いソフトを知ることができ大変ありがたかったです。
丁寧なパラメータ解説も助かりました。
「変換エラーばかり起こすリッピングソフト」に困り果てていましたが、やっと抜け出す事ができました。
ありがとうございました。
ほんとうに貴重な情報を公開していただき有難うございます。
こちらを見ながらEACを使い始めたのですが、いろいろな疑問がでてきてなかなか解決できないのですが、特に行き詰った部分が出てきたので質問させていただきたいと思います。
EACでデータ化した後、mp3tagというものを使用して編集をしてみようと思ったのですが、トラックアーティストとCDアーティスト(アルバムアーティスト)を分けたはずなのに、mp3tagのほうで拾うことができませんでした。アルバムアーティスト、の部分が空白の状態になります。
EACオプションで複数のアーティストを含む‥をチェック入れて再度データ化したのですが、やはり出てきませんでした。なにか他に必要なことがあるでしょうか? ここで気になることがあって、EACオプションのファイル名タブの横に空白のタブがありまして、そこを開くと、ファイル名タブの英語版の物がでてきます。これらがダブっていて不具合が起きている可能性もあるでしょうか?
これとは別の問題ですが、EACでflacにしたものを、EACで編集しなおすことはできないでしょうか?
分からなかったためmp3tagを使用することしたのですが・・EACで出来るならと思いまして。
また、EACのジャンルのメニューが多すぎるので自分用にカスタムしたいのですが可能でしょうか?
すみませんがお時間のある時にでもよろしくお願いいたします。