音楽再生プレーヤーのfoobar2000は高機能であるため、音楽再生だけではなく音楽ファイル形式の変換も可能である。例えばパソコン(PCオーディオ)ではFLAC形式で聞いているが、ポータブルプレーヤー(ウォークマン、iPod、iPad)やスマホ(Android,iPhone)で持ち出したいため、形式を変換したいということもあるだろう。ここでは万能なfoobar2000を使用して音楽ファイルの形式を変換する方法を紹介する。
※foobar2000全体の使い方の流れを知りたい方は音楽再生プレーヤーfoobar2000の使い方まとめをあわせて読んでいただけるとわかりやすいだろう。
foobar2000にはコンバーター(Converter)という機能が標準で付いている。これは音楽ファイル形式を変換できる機能である。すぐに使えるように最初からセットしてある形式もあるし、自分でエンコーダーの設定することも可能だ。foobar2000で再生できているファイル形式であれば、このコンバーターを使って簡単に別の形式に変換が出来る。
つまり、foobar2000があれば他のエンコーダーや変換ソフトをインストールする必要がなくなる。再生中の音楽をすぐに他の形式に変換することが出来る。FLACに対応していない機器で再生したいからMP3に変換したり、iPhone,iPod,iPadで再生するためにALACに変換したり、「対応していないから再生できない」ということを回避できる。
foobar2000が優れている点として、タグ(CD情報)の処理が強く、変換してもそのままタグ情報が引き継がれる。CDタイトル、アーティスト、曲名だけではなく、ジャケット画像も自動で元のファイルのものを埋め込んでくれる。作りがよくないソフトだと、タグ情報が引き継がれなかったり、画像が消えたりするので再度、書き込んだり埋め込んだりする手間がかかる。foobar2000はそんな面倒な手間のことを考えなくても、簡単に変換ができてしまうのだ。(昔は出来なかった気がするが、バージョンアップで対応してきているようだ)
コンバーター機能を使えば、foobar2000でCDからFLACを作る手順で作成したFLACファイルを元にして、MP3やApple製品で使えるAAC(.mp4)に変換できるわけだ。また、FLACファイルはロスレス(可逆)圧縮なので、音質を落とさずALAC(Apple Lossless)に相互変換も可能だ。今回の説明ではFLACファイルからMP3、AAC、ALACへの変換を例にして進めていく。これでほぼどのような機器でも再生できるはずだ。パソコンではfoobar2000でロスレス圧縮を聞いて、ポータブルプレーヤー、スマホではロス圧縮で聞くという使い方もできる。
使い分けとしては、ポータブルプレーヤーで沢山の曲を持ち歩きたい場合は圧縮率の高いロス圧縮のMP3やAACに変換すると良いだろう。持ち歩ける曲数は少なくてもよいから高音質で聴きたいと言う方はFLACそのままやALACのロスレス圧縮を用いると良いだろう。各自の状況によって使い分けていただきたい。
foobar2000はどの形式でも再生可能だが、iTunesはFLACに対応していない。現状、iTunesで扱いたい場合はALACかAACかMP3に変換するしかない。iTunesで再生は出来てもiPhoneやiPodに転送できない場合(ハイレゾ音源など)もあるので注意が必要だ。
それでは、コンバーターの準備から使用方法までを紹介していきたいと思う。
foobar2000 Free Encoder Packのインストール
コンバーター機能は標準で付いていると書いたが、圧縮するためのエンコーダーは各自用意しないといけない。foobar2000本体に同梱するとファイルサイズが大きくなるためだろう。本来なら各エンコーダーのオフィシャルサイトからバイナリをダウンロードしてくるのだが、ある程度エンコーダーがまとまった「foobar2000 Free Encoder Pack」が配布されているのでそちらを使用する。
2015年3月のバージョンで「foobar2000 Free Encoder Pack」に入っているのは、FLAC、Ogg Vorbis、Opus、Musepack、WavPack、AAC + Apple Lossless (qaac)、AAC (fhgaacenc) 、Apple Lossless (refalac)である。インストールすることによってこれらの形式に変換できるようになる。
まず、こちらのページを開く。(foobar2000のページ内)
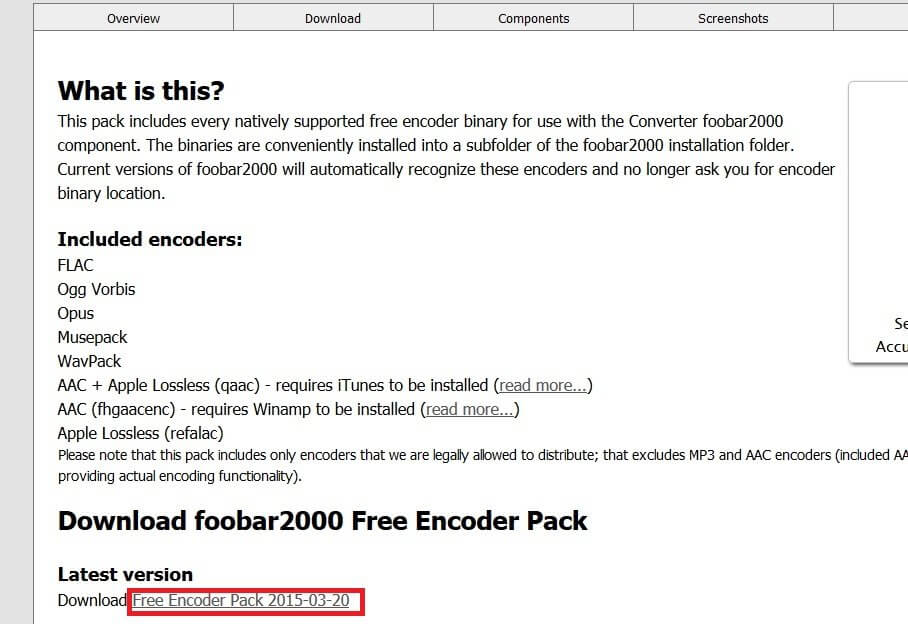 ページ下のほうにDownload Free Encoder Pack~とあるのでクリックする。
ページ下のほうにDownload Free Encoder Pack~とあるのでクリックする。
![]() 上記のようなファイルが保存したフォルダにダウンロードされているはずだ。このファイルを開く。ユーザーアカウント制御が出てくるかもしれないが続行する。
上記のようなファイルが保存したフォルダにダウンロードされているはずだ。このファイルを開く。ユーザーアカウント制御が出てくるかもしれないが続行する。
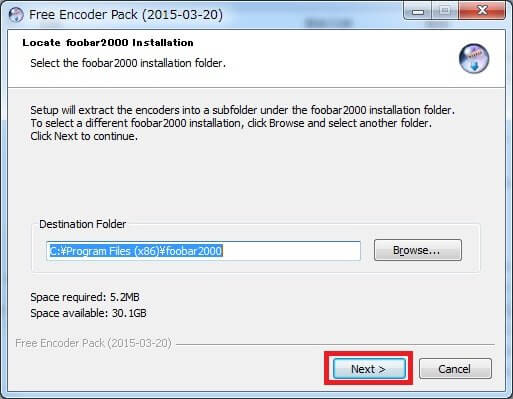 インストーラーが開くのでfoobar2000のインストール先を選び「Next」をクリックする。(インストール先が標準の場合は上記と同じ場所になる)
インストーラーが開くのでfoobar2000のインストール先を選び「Next」をクリックする。(インストール先が標準の場合は上記と同じ場所になる)
 インストール(解凍)するエンコーダーを選択する。全部入れておけば間違いないのでAllのまま「Install」をクリックする。
インストール(解凍)するエンコーダーを選択する。全部入れておけば間違いないのでAllのまま「Install」をクリックする。
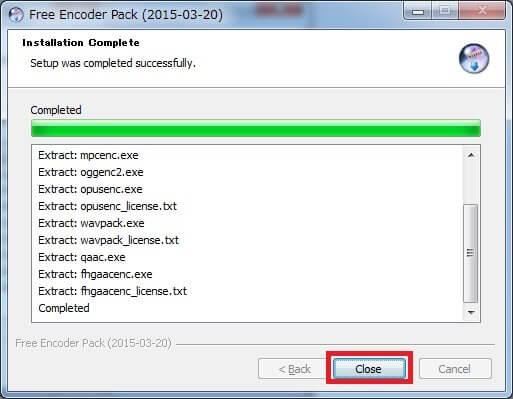 インストールが終わるとCompletedと出るので「Close」をクリックして閉じる。念のため、エクスプローラーでfoobar2000のフォルダを見に行く。
インストールが終わるとCompletedと出るので「Close」をクリックして閉じる。念のため、エクスプローラーでfoobar2000のフォルダを見に行く。
 encodersフォルダの中にエンコーダが入っているのが確認できる。これで、「foobar2000 Free Encoder Pack」のインストールは完了である。
encodersフォルダの中にエンコーダが入っているのが確認できる。これで、「foobar2000 Free Encoder Pack」のインストールは完了である。
iTunesのインストール
Apple losslessやAACを使う場合はiTunesのインストールが必要である。Apple製品を使う方はすでに導入済みかもしれないが、これからと言う方はiTunesのインストール手順を参照してインストールしていただければと思う。インストール済みの方は新規にインストールは不要である。
LAMEのダウンロード
MP3に変換したい場合は、LAMEと呼ばれるエンコーダーが必要だ。ライセンスの問題で「foobar2000 Free Encoder Pack」に入っていないので自分で入手してくる必要がある。特にMP3を使わないと言う方は不要である。
Lame.exeを「foobar2000 Free Encoder Pack」の解凍先のencodersフォルダにコピーする。
foobar2000のConverter設定
エンコーダーが揃ったら、foobar2000のコンバータ設定を行う。プレイリストの曲の上で右クリックする(まだ設定するだけなので適当な曲のところでよい)
 「Convert」-「Advanced…」をクリックする。次回以降はAdvancedの文字が消えるので「…」をクリックする。
「Convert」-「Advanced…」をクリックする。次回以降はAdvancedの文字が消えるので「…」をクリックする。
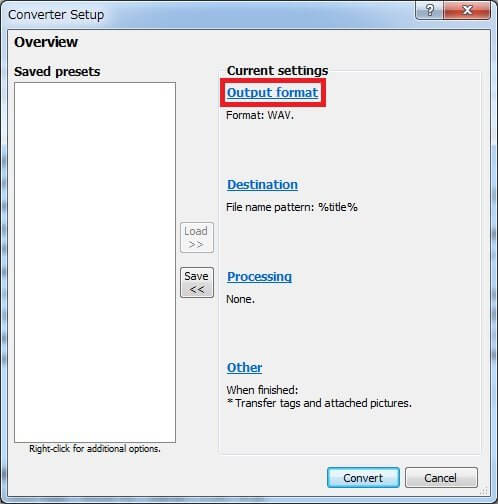 Converter Setupが開くのでOutput formatをクリックする。
Converter Setupが開くのでOutput formatをクリックする。
 この画面で変換する形式を設定する。まずはAAC(Apple)を作りたいので「Add New」をクリックする。プリセットとして用意されていないものはこの「Add New」をクリックすると新規に作成できる。
この画面で変換する形式を設定する。まずはAAC(Apple)を作りたいので「Add New」をクリックする。プリセットとして用意されていないものはこの「Add New」をクリックすると新規に作成できる。
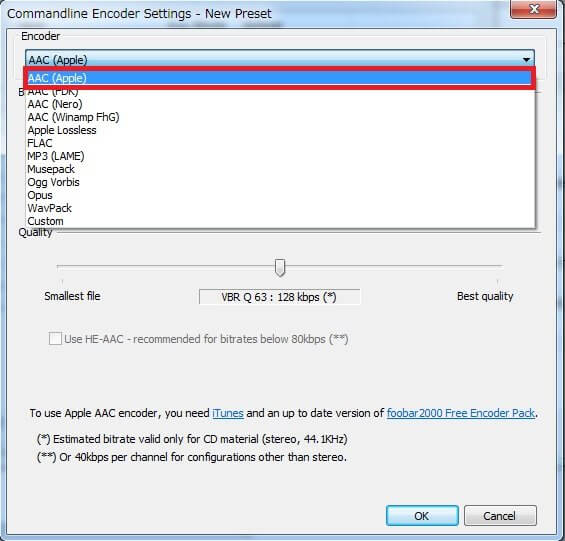 Encoderの設定画面が出てくるので「AAC(Apple)」を選択する。
Encoderの設定画面が出てくるので「AAC(Apple)」を選択する。
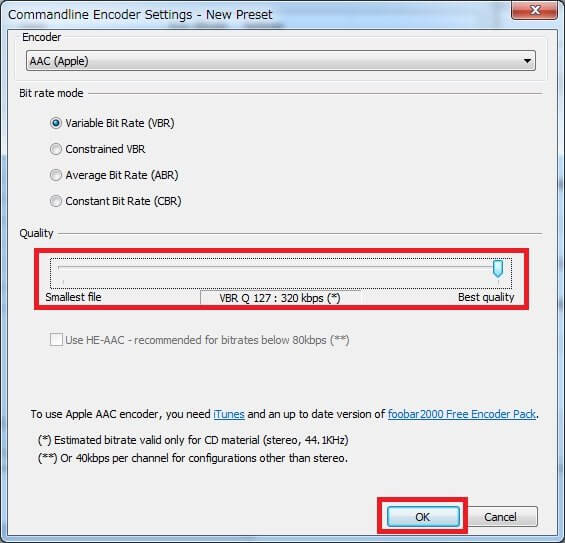 AACの設定が出来るので、出来るだけ高音質のVBRでBest qualityを設定する。最大にすると320kbpsになる。「OK」をクリックする。
AACの設定が出来るので、出来るだけ高音質のVBRでBest qualityを設定する。最大にすると320kbpsになる。「OK」をクリックする。
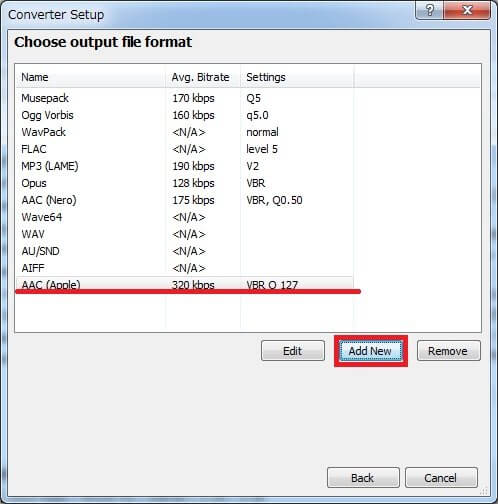 新しくAAC(Apple)というプリセットが追加されたはずだ。続けてApple losslessを追加する。先ほどと同じように「Add New」をクリックする。
新しくAAC(Apple)というプリセットが追加されたはずだ。続けてApple losslessを追加する。先ほどと同じように「Add New」をクリックする。
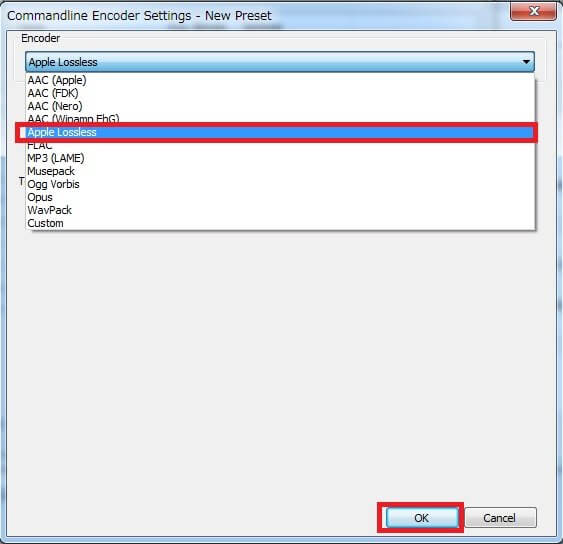 今度はApple Losslessを選択する。設定は特にないので「OK」をクリックする。
今度はApple Losslessを選択する。設定は特にないので「OK」をクリックする。
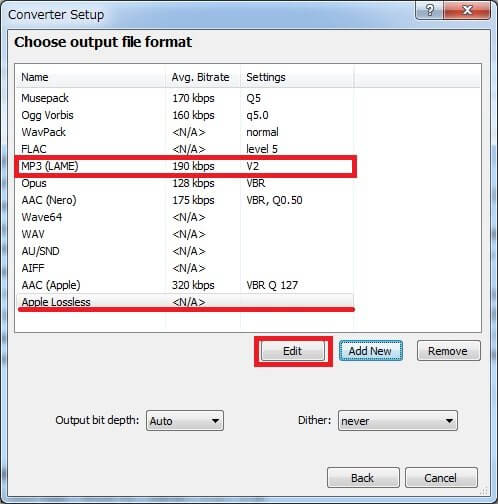 これでApple Losslessが追加されたはずだ。次にMP3も設定してみよう。プリセットとしてMP3(LAME)がすでに用意されているので選択して、「Edit」(編集)をクリックする。
これでApple Losslessが追加されたはずだ。次にMP3も設定してみよう。プリセットとしてMP3(LAME)がすでに用意されているので選択して、「Edit」(編集)をクリックする。
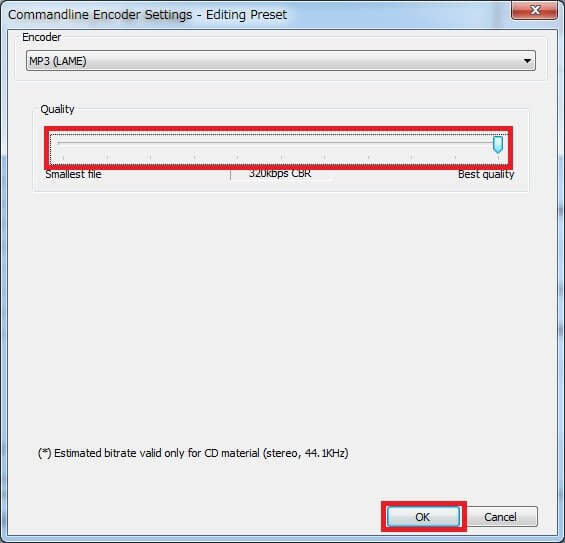 Qualityの設定をBest qualityにする。320kbps(CBR)という設定になる。「OK」をクリックする。
Qualityの設定をBest qualityにする。320kbps(CBR)という設定になる。「OK」をクリックする。
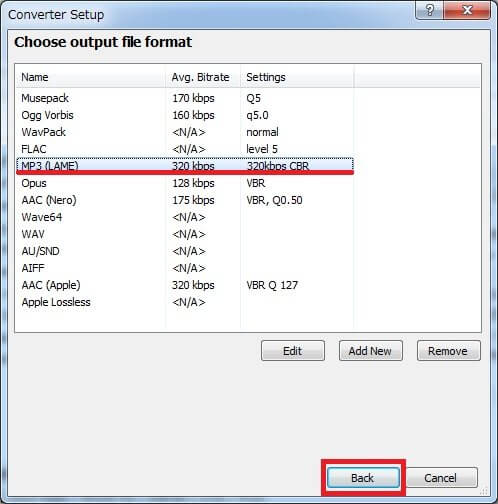 MP3(LAME)の設定が320kbps CBRに変わったはずだ。これでエンコーダーの設定は完了である。今回は3つ設定したが、エンコーダーを用意してコマンドラインで設定できればどのような形式にも変換が出来る。ちなみにfoobar2000 Free Encoder Packをインストールしているので、WavPackやFLACにも相互変換が可能だ。「Back」ボタンをクリックすると最初の画面に戻る。
MP3(LAME)の設定が320kbps CBRに変わったはずだ。これでエンコーダーの設定は完了である。今回は3つ設定したが、エンコーダーを用意してコマンドラインで設定できればどのような形式にも変換が出来る。ちなみにfoobar2000 Free Encoder Packをインストールしているので、WavPackやFLACにも相互変換が可能だ。「Back」ボタンをクリックすると最初の画面に戻る。
次に保存するファイル名の設定を行う。
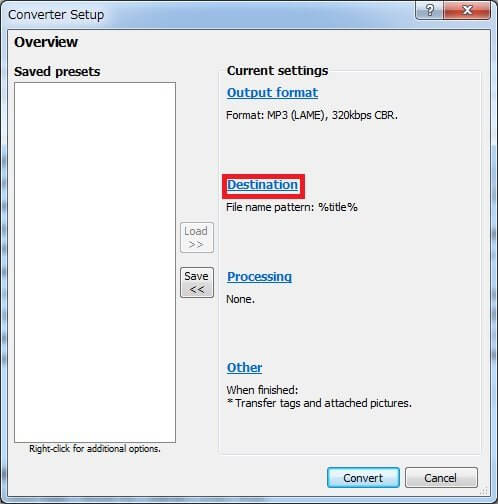 「Destination」をクリックする。ここから保存ファイル名の設定が出来る。
「Destination」をクリックする。ここから保存ファイル名の設定が出来る。
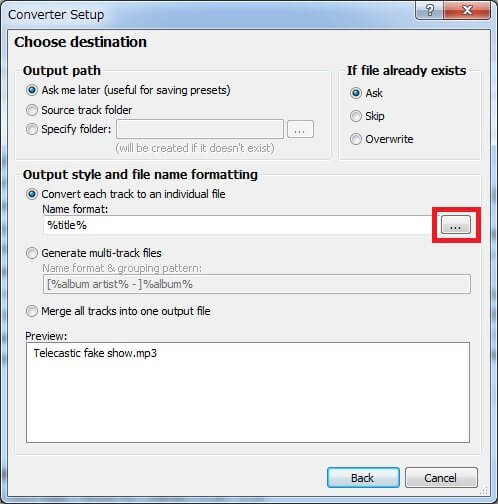 ファイル名のフォーマットを指定するために「…」をクリックする。
ファイル名のフォーマットを指定するために「…」をクリックする。
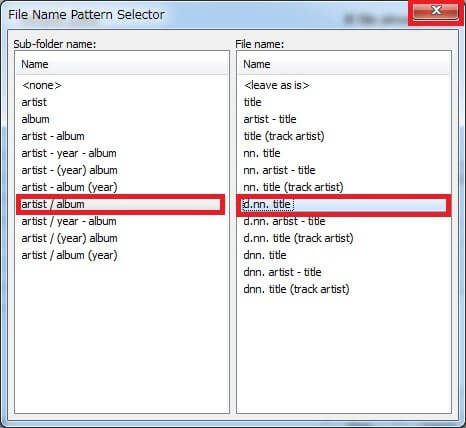 File Name Pattern Selectorが開くので上の図のように「artist/album」「d.nn.title」を選択して、右上の×で閉じる。
File Name Pattern Selectorが開くので上の図のように「artist/album」「d.nn.title」を選択して、右上の×で閉じる。
 Previewのようなファイル名で保存される。アーティストフォルダの中にアルバムフォルダを作って、その中に曲名のファイル名が出来る。「Back」で最初の画面に戻る。
Previewのようなファイル名で保存される。アーティストフォルダの中にアルバムフォルダを作って、その中に曲名のファイル名が出来る。「Back」で最初の画面に戻る。
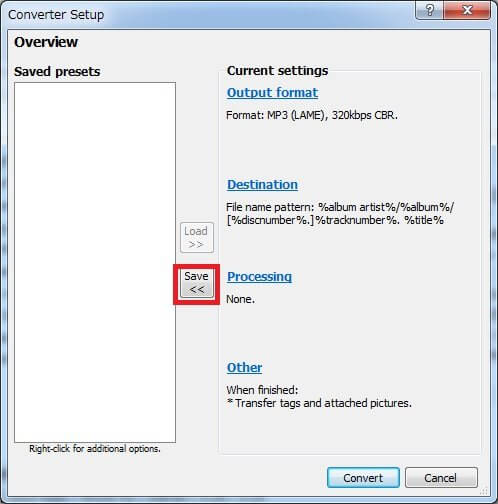 最後にこれまで行ってきた設定を保存する。「Save」ボタンをクリックする。
最後にこれまで行ってきた設定を保存する。「Save」ボタンをクリックする。
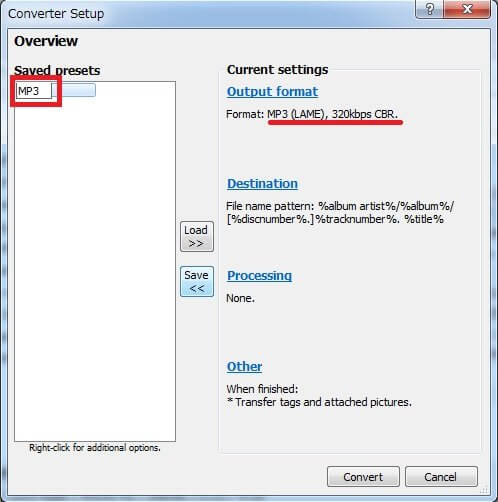 プリセット名を決めれるので、Output Formatで設定している形式が分かるように名前をつける。上記の場合はOutputFormatにMP3が選択されているためMP3と入力した。
プリセット名を決めれるので、Output Formatで設定している形式が分かるように名前をつける。上記の場合はOutputFormatにMP3が選択されているためMP3と入力した。
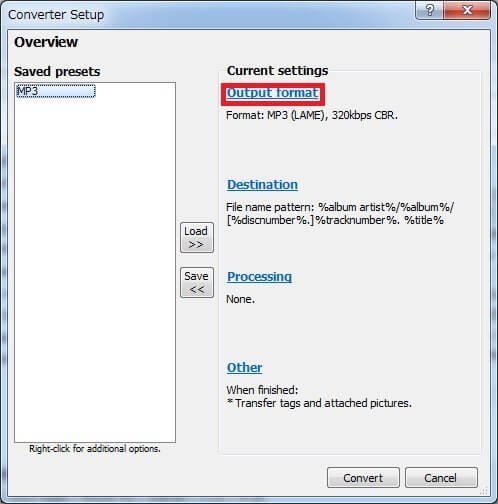 Destinationはそのままで、他の形式のプリセットも保存していこう。「Output Format」をクリックする。
Destinationはそのままで、他の形式のプリセットも保存していこう。「Output Format」をクリックする。
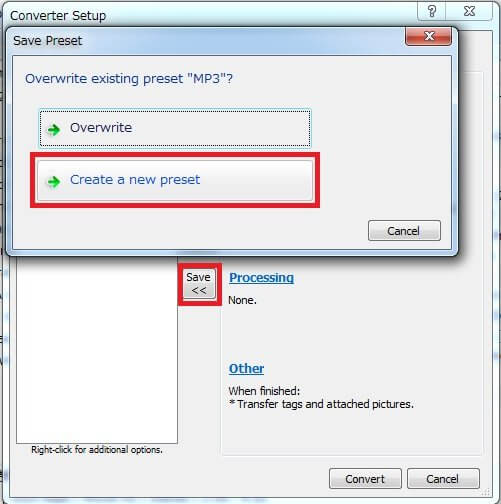 先ほどと同じように「Save」をクリックすると、上書きするか、新規にプリセットを作るかを聞いてくるので「Create a new preset」をクリックする。これで新規プリセットとして保存される。
先ほどと同じように「Save」をクリックすると、上書きするか、新規にプリセットを作るかを聞いてくるので「Create a new preset」をクリックする。これで新規プリセットとして保存される。
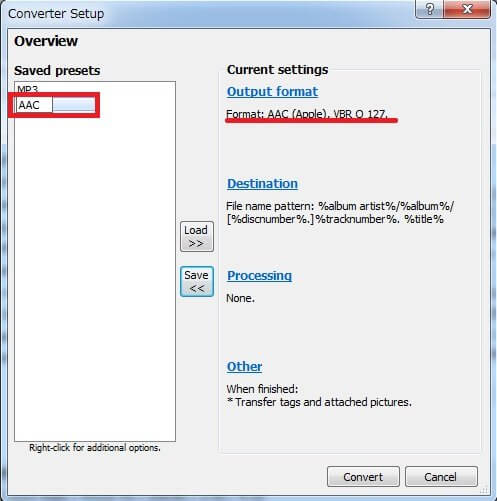 先ほどと同じように名前をつける。Output FormatにAACを選んだので、AACと入力した。
先ほどと同じように名前をつける。Output FormatにAACを選んだので、AACと入力した。
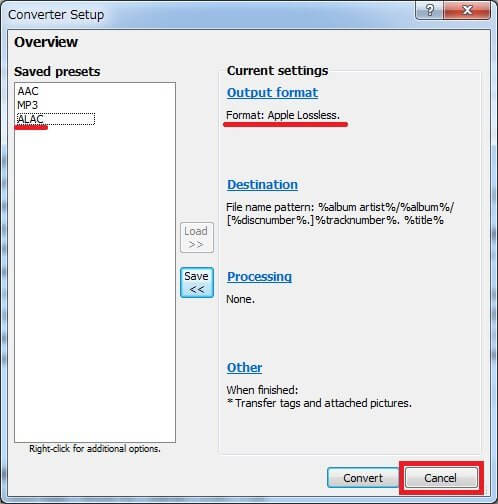 同様にOutputFormatでApple Losslesを選んで「Save」をクリックする。名前はALACにしている。3つ設定し終わったら「Cancel」をクリックして設定画面を閉じる。
同様にOutputFormatでApple Losslesを選んで「Save」をクリックする。名前はALACにしている。3つ設定し終わったら「Cancel」をクリックして設定画面を閉じる。
ここまででコンバーターの設定は完了である。次に実際にファイルを変換してみる。
音楽ファイル形式変換
コンバーターの設定は完了しているので、変換する場合はここからの手順だけでOKだ。foobar2000で再生できているものであれば変換可能なはずである。ALAC形式に変換する例を紹介する。(元はWavPack形式である。もちろん元がFLACでも問題ない)
 曲やアルバム、アーティスト名の上で右クリックし、「Convert」-「ALAC」をクリックする。
曲やアルバム、アーティスト名の上で右クリックし、「Convert」-「ALAC」をクリックする。
 保存するフォルダーを適当に選択する。「フォルダーの選択」をクリックすると、コンバート(変換)が始まる。
保存するフォルダーを適当に選択する。「フォルダーの選択」をクリックすると、コンバート(変換)が始まる。
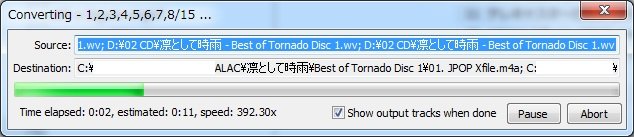 変換中は進捗が表示される。ファイル変換なのでCDから取り込むよりもかなり速い。
変換中は進捗が表示される。ファイル変換なのでCDから取り込むよりもかなり速い。
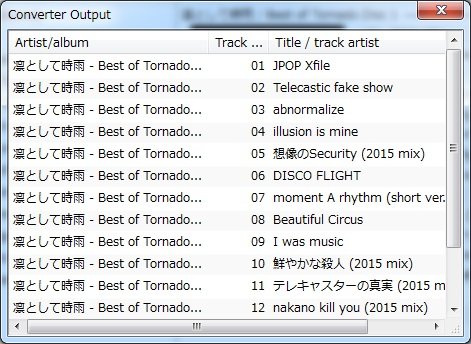 変換が完了すると上記のように出力した曲のリストが表示される。
変換が完了すると上記のように出力した曲のリストが表示される。
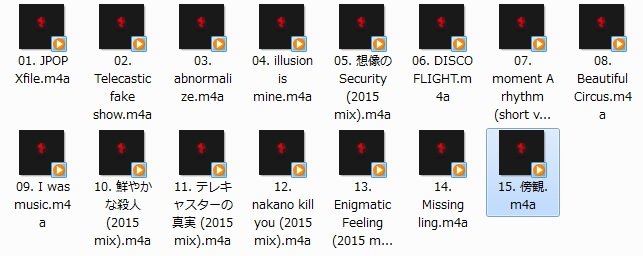 保存したフォルダを見たところである。ジャケット・アルバムアートが埋め込まれているのがわかると思う。タグもファイル名も問題なくfoobar2000で表示されていたものが引き継がれている。(ちなみにWindows Media Playerが関連付けされているが、ALACなのでそのまま開いても再生できない。foobar2000かiTunesで再生できるか確かめてみよう)
保存したフォルダを見たところである。ジャケット・アルバムアートが埋め込まれているのがわかると思う。タグもファイル名も問題なくfoobar2000で表示されていたものが引き継がれている。(ちなみにWindows Media Playerが関連付けされているが、ALACなのでそのまま開いても再生できない。foobar2000かiTunesで再生できるか確かめてみよう)
これで、ALACファイルになったので、iTunesに入れたり、iPhone、iPod、iPadに転送して聴く事ができる。元がWavPackでALACに変換しているので音質も落ちていない。もちろんApple製品以外でもALACに対応している機器で聴く事もできる。
あと、注意であるが、foobar2000でファイル形式をあまり気にせず気軽に変換できるようになっているが、マスターとなるロスレス圧縮ファイルは削除しないようにしていただきたい。例えばFLACからMP3に変換したあと、FLACを消してしまうなど。MP3やAACはロス圧縮なので音質を落としてファイルサイズを小さくしている。そのため、元の音質に戻そうとしても戻せない。後から気づいても再リッピングするしかなくなるので気をつけよう。あくまでもポータブルプレーヤーなどに転送するために一時的に変換するという形でコンバーター機能を使うと良いだろう。
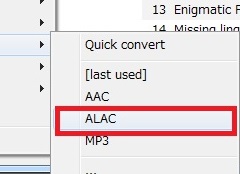
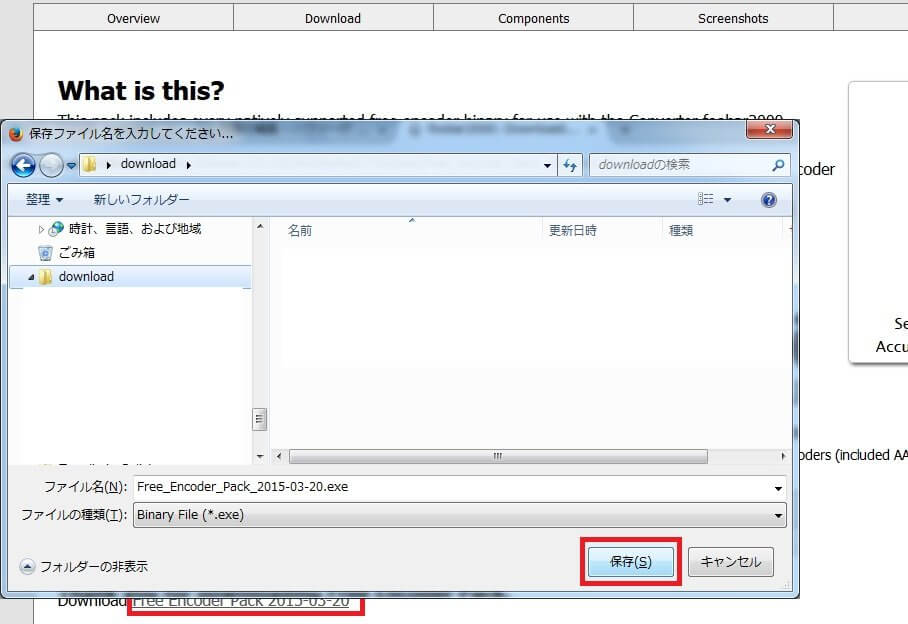
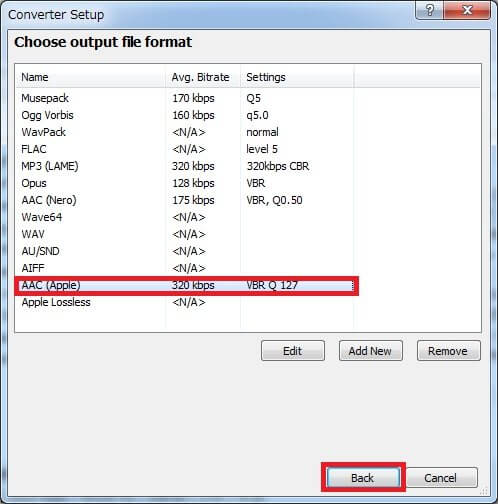
コメント
凛として時雨www
書き込みありがとうございます。
このサイト全般的に時雨贔屓なんでご了承ください^^