foobar2000にはCDからのリッピング機能が標準でついている。つまり、foobar2000単体でiTunesのようにCDをパソコンに取り込むことが出来る。その機能とコンバーター機能を使うことによって簡単にFLAC形式のファイルを作成することが可能だ。CDの取り込みから再生までfoobar2000だけで完結できることになる。パソコンで音楽を管理するのにお勧めの方法だ。
※foobar2000全体の使い方の流れを知りたい方は音楽再生プレーヤーfoobar2000の使い方まとめをあわせて読んでいただけるとわかりやすいだろう。
FLAC形式の音楽ファイルはロスレス圧縮(可逆圧縮)と言われるもので、CDからの音質の劣化は一切ない。mp3形式などのロス圧縮(非可逆圧縮)のようにファイル容量を削るために音質を犠牲にしているということもない。
ハードディスクが大容量化している現代でわざわざ音質の悪いmp3で音楽を保管するのは意味がないと思われる。ハードディスクの容量があるのであればロスレス圧縮で保管しておく方が、いい音で音楽を楽しめるのでお勧めだ。CD資産はFLACなどのロスレスで保管しておけば将来的にも問題ないだろう。
最近ではFLAC対応プレーヤーも多く出ており、パソコン以外でも高音質で楽しめる。つまり、一度FLACでファイルを作っておけばそのままいろいろなプレーヤーで再生が可能だ。また、オーディオ関係の方が注目しているネットでのハイレゾ音源配布でもFLACが使われていることが多い。つまり互換性の高いファイル形式といえるだろう。
foobar2000に関して言えばCDから取り込んだFLACもネットでダウンロードしたハイレゾFLACも同じように再生することが可能だ。(さらに言えばDSDも再生可能)これをFLAC対応プレーヤーにコピーすれば高音質のままポータブルプレーヤー(ウォークマンなど)などで聞くことができる。
ここではfoobar2000を使ってCDからFLACを作成するまでの手順を紹介する。ただし、FLACファイルは曲単位で分割されるため、CD1枚を1ファイルとして管理したい場合は高機能CDリッピングソフトExact Audio Copyの使い方まとめを参考にするとよいだろう。foobar2000ではExact Audio Copyと同様にAccurateRipやオフセット補正ができる。つまりExact Audio Copy(EAC)と同様にずれのない&エラーのないリッピングが可能となる。この記事ではその設定も行う。
(プレーヤーとの互換性としては曲単位分割の方がうまく再生できる場合が多い。foobar2000で再生する場合はどちらでも見た目、操作に違いはない。CUEシートを残したいというこだわりがある場合はExact Audio Copyを用いてWavPackに固めてしまうほうがよいだろう)
*foobar2000をインストールしていない方はこちらからインストールしておこう。
まずはflacエンコーダーをダウンロードしてくる。FLACのホームページを開く。
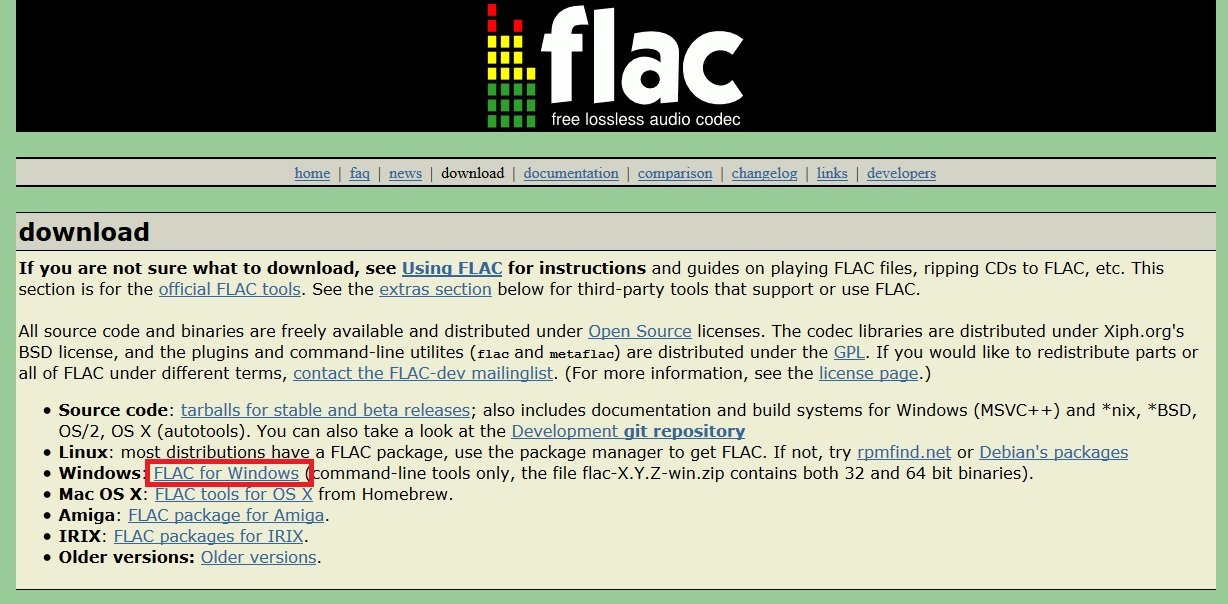
downloadページのWindows用のエンコーダをクリックする。上の画面ではFLAC for Windowsをクリックする。
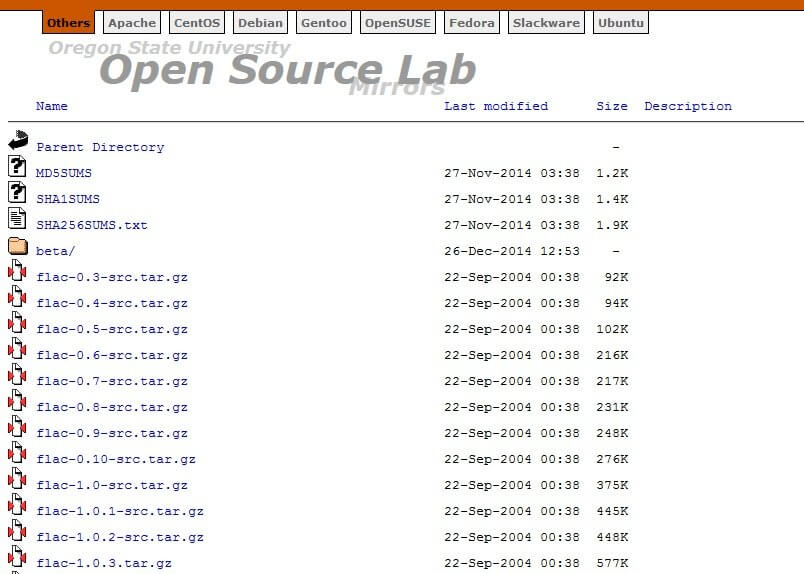
ダウンロードページに飛ぶので最新版のある下のほうへスクロールする。

flac-*,*,*-win.zipをクリックする。今回はzip圧縮版をダウンロードする。
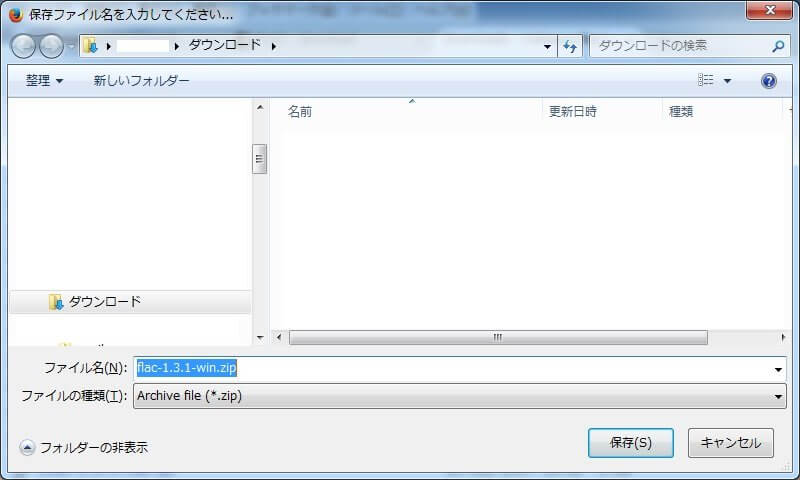
適当な場所にダウンロードする。場所を選んで「保存」をクリック。

保存したフォルダを見ると上記のようなファイルがダウンロードされている。解凍ソフトでzipファイルを解凍しよう。
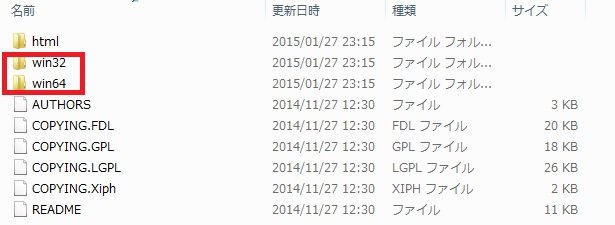
解凍すると上記のようなファイルが入っている。Windowsで32bit版を使っている方はwin32のフォルダ、64bit版を使っている方はwin64のフォルダを開こう。

flac.exeがエンコーダである。これを右クリック、コピーする。
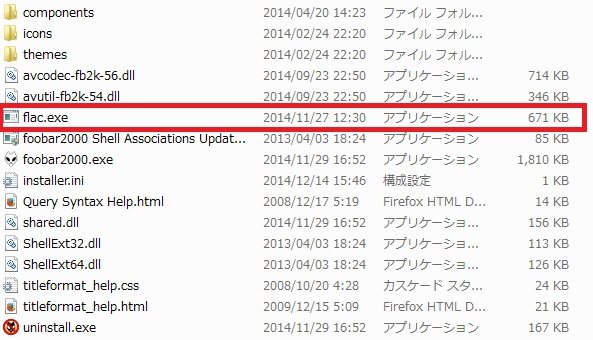
foobar2000のインストールフォルダ(標準ではC:\Program Files (x86)\foobar2000)に右クリック、貼り付けする。以上でエンコーダーの準備は完了である。ダウンロードしたファイル、解凍したファイルは不要なので削除してもよい。
次にfoobar2000のfreedbを設定する。こちらを参考に設定しておこう。すでに設定済みの方は次へ。
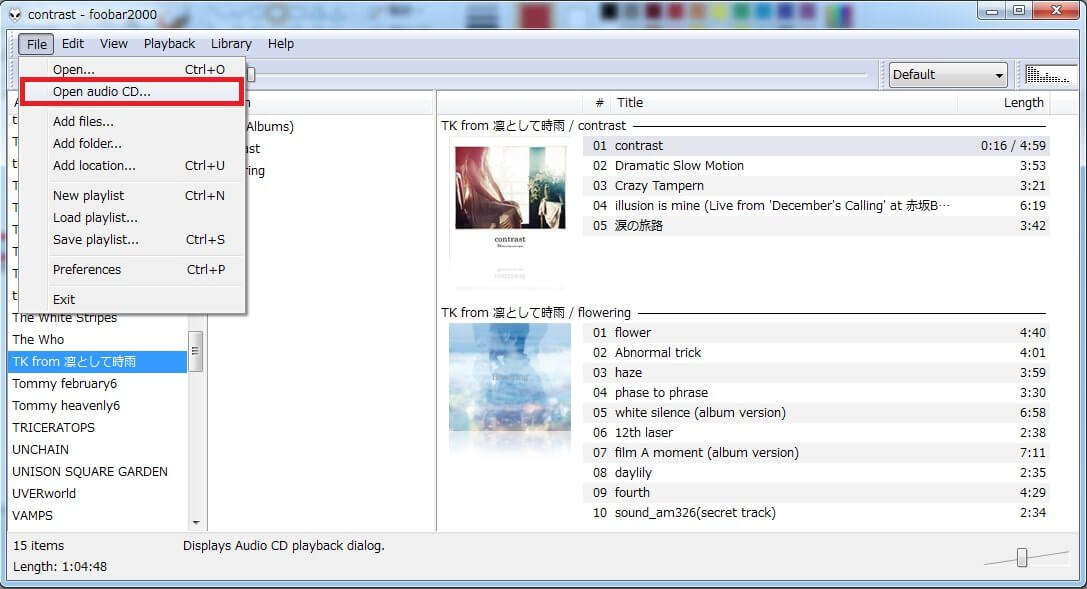
「File」-「Open audio CD…」をクリックする。
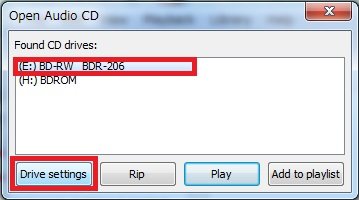
CDリッピングに使用するドライブを選択し、「Drive settings」をクリックする。
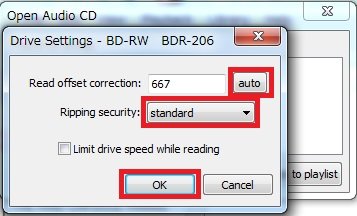
読み込みサンプルオフセットの設定ができるので、Read offset correction:にドライブの補正数値を入れる。分からない場合はとりあえず「auto」をクリックしておこう。Ripping securtyは「standard」を選択しておく。CD読み込み中にエラーが発生した場合は停止して、正確に読み取れなかったと言うことを知らせてくれる。設定が終わったら「OK」をクリックする。
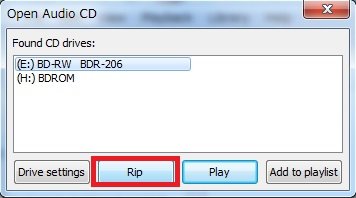
次にドライブにCDを入れて、「Rip」をクリックする。

Rip Audio CDの画面が開くのでInformation lookupの「Lookup」をクリックする。するとインターネットに接続し、曲情報を検索しに行く。
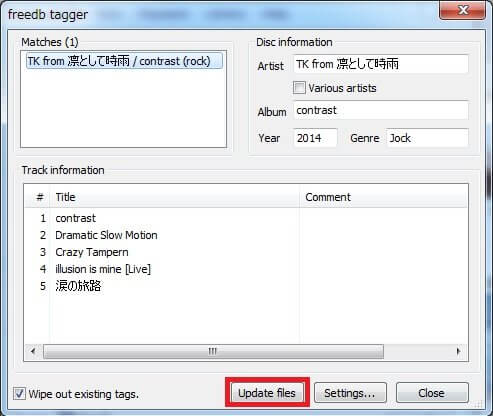
freedbサーバーにCDが登録されていれば上記のようにヒットした情報が表示される。「Update files」をクリックし、情報を反映させる。


Actionsの「Verify with AccurateRip」にチェックを入れておく。サーバーに情報が登録されていれば正常に読み取れたかどうかの確認ができる。次に「Proceed to the Converter Setup dialog」をクリック。
[adsense]
AccurateRipに情報がない場合はこのエラーがでるので再度「Proceed to the Converter Setup dialog」をクリック。

Converter Setup(変換設定)が出てくるので「Output format」をクリック。ここで変換する形式の設定を行っていく。
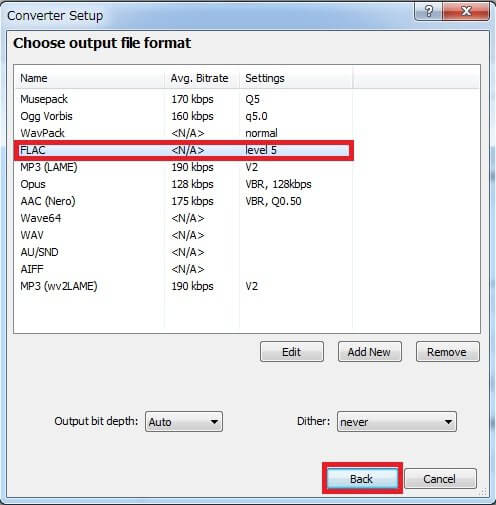
テンプレートとしてFLAC形式があるのでそれを選択し、「Back」をクリック。
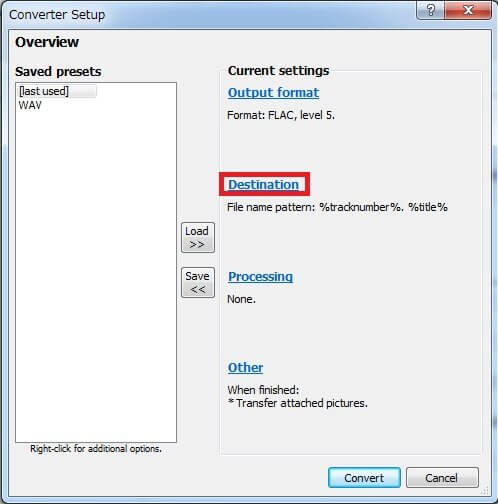
次に出力設定の「Destination」をクリック。
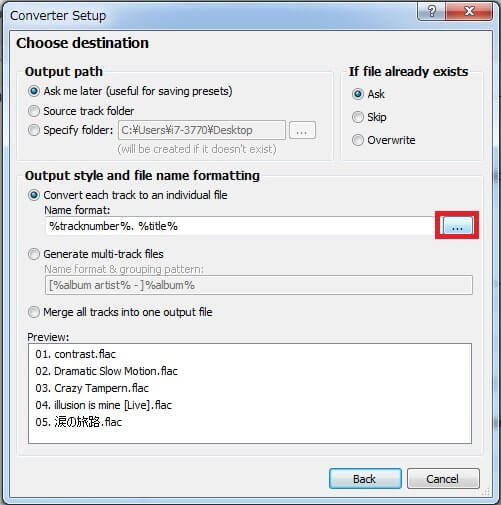
Output style and file name formattingのName formatの右側にある「…」をクリックする。
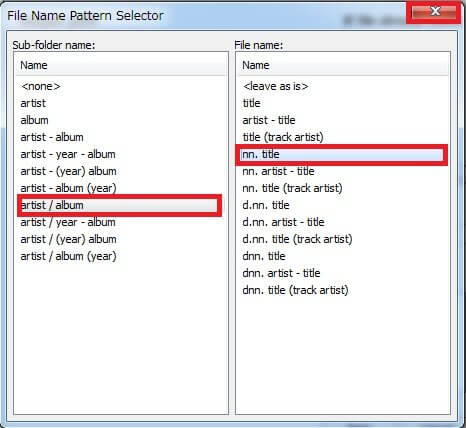
Sub-folder nameに「artist/album」を選択、File nameに「nn.title」を選択し、右上の×で画面を閉じる。

Previewに出力のフォルダ形式、ファイル名が表示される。上記の場合、アーティスト名のフォルダの中にアルバム名のフォルダがあり、その中に曲ごとにflacファイルが生成される。「Back」をクリックして前の画面に戻る。
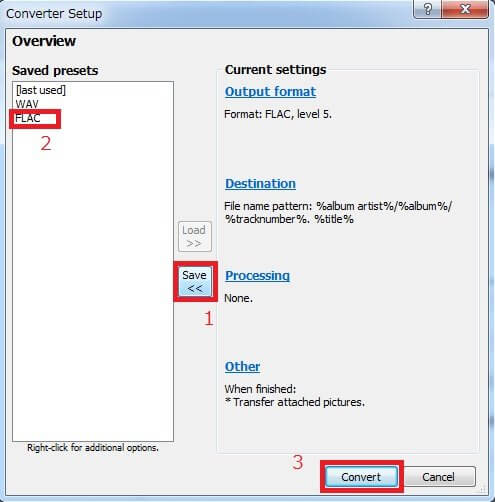
ここまでの設定をプリセットとして保存する。「Save<<」をクリックして、名前を「FLAC」にする。最後に「Convert」をクリックする。
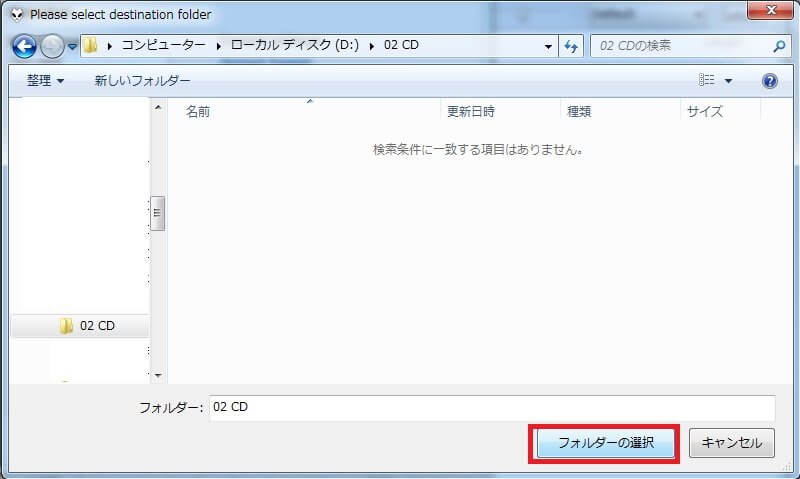
音楽ファイルの保存フォルダを選択する。こちらで設定したフォルダを指定しておくと自動的にfoobar2000のライブラリに曲がインポートされて便利だ。「フォルダーの選択」をクリックすると、自動的にCDからのリッピングとFLACへの変換が始まる。
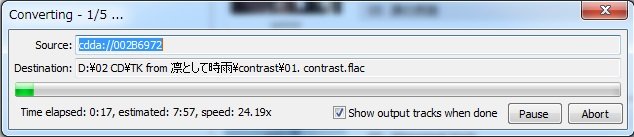
取り込みが終わるまでしばらく待とう。
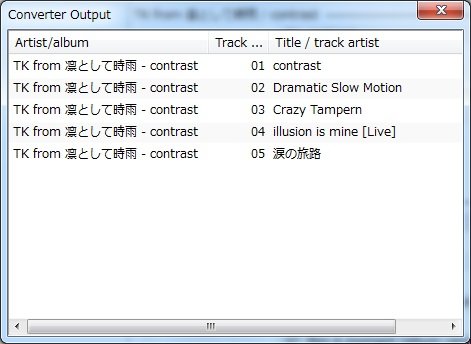
取り込みが終わると上記のように結果が表示される。右上の×をクリックして閉じる。
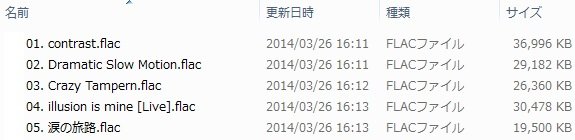
保存されたフォルダをエクスプローラ等で見るとちゃんとflacファイルができているはずだ。これを対応プレーヤーなどにコピーすれば再生できる。
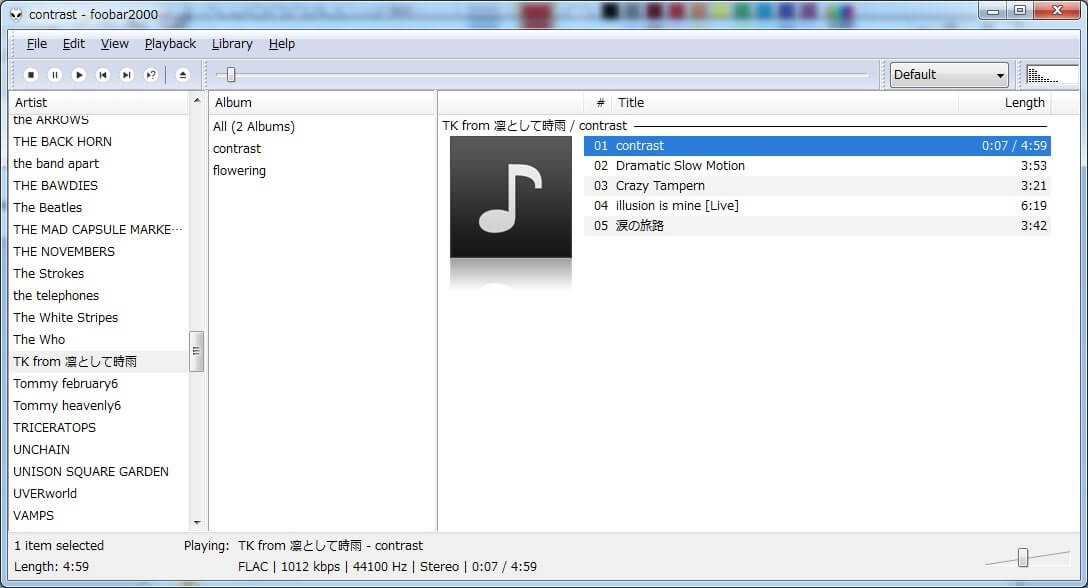
foobar2000は標準でflacに対応しているので何もしなくても再生できる。以上の手順でCDからflacで取り込むことができた。2回目からはプリセットを選択することで、設定の手間を省くことができる。

Rip Audio CDの画面で「Lookup」で曲情報を入力後、画面一番下のドロップダウンリストから「FLAC」を選択して、「Rip now using one of the existing preset:」をクリックすると、1回目と同じ設定で取り込むことができる。
引き続きアルバムアート(ジャケット画像)を付けたい場合はfoobar2000で曲にアルバムアートをつける手順を参考にしていただきたい。
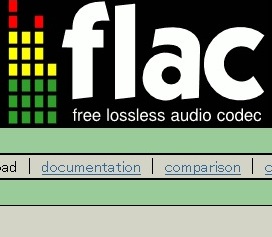
コメント
[…] foobar2000でCDからFLACを作る手順 10,750 views […]
[…] 最後にfoobar2000でCDからFLACを作る手順で紹介しているfoobar2000でのリッピング速度を見てみよう。先ほどのEACのときと同一のアルバムを取り込んでいる。 […]
foobar2000についての詳しい取り扱い方法大変に助かっています。ありがとうございます。ただ、私の場合ですが、FLACへ変換する前はCDの情報はキチンと全て反映されているのですが、CDからのリッピングとFLACへの変換が終わって表示される時の情報が、曲名だけでアーティストやアルバムや再生時間のところが?になってしまいます。なにかのバグでしょうか?設定の仕方が悪いのでしょうか?
書き込みありがとうございます。
また、ブログをご覧頂きありがとうございます。
ファイル変換は正常に行われているでしょうか?
出力したフォルダにファイルが存在していて、再生できますでしょうか?
私の知っている限りでは、「?」とでるのは正常にファイル変換できなかった場合に出ます。
何かしら変換時にエラーが出ていることが考えられます。FLACの
実行ファイルがなかったり、タグがおかしかったり、変換途中でエラーが
出ていたりする可能性がありますので、設定を見直していただければと
思います。
正常に変換できていればタグもきちんと設定されるので、記事のようにアーティスト、アルバムのところも表示されるはずです。
よろしくお願いします。
CDからflacを作成した時、完了時に下記メッセージが出ます。
何か設定に不備があるのでしょうか。
3 out of 3 tracks converted with minor problems.
Source: “cdda://002F1C32” / index: 1
AccurateRip status: Not accurate – partial matches with offsets: 85(23), 103(24).
Source: “cdda://002F1C32” / index: 2
AccurateRip status: Not accurate – partial matches with offsets: 85(23), 103(24).
Source: “cdda://002F1C32” / index: 3
AccurateRip status: Accurately ripped with offsets: 85(19), 103(23), 103(19).
返信遅れてすみません。書き込みありがとうございます。
オフセット設定起因のメッセージと考えられます。
partial matches with offsets: 85(23), 103(24).
の左の数字はオフセット数、括弧内の数字は報告者の数のようです。
Not accurateとAccurately rippedのジャッジ方法はよくわかりませんが、
多いほうが正しいと判断されるはずです。
通常は1つのCDに対しては全て同じ報告になるはずですが、この
リッピングしたCDは複数にまたがって報告されているようで
実際にどれが本当なのかジャッジできないような感じです。
他のCDでも試してみて、自分の設定したオフセットが正しいかどうか
確かめてみるのが良いのかなと思います。
(フルアルバムで報告の多そうなメジャーなアルバムで試してみると
良いのかなと思います)
ハイレゾ音源が流行っている時代
CD音源のものも少しでもいい音で楽しみたいですね!
今までmp3の320kbpsで満足していましたが、flacは可逆圧縮なのでオリジナルのままの音質で聴けるのはいいですね
容量は大きくなってしまいますが、HDDの容量もテラサイズが当たり前になってきているので、容量なんて気にせず手持ちのCDをガンガンflacで保存しています!(笑
この記事は大変参考になりました。サンクスです。
書き込みありがとうございます。
そうですね。可逆圧縮で保存するのがベストです。
flacではないですが、もう10年以上可逆圧縮を使用しているので結構なCDの量が可逆圧縮で
保存されています。
HPでもその方法を紹介してきましたがようやく時代が追い付いてきた感じです。
参考になったようでよかったです。コメントありがとうございました。
最後の最後にファイルを選択しても変換やリッピングが始まらないのですが何か原因があるのでしょうか?教えてください
書き込みありがとうございます。
どこまでできているのかいまいち把握できませんが、CDリッピング自体が動かないのでしょうか?ドライブ等の設定はちゃんとできていますでしょうか?
CDリッピングと変換は別々の機能ですのでどちらが動いていないのか切り分けできれば少しは原因がわかると思います。そもそもリッピングできなければ変換もできません。
よろしくお願いいたします。
はじめまして。いつも参考にさせていただいております。
今回、こちらの記事でどうしてもCDからFLACファイルを作成ふぉおべr以下の作業でストップしてしまったので、ご教授、アドバイスいただけたらと思います。
foober2000で「File」-「Open audio CD…」をクリックする。
CDリッピングに使用するドライブを選択し、「Drive settings」をクリックする。
読み込みサンプルオフセットの設定ができるので、Read offset correction:にドライブの補正数値を入れる。分からない場合はとりあえず「auto」をクリックしておこう。Ripping securtyは「standard」を選択しておく。
→ここで出てくるドライブが(D;)DVDRAM GUD0N でDrivesettinngsをクリックしたのち、
補正数値にauto選択したところ、
AccurateRip drive offset query failure: Drive not present in the database
と出てしまいました。
私の使用しているパソコンは東芝dynabookで型番はPT65CGP-RJBという型番です。
ネットで補正数値を調べたり、TOSHIBAのサポートセンターにも聞いたのですがわからないとの
回答でした。
補正数値を調べる方法かあるいは、
おすすめのドライブなどあれば購入しようと思うので、ご教授いただければと思います。
よろしくお願いします。
書き込みありがとうございます。
TOSHIBAのサポートセンターに問い合わされたのですね。逆に正確な回答が来たら驚くぐらいのレベルの問い合わせだと思います。
GUD0Nというのが、ドライブ名になると思います。検索すると出てきますね。
http://www.accuraterip.com/driveoffsets.htm
LG Electronics – DVDRAM GUD0N +102
メーカーはLGのドライブのようです。
このオフセットの話なのですが、かなりマニアックな内容なので、こちらの記事ではほとんど触れていません。もともとはExact Audio Copy(EAC)というCDリッピングソフトが元になっていてドライブごとの読み取り位置のずれを補正しようというものです。
私のもう一つのホームページ MUSIC PCでは一応、記事として残していますので、興味あればご覧いただければと思います。EACのインストールや基本的な使い方であればハウツーITにも記事がありますので見てみてください。
http://sonicdisorder.net/eacoffset.php
よろしくお願いいたします。
すみません。
教えてください。
48KHz/16bitのwavファイルが有ります。
それを再生すると、48000Hzを表示します。
USB-DACも48KHzを表示しているので、確実です。
そして、そrをflacへ変換しました。
そして、それを再生したら、44100Hzと表示されました。
USB-DACも44.1KHzを表示しているので、44.1KHzで再生しているのは、確実です。
flac変換は、サンプル・レートをダウン・コンバージョンしてしまうのですか。
すみません。
解決しました。
原因不明ですが、Windows8.1のコントロール・パネルのサウンドの設定が44.1KHzだったので、48KHzに設定変更したら、Foobar2000でのflac/48KHzのファイルが48KHzで再生できました。
お騒がせして、申し訳ありませんでした。
以前も書いておられた方がいたようですが最後にconvertをクリックするとフォルダの選択がでるのですが、選択するとそのフォルダが開くだけで自動で始まるはずの変換も書き込みの始まらラないのです。もう一台の別PCではうまくいったのですが、何故かわかりません。
保存するフォルダを変えてみたらどうでしょうか?フォルダ名が影響している可能性もあるかなと思います。
よろしくお願いいたします。
CDからflacを作成した後、下記メッセージが出ました。
もう一度、はじめからやり直しても、同じメッセージが出ます。
何らかの原因があって、うまくいっていないのでしょうか?
1 out of 13 files converted with minor problems.
Source: “cdda://015E4288” / index: 13
Secure mode: CRC mismatch, retrying.
CRCが違っていると出ているので、複数回読み込んで毎回違う値になるとか、
AccurateRipのサーバーのCRCと一致していない等が考えられます。
サーバーの値が違う可能性もありますが、大抵は自分のほうが違うと考えたほうがよいです。
CDの一部分が本当に汚れていて読み込めていないと思いますので、
CDを拭いてみるとかですかね。致命的な傷がはいってたらダメですが。
大変わかりやすい記事で参考にさせてもらいました.しかし私の場合,全曲に以下のようなエラー文が出てしまってリッピングができないでいます.試しに数枚CDをリッピングしようと試しましたが,すべて同様エラーが出てまったくリッピングできません.
Conversion failed: The encoder has terminated prematurely with code -1073741515 (0xC0000135); please re-check parameters
リッピングの画面っぽいのは出てきて,シークバーの出てきて見た目はリッピングされているように見えるのですが,指定したファイル保管先にフォルダまではできるまでで,結局は上記のようにエラーを起こしているので,できたフォルダ内は当然空です.
もし何か解決策があったらご助言いただけると大変うれしいです.