foobar2000は再生ソフトでありながら曲情報のタグに関しても機能的に優れている。文字情報以外にもアルバムアート(CDジャケット)画像をファイルに埋め込むことができる。埋め込んだ画像は対応プレーヤーで表示され、見た目もよくなる。ここではfoobar2000を使って一括で画像を埋め込む手順を紹介する。
※foobar2000全体の使い方の流れを知りたい方は音楽再生プレーヤーfoobar2000の使い方まとめをあわせて読んでいただけるとわかりやすいだろう。
基本的にfoobar2000で再生できる曲ファイルであれば、アルバムアートを埋め込むことが可能だ。FLACでもMP3でも同様に埋め込むことが出来る。ユーザーとしては特に気にしなくてもよいところは良い。
通常はアルバムアート、ジャケット画像はFront coverという領域に埋め込むことによって、プレーヤーで再生中に表示することが出来る。foobar2000ではもちろん、AndroidやiPhone(iTunes)でも画像が出てくるはずである。アルバムアートは必須と言うわけではないが、あれば見た目が良くなるだろう。
アルバムアート、ジャケット画像はCDの取り込み時、またはファイルへの変換時につけないといけないという感覚があるかもしれないが、後からでも普通につけることが出来る。過去に作ったファイルに埋め込むことも可能である。
パソコンのプレーヤーでfoobar2000を使っているのであれば、このソフトだけでタグやアルバムアートを付けれるので他のタグ編集ソフトを導入しなくても良いと言うことになる。freedbを使ってインターネットから曲情報を付ける手順やCDからFLACを作る手順を使えばすべてfoobar2000で音楽管理が出来てしまう。
それでは本題のアルバムアートをつける手順を紹介していく。まずは、埋め込みたい画像ファイルを用意しておこう。インターネットやスキャナからジャケットは取得できるはずだ。デスクトップなどに用意しておこう。
次にfoobar2000を起動して、プレイリストにアルバムアートを付けたいファイルを入れる。
はじめは何も埋め込まれていないため、アルバムアートの表示部分には音符のマークが表示されているはずだ。(アルバムアートが画面に表示されていない場合は表示できる設定にしておこう。参考)
マウスのドラッグで埋め込みたいファイルを選択する。アルバム一枚全てに埋め込みたい場合は、全曲を選択する。その状態で、右クリックし、「Tagging」-「Attach Pictures」-「Front cover」をクリックする。
最初に用意した画像ファイルを指定する。「開く」をクリックする。画像表示はプレイリストが再読み込みされないと有効にならないため、アルバムを開きなおすか、foobar2000を再起動すれば画像が表示されるはずだ。
アルバム内の全ての曲を選択したので、全ての曲に同じ画像ファイルが埋め込まれている。つまりアルバムを跨ぐ再生などをした場合は、その再生した曲のアルバムジャケットが表示される。foobar2000では上記のような表示になっている。
これでアルバムアートをつける手順は完了である。簡単に複数ファイルに一度に設定できるでお勧めの方法である。
以下からは参考までに埋め込んだアルバムアートを削除する方法だ。間違えた場合や削除したい場合は使えるだろう。
アルバムアートを削除したい曲を選択し、右クリック「Tagging」-「Remove Pictures」-「Front cover」をクリックする。
上記確認メッセージがでるので「はい」をクリックすると、Front cover画像が全て削除される。もし、自分でスキャナを使って高画質のものを保存していた場合も削除され、復元できなくので注意して行って欲しい。
以下からは、埋め込んだアルバムアートを画像ファイルとして抜き出す場合の手順である。画像を埋め込んだ後は、元の画像ファイルは削除する場合がほとんどだと思うが、後で復元したいと思った場合に使えるだろう。
1曲だけを選択して右クリック「Tagging」-「Manage attached pictures」をクリックする。(複数選択した場合はこの項目が出てこない)
埋め込まれている画像が出てくるので、抜き出したい画像を選択して、「Export」をクリックする。
保存したいフォルダを選択して「保存」をクリックする。これで画像ファイルだけを抜き出すことができる。
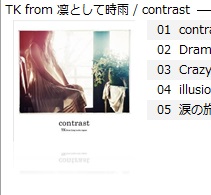
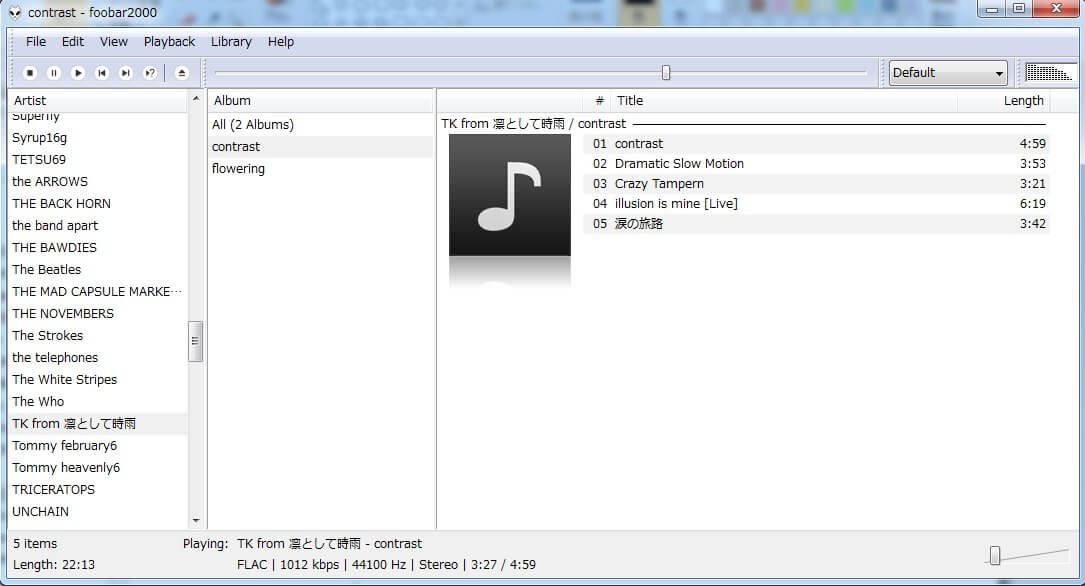
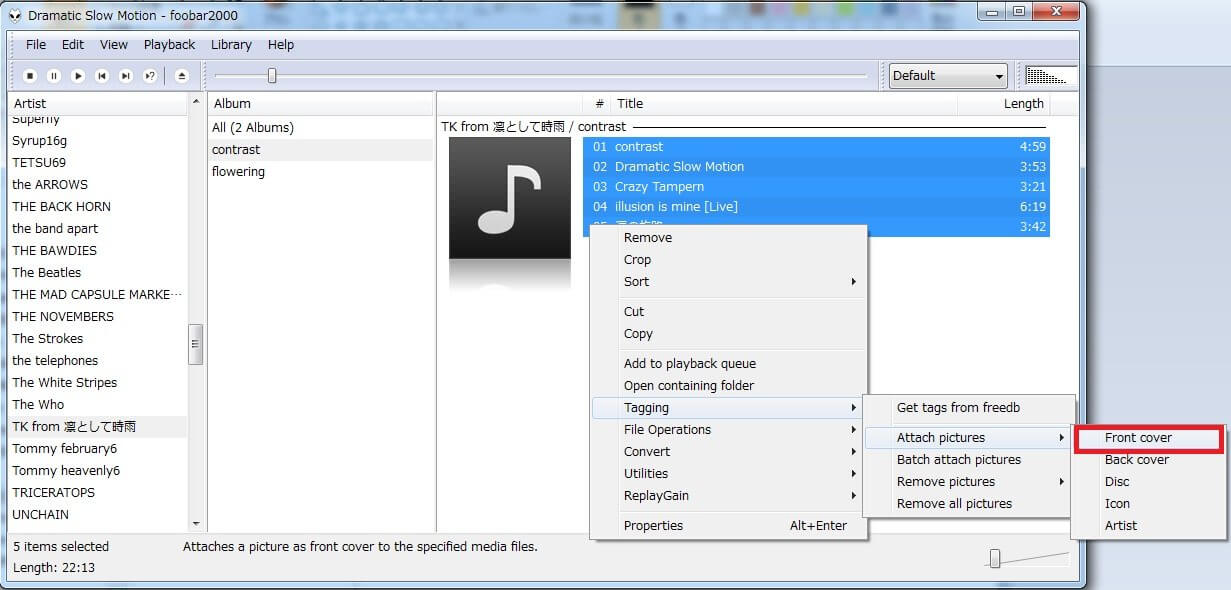
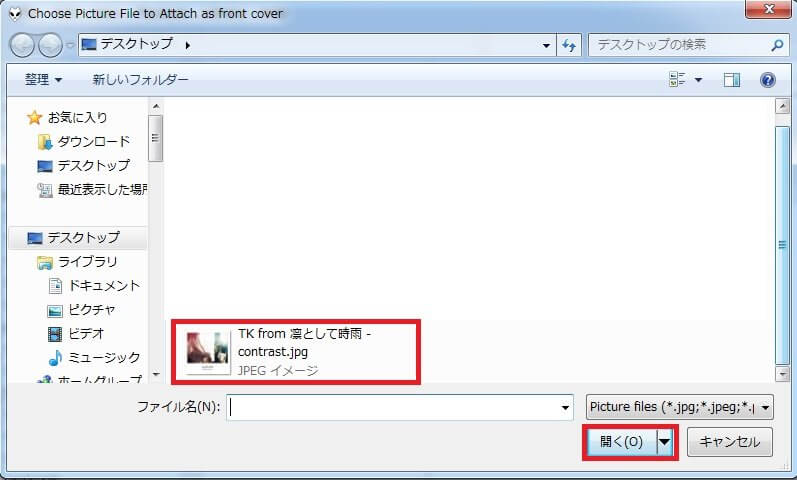
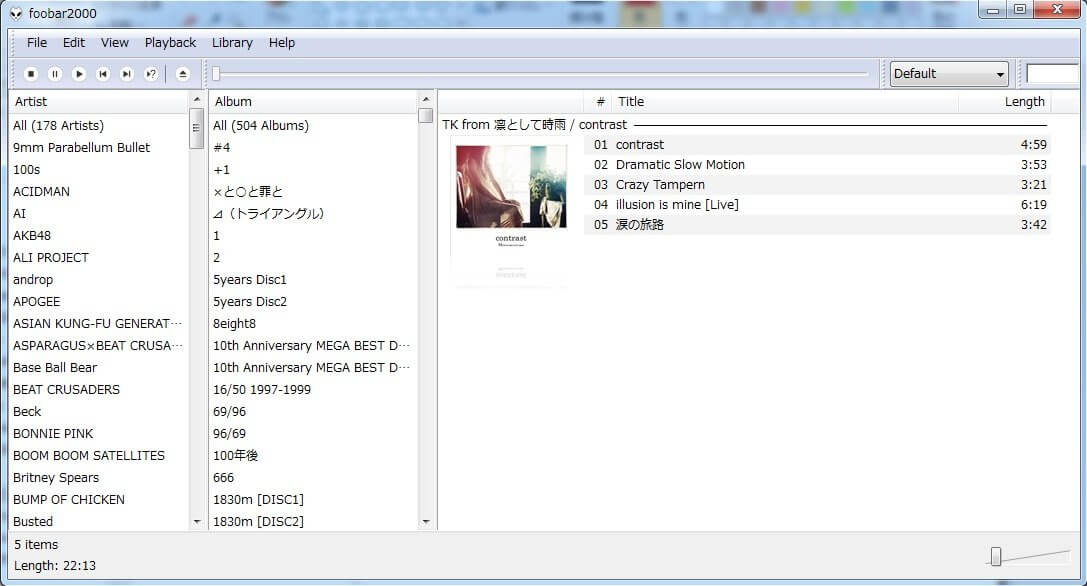
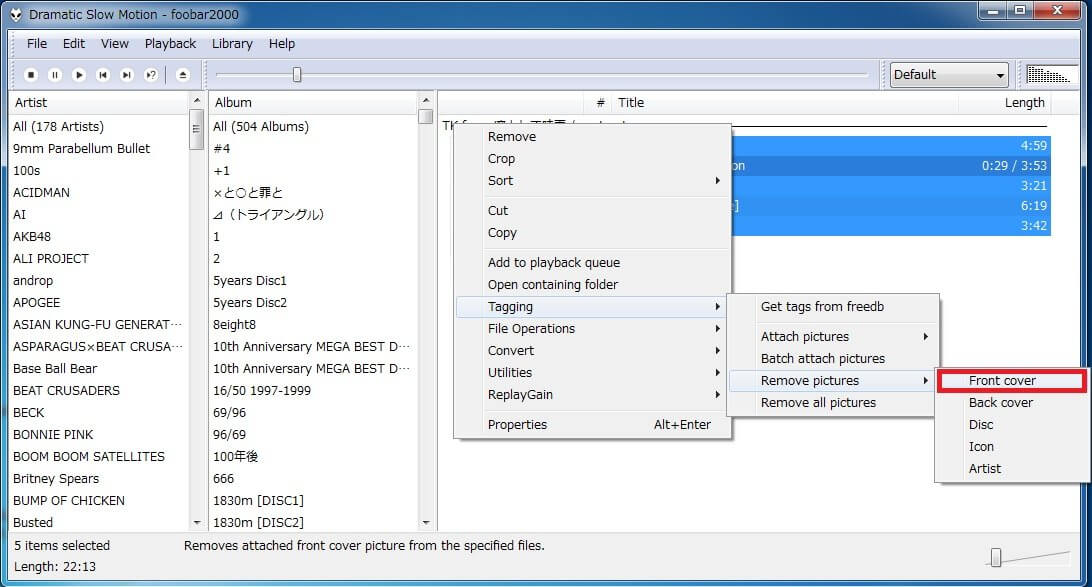
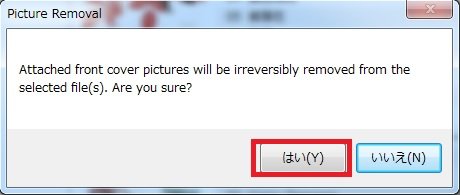
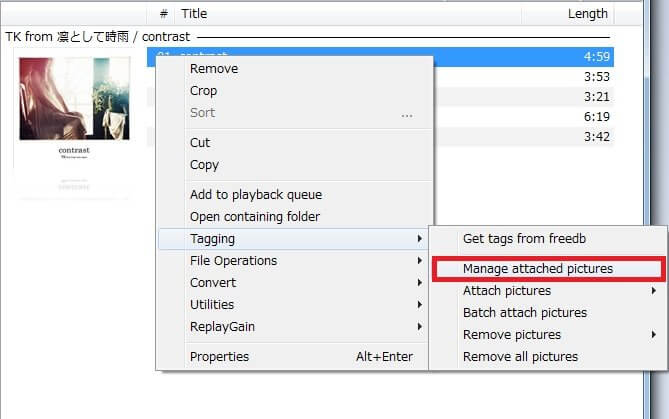
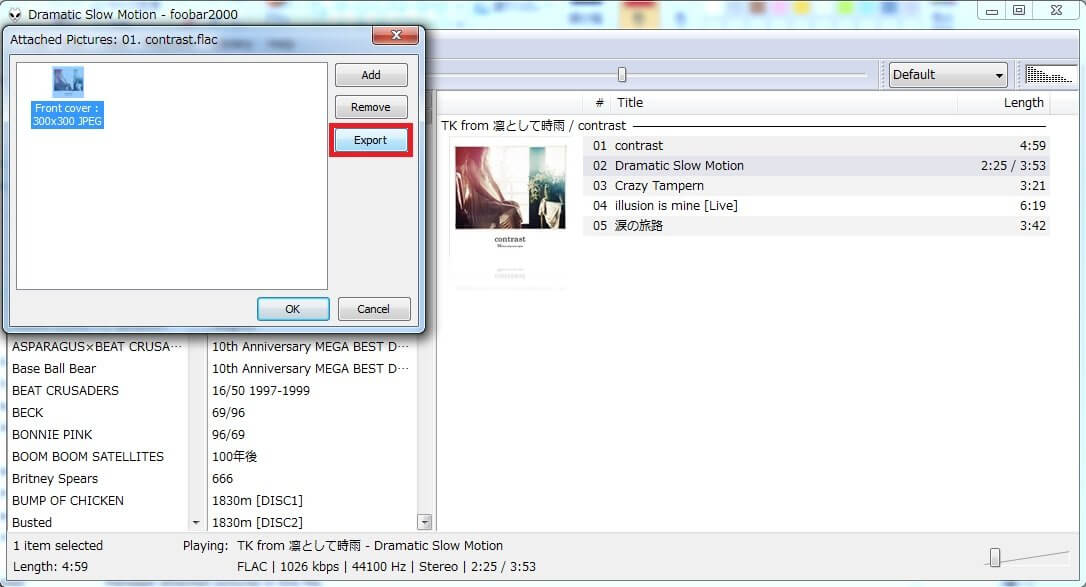

コメント
[…] 引き続きアルバムアート(ジャケット画像)を付けたい場合はfoobar2000で曲にアルバムアートをつける手順を参考にしていただきたい。 […]