ブログでソフトの画面を紹介したり、仕事でソフトの使い方の手順を作成したりする等、画面キャプチャを使用する機会は多々あるだろう。Windowsの標準機能でプリントスクリーン(Print Screen,Prt Sc)はあるが、他のソフトに貼り付けてトリミングしたり、枠を付けたり、サイズを変更したりするのに手間がかかる。そこで無料の画面キャプチャソフト「Screenpresso」を紹介したいと思う。
ブログ用の画像を用意するのに画面キャプチャを使用することが多いが、これまでは「Skitch」というソフトを使用してきた。画像のトリミングや重要なところに枠を入れて保存するという用途を満たしていた。特に不満はなかったが、開発が終了しており、今後のバージョンアップは行われないとのことで別のソフトを探していた。
ブログや手順書で求められる画像編集ソフトとは
画像編集ソフトといっても目的によって必要とされるものが異なると思う。ここではブログや手順書に使う画像を扱うことを目的としており、1からイラストを描いたり、写真を細かく修正したりすることは求めていない。そこを求めると有料だったり、高機能すぎて使いこなすのに時間がかかったり、直感的に使うことが出来ないからである。
画像編集ソフトで有名であるPhotoShopやGIMPは確かに高機能であるが、今回の目的からは外れているので、選択肢からは除外した。もちろん過去から使い慣れていて操作に何も迷いがでないなら高機能な方を使用したほうが良いだろう。
ブログや手順書で求められる画像編集機能としては以下になる。
- 直感的に操作可能
- トリミング、画像拡大縮小が簡単にできる
- 画像にマーカー、枠、文字入れが簡単にできる
- 保存した画像の容量が少ない(圧縮率高い)
最終的にインターネットや資料に載せるものと考え、見た目で認識できるレベルの画質でOKと考えている。無駄に高画質にしてファイルサイズを大きくするのはここではデメリットとしてとらえている。
この条件を満たしているのが、「ScreenPresso」である。普通にWindowsのスクリーンショットを取るよりも時短できる可能性が高いので、定常的にスクリーンショットをとるような仕事(本当であれば、そんな仕事はなくしたほうが良いのだろうが)や資料作りで役立つこともあるだろう。
ScreenPressoの特徴
Screenpressoは無料で使用することが出来る画面キャプチャソフトである。日本語にも対応しており、直感的に操作可能である。
ソフトのメイン画面は上記のようになっており、キャプチャしたファイルが表示されていたり、この画面からキャプチャや編集をすることができる。説明なしでも触っていれば大体どのようなことが出来るのかわかるはずである。
出来ることとしては簡単に書くと
- 全画面、指定した箇所、ウインドウの各キャプチャが可能。
- 編集機能で画像のトリミング、拡大縮小が可能。サイズ指定してトリミング、拡大縮小も可能。
- マーカー、枠、文字入れが簡単にできる。
- キャプチャした画像のファイル容量が比較的小さい。
先に述べた条件はすべて満たしている。
Screenpressoのインストール手順
ここからはインストール手順を紹介したいと思う。まずは、Screenpressoのホームページを開く。
英語を翻訳しているためか、少しおかしいところもあるかもしれないが、気にせず、「無料でScreenpressoを取得」をクリックする。
「Download Screenpresso」をクリックする。
メールアドレスがある場合は登録してもよいが、お知らせが不要であればskipしてもよい。skipをクリックするとダウンロードが開始されるはずだ。
エクスプローラ等からダウンロードしたフォルダを開き、「Screenpresso.exe」を開く。
「同意します」にチェックを入れ、「コンピュータにインストール」をクリックする。インストールしたくない場合は、インストールせずに起動することも可能である。
インストールが終わると上記メッセージが出るので「OK」をクリックして閉じる。これでインストールは完了である。
使い方
直感的に操作はわかるので使ってみるのが早いと思うが、簡単に使い方を説明しておこう。Screenpressoを起動した状態でキーボードのプリントスクリーンキー(PrtSc)を押すと、指定領域のスクリーンショットを取ることが出来る。指定領域はマウスのドラックアンドドロップでキャプチャエリアを選ぶことが出来る。
また、キャプチャしたいウインドウの上にカーソルを持っていくと、そのウインドウだけ、赤枠で囲まれる。この状態でクリックするとその赤枠で囲まれたウインドウ内だけがキャプチャされる。つまり、指定領域とウインドウのキャプチャがPrtScキーだけで呼び出せるということである。
キャプチャすると画像が上記部分に表示される。この表示しているフォルダは初期設定で
C:\Users\パソコンのユーザー名\Pictures\Screenpresso
である。ファイルのアップロードで使う場合など、ファイルの場所を覚えておくとよいだろう。
次に表示されている画像をダブルクリックしてみよう。
上にあるボタンから簡単に矢印や文字を入れることが出来る。キャプチャ画像に直接解説を入れることで一段とわかりやすくなるだろう。上の画像も参考までに矢印と文字とぼかしを入れてみた状態である。
サイズ変更などは画像タブから「サイズ変更」をクリックする。サイズを指定して自由に変更できる。設定後、OKをクリックすると指定したサイズの画像になる。
最後に左上の「確定」をクリックすると最終的に画像が上書き保存される。他にもいろいろ編集できるので試してみるとよいだろう。
一つ注意であるが、あくまでもすでにある画像やキャプチャした画像を編集する機能であるので、新規に画像を作成したいとか、キャンバスの中で画像を移動したりすることはできないようだ。その場合はペイントなど別のソフトで補完しながら使うとよいだろう。
まとめ
画面キャプチャ画像があるだけで、説明がわかりやすくなったり、信憑性が上がったりする。解説サイトだけではなく資料作成やトラブルシューティングにも画像は役立つはずだ。Screenpressoを使うことで余計な時間をかけず、気軽に画像を用意できるようになるため、敷居は低くなっているはずだ。
文字だけでは伝わりにくいことは積極的に画像を使って説明していくと、いろいろ役に立つと思う。ぜひScreenpressoを使用してわかりやすい情報発信をしていく方が増えればよいなと思う。
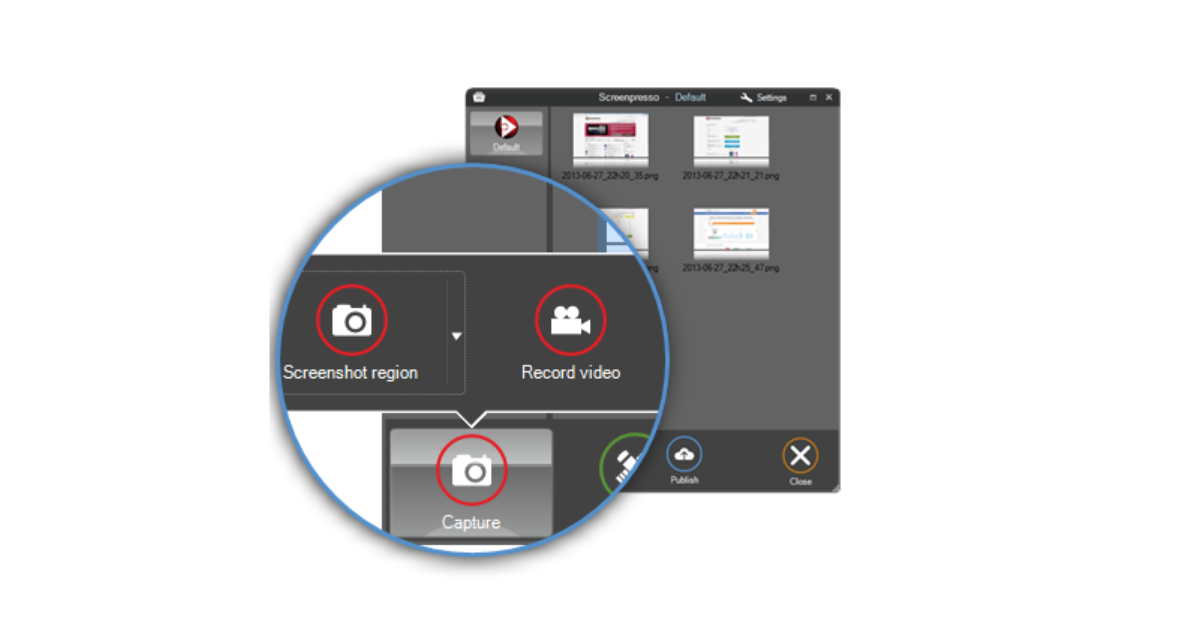
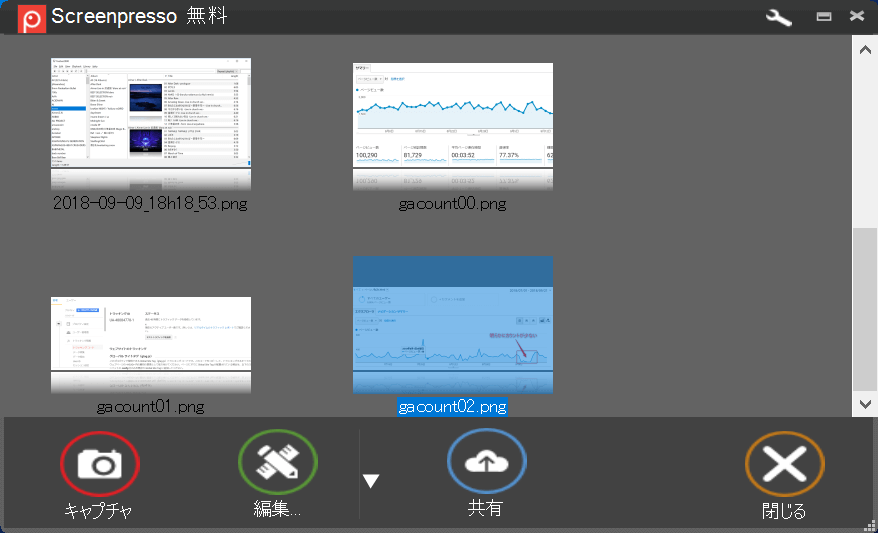

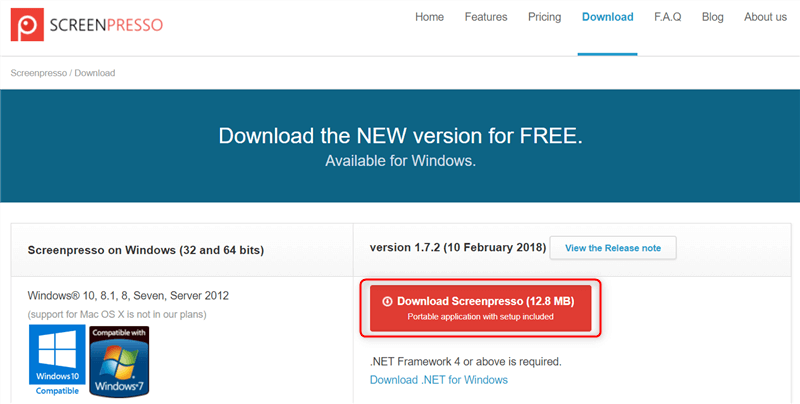
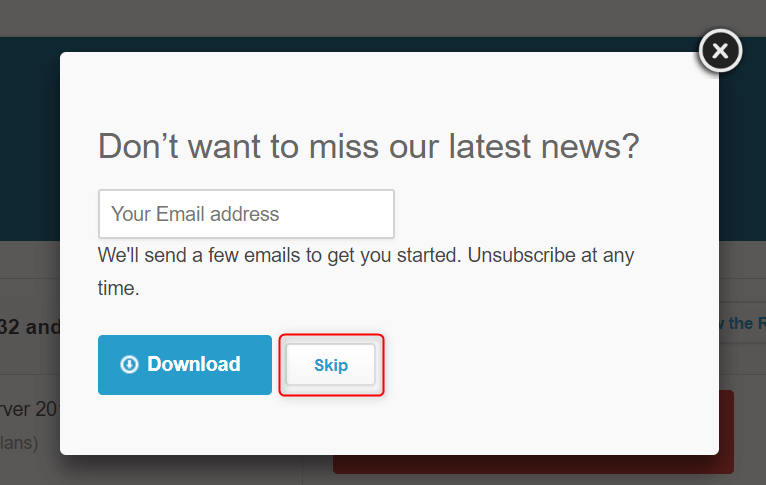
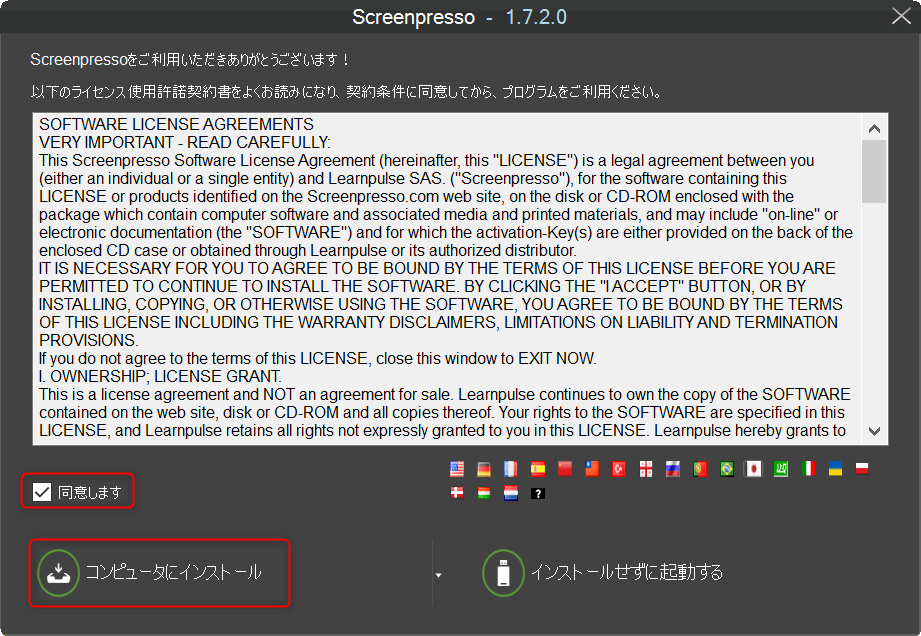
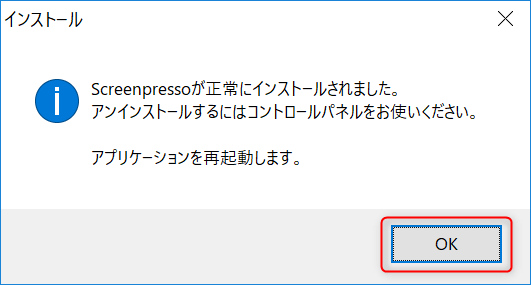

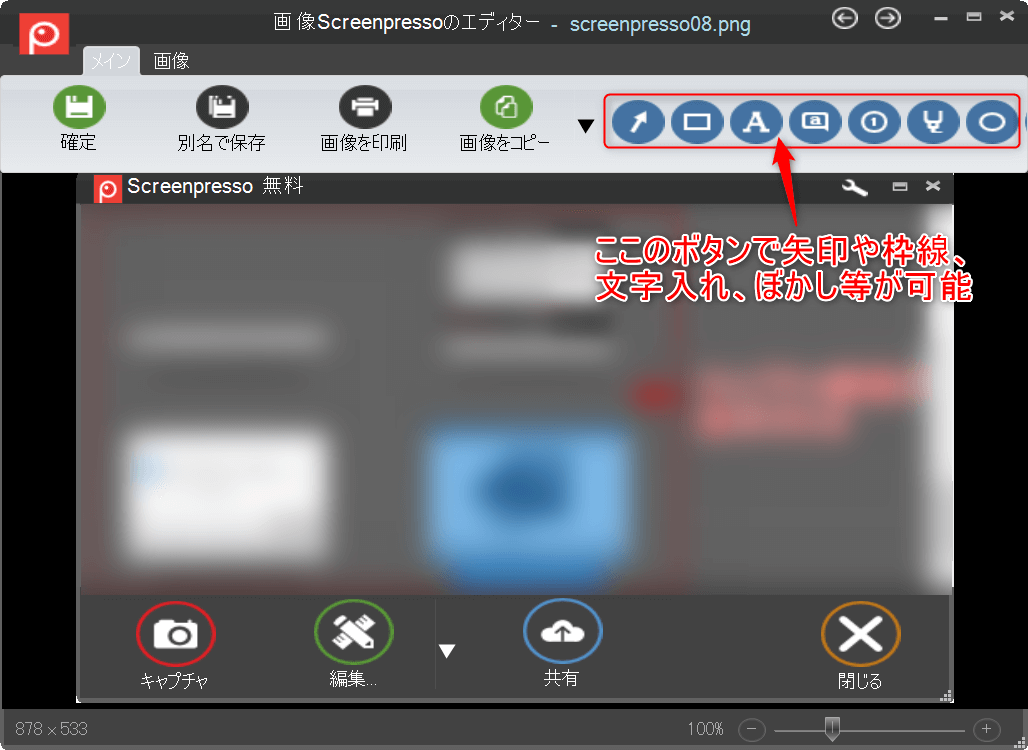
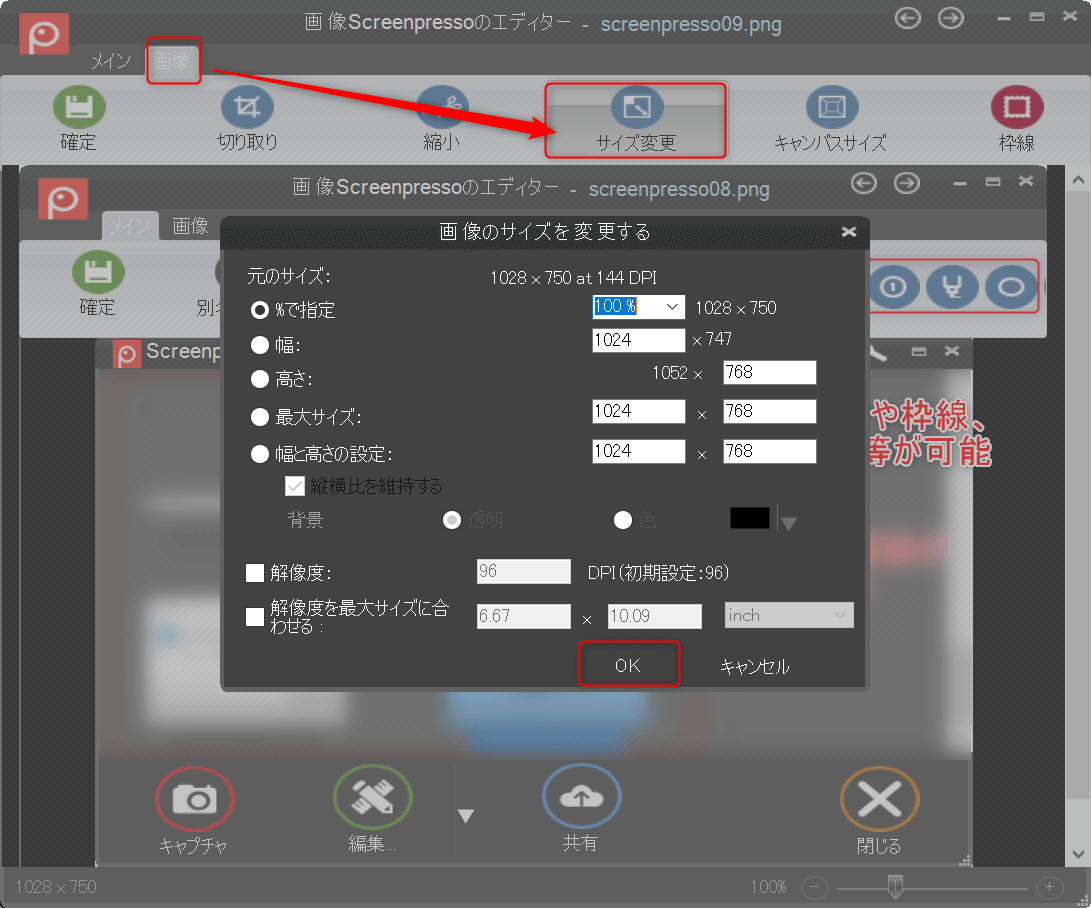
コメント