EACの設定が終了したら、音楽CDをパソコンに取り込んで(リッピングして)みよう。設定さえ終わっていれば後は簡単なので迷うことなく取り込むことができるだろう。
※Exact Audio Copy全体の使い方の流れを知りたい方は高機能CDリッピングソフトExact Audio Copyの使い方まとめをあわせて読んでいただけるとわかりやすいだろう。
EACではエンコードの設定をしておけば希望する形式に変換するところまでやってくれる機能があるが、今回は特に設定していないので一般的によく使われるCDイメージとして取り込む。CDイメージといっても曲の区切りなどが入っているcueファイル、音声データのwavが生成される。wavは普通にプレーヤーで開けるが曲ごとに分かれていない1つのファイルとなっている。
cueファイルをfoobar2000に読み込ませれば曲ごとに再生も可能だ。もちろんwavなのでCD音源そのままである。圧縮もなにも加えていない、オリジナル音源となる(CDからのリッピングという意味で)
それではcue+wavファイルを音楽CDから取り込む手順を紹介していく。まずはEACを開く。
起動するとこのような画面になっているはずだ。左下に音楽CDがドライブに未挿入となっている。左上に出ているドライブがリッピングするドライブで間違いないか確認して、音楽CDをドライブに入れる。
ドライブにCDを入れるとEACがトラック情報を読み取って上記のような表示になる。CDには音声データのみで曲名等は含まれていないため、トラックや不明なアーティストとして表示している。このままでは曲を管理する上で不便であるので、CD情報、曲情報をインターネットから取得する。枠で囲ったアイコンをクリックしよう。
インターネットに接続され、しばらく待つと該当するデータが表示される。上記のように複数見つかる場合もあるので、よいと思う法を選択すると良いだろう。また、画像も見つかった場合は表示されているので、選択しておこう。最後にOKをクリックする。
すると、曲情報やジャケットが表示されるはずだ。サーバーに登録されている情報が間違っている場合もあるが、大体あっている情報が出てくると思う。後で編集もできるので特にここで細かく直す必要はないだろう。この状態で画面左のIMGアイコンをクリックする。
ファイルの保存先を聞いてくるので適当な場所を選択して、「保存」をクリックする。これでCDからの取り込み(リッピング)が始まるのでしばらく待とう。
取り込み中の画面はこのようになっている。予想残り時間を目安にしてしばらく待とう。EACはドライブに合った方法で取り込みしているので他のソフトに比べて遅いと感じるかもしれないが、正確さ優先なのでご了承していただきたい。
取り込みが終わると、ステータスに取り込み完了と表示される。「OK」をクリックして、閉じる。
取り込みの状態をレポートとして表示してくれる。このレポートで正確に取り込めたかどうか判断できるだろう。OKをクリックして閉じる。
保存したフォルダをエクスプローラ等でみてみよう。取り込みしたファイルができているはずだ。cue+wavと先ほどインターネット上からダウンロードしたジャケット画像が保存されている。(ジャケット画像をしていしなければcue+wavのみ)
これらのファイルは一つのフォルダにいれて、cueファイル(イメージファイル)をfoobar2000に読み込ませれば曲に分割して再生することが出来る。
ただ、これではファイルが3つであるのと、無圧縮のwavファイルなので容量が大きい。保管するにしても煩雑になりやすい。筆者はこの3つのファイルをWavpack形式にして1つのファイルにまとめている。もちろんWavpackは可逆圧縮なので音質劣化も発生しないし、いつでもwavに戻すことができる。
次回はWavpack形式に変換する方法を紹介したいと思う。引き続きEACでリッピングしたcue+wavをWavpack形式に変換する手順をご覧いただければと思う。
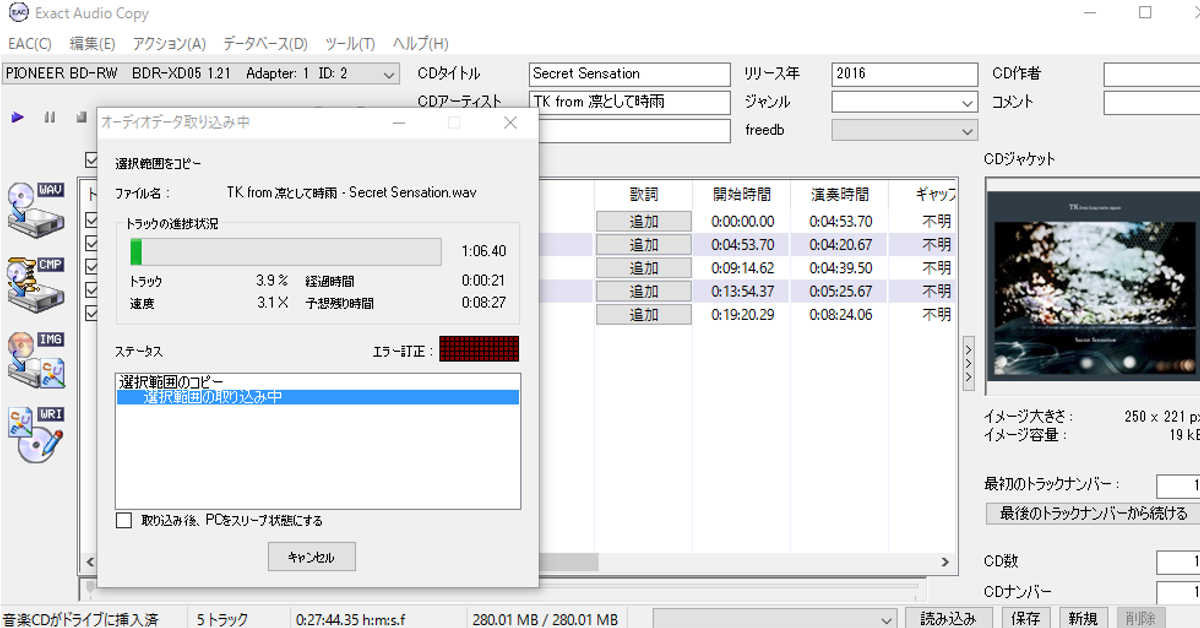
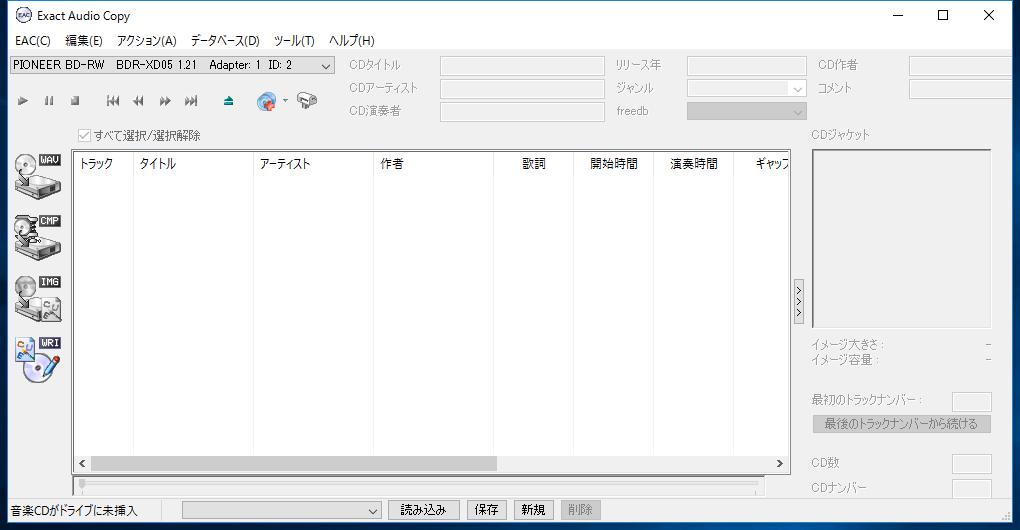
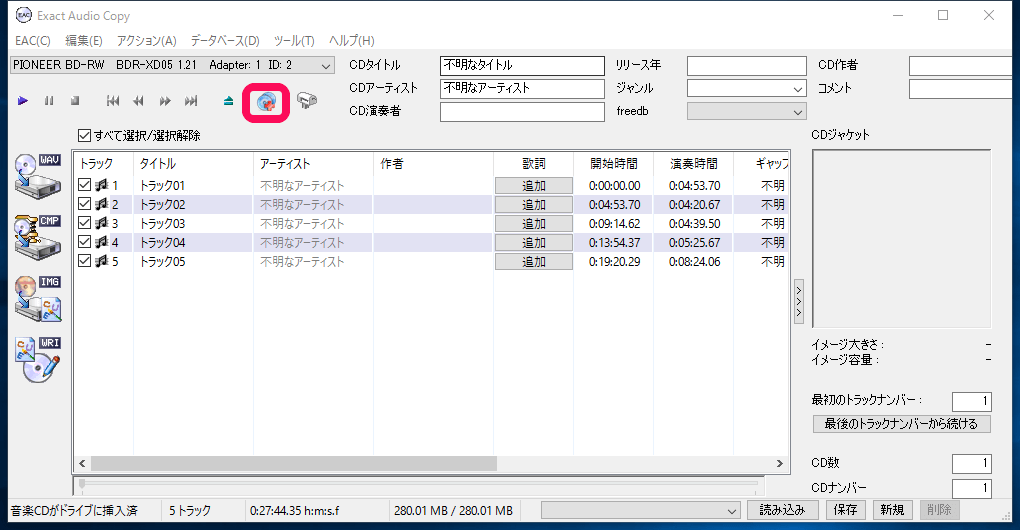
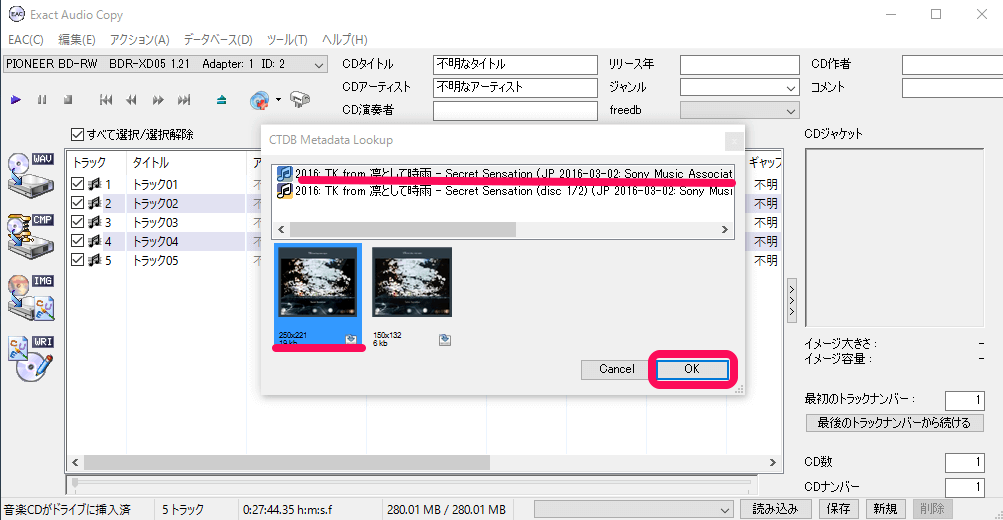
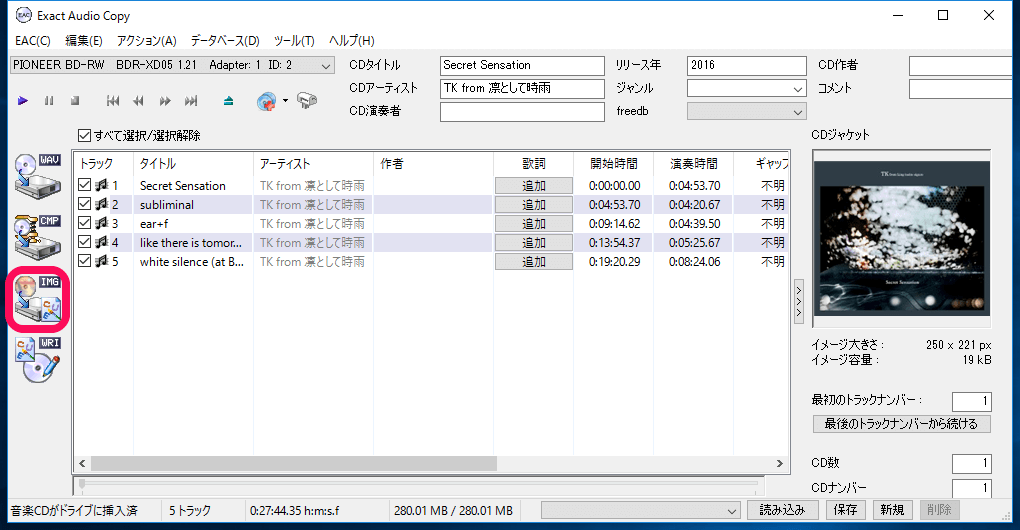
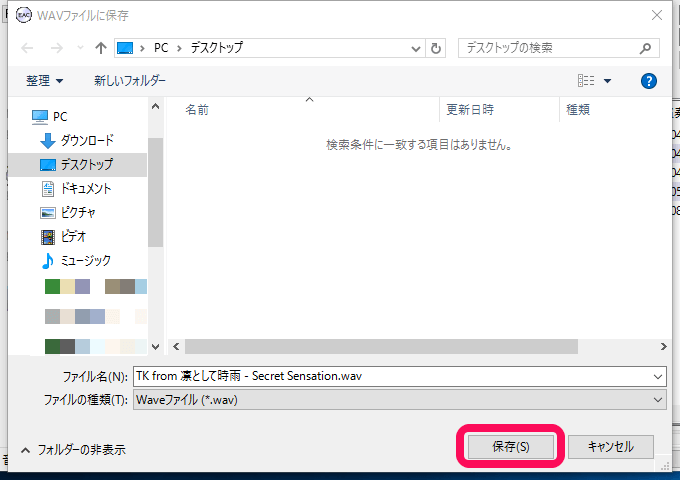
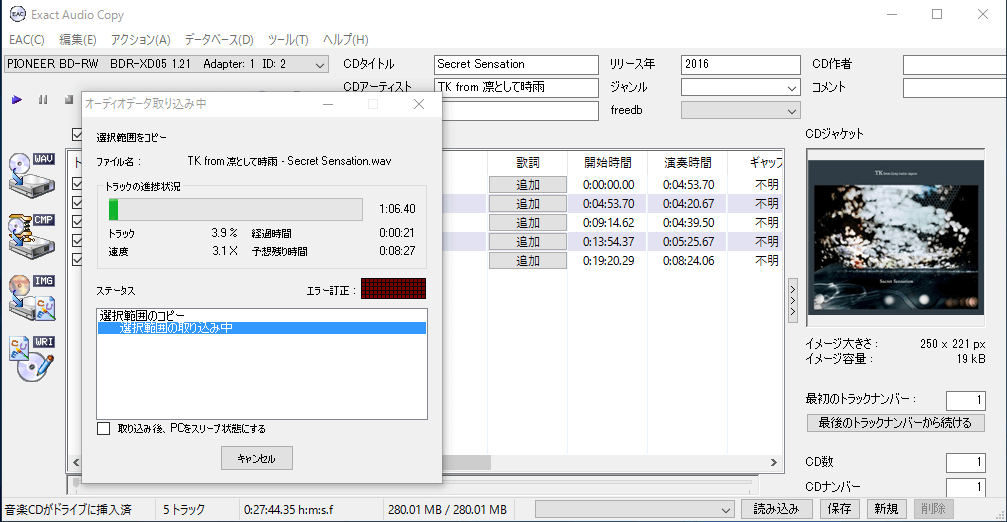
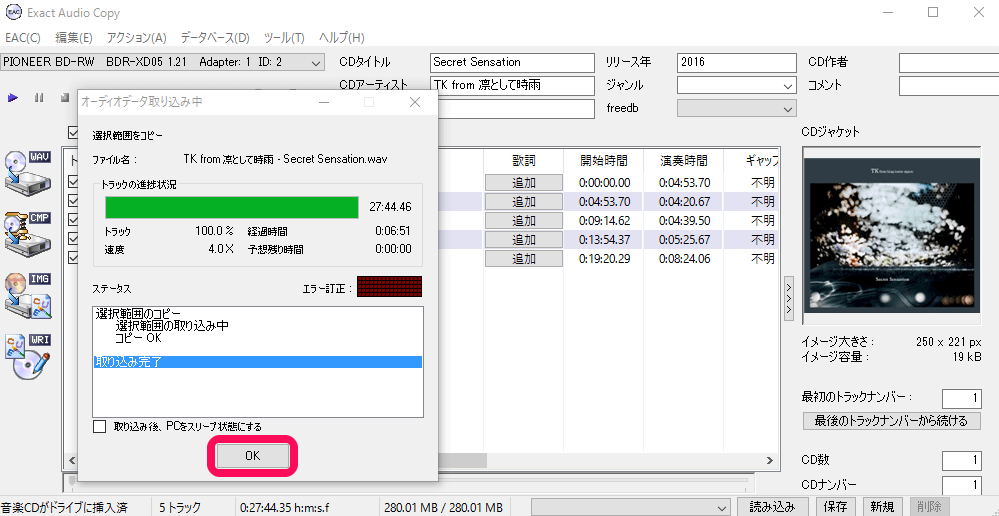
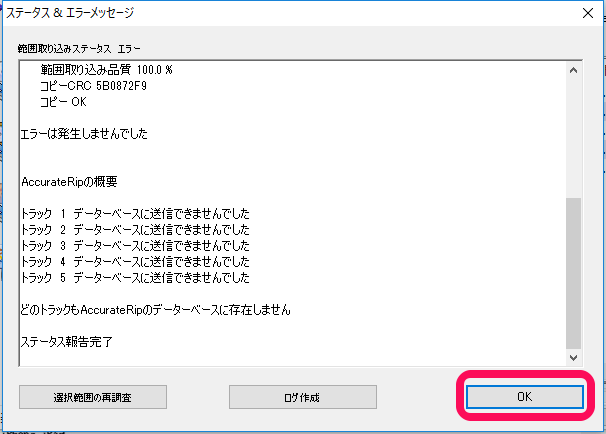

コメント