Windows 10 には標準で動画の画面キャプチャソフトが入っている。つまり、昔のように画面キャプチャソフトを別途入れる必要がない。しかも、標準で入っているだけあって動作も比較的安定しており、操作も簡単である。コーデックがどうだとか細かい話を知らなくても気軽に使えるのは大きいだろう。自分の設定の備忘録も含めて紹介したいと思う。
パソコン画面キャプチャの用途
パソコンゲームの動画キャプチャを取りたいという方や、パソコンの操作方法を動画キャプチャして説明に使いたい、リモートワーク(テレワーク)のZoomやskype会議のプレゼンや資料の記録等、使える用途は多いだろう。ただ、パソコン画面の動画キャプチャというと、これまではかなりハードルの高いものと考えられていた。
動画作成のために、コーデックや圧縮設定などの知識、また、パソコン自体のスペック(ハイスペックなグラフィックボード)がないと、コマ落ちしたり、ファイル容量が大きくなりすぎたり、画質が悪かったりと多くの問題が発生する可能性が高い。
ただ、ここ近年、ハード的にも進化(CPUの高性能化、SSDなどの記憶媒体の高速、大容量化)してきているので、FullHD(1920×1080解像度)画質でも普通に動画キャプチャできる時代になっている。ソフトウェア的にもh.264コーデックを使うことによって高画質かつファイル容量を抑えてキャプチャできるようになっている。(一昔のように無圧縮キャプチャとか、よくわからないコーデックを使う必要は無い)
そのため、誰でも簡単にパソコン画面のキャプチャ、録画ができるようになってきている。
画面キャプチャの注意事項
パソコンの画面をキャプチャするということは、他者の作成した著作物も一緒にキャプチャしてしまうこともあるだろう。著作権のあるものに関しては十分注意して、キャプチャやアップロードはしないようにしていただきたい。
ここ近年、ライブ配信や定額制配信(サブスクリプション)が普及してきているが、ほとんどが著作物であり、録画、録音等は禁止されている場合があるので、キャプチャは避けたほうがよいだろう。
Windows 10 標準の画面キャプチャソフト Xbox Game Bar
Windows 10では標準でXbox Game Barという画面キャプチャソフトが入っている。Xbox Gameと書いてある通り、Xboxというゲーム機の配信用としてインストールされている。といっても、ゲームだけではなく、その他のソフトのキャプチャ、録画もできるので、実質、画面キャプチャソフトと呼んでも問題ないだろう。
Windows 10に標準で入っているということも利点であり、会社でソフトのインストールが制限されている場合でも使うことができるだろう。個人で使う場合にも新規にソフトを入れる必要がない。OSの標準機能ということもあり、動作も比較的安定していて失敗することも少ない。
Xbox Game Barの使い方
結構な頻度で更新されており、見た目が変わることが多いが、現在最新のWindows 10 Home バージョン 2004の画面で紹介する。
キーボードで「Win + G」を押してみよう。
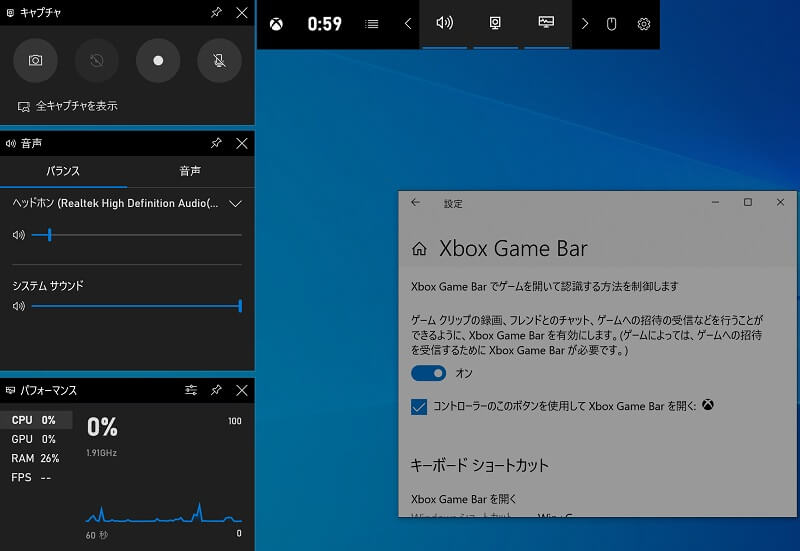
このようなツールバーが出てくると思う。Windows 10なのにXboxのロゴが出てくると不思議な感じはするが、標準でインストールされているので堂々と使おう(仕事中にゲームしてると思われる可能性はあるが)
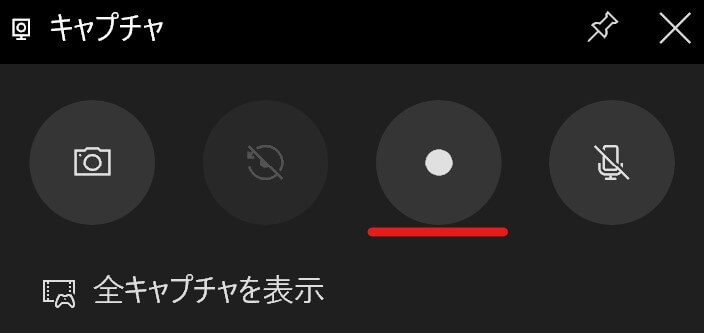
使い方は簡単で左上にある「録画を開始」ボタンをクリックするだけである。
もし「録画を開始」ボタンが押せない場合は、録画できないウインドウを指定している可能性があるので、録画できるウインドウをクリックしてからWin+Gを押そう。(残念ながらソフト単位では録画できるが、デスクトップ全体というのは録画できないようだ)
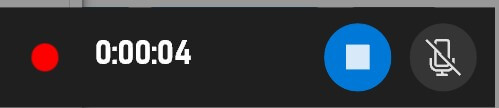
うまく録画が始まると右上に録画中のバーが出てくる(このバーは表示だけで録画はされない)
停止ボタンをクリックすると録画は停止する。
使い方としては、以上である。もっと簡単に使いたい場合は「Win + Alt +R」だけでも録画開始、停止ができるのでキーボード操作が得意な方は使ってみるとよいだろう。
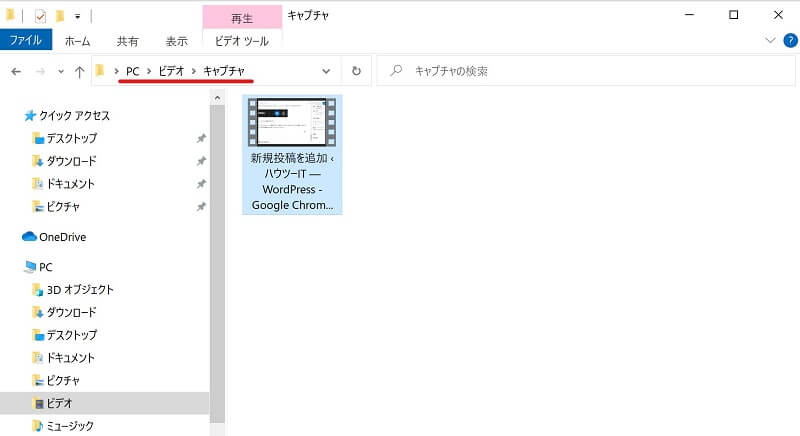
録画したファイルは標準でユーザーの「ビデオ」-「キャプチャ」フォルダに保存される。録画したものはウインドウの名前で保存される。(意外と便利)
録画設定の備忘録
ここからは私の設定している録画設定を紹介しておく。自分自身の備忘録も兼ねている。基本的には最高画質で保存して、後で編集、再圧縮したいと考えているので同じ用途の方は参考にしていただけると幸いである。

歯車の設定ボタンをクリックする。
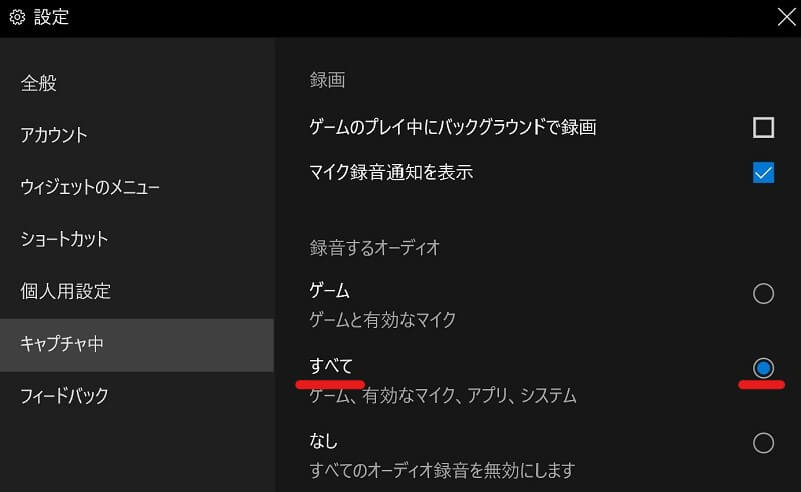
キャプチャ中の「録音するオーディオ」を「すべて」にする。一部のソフト、アプリで音声が途切れたり、音声が録音できなかったりする場合は「すべて」にしておくとうまくいく場合がある。初期設定は「ゲーム」になっているがおそらく、WASAPIの動作の問題でうまく音声が取れない場合があると考えられる。(ただのバグかもしれないが)
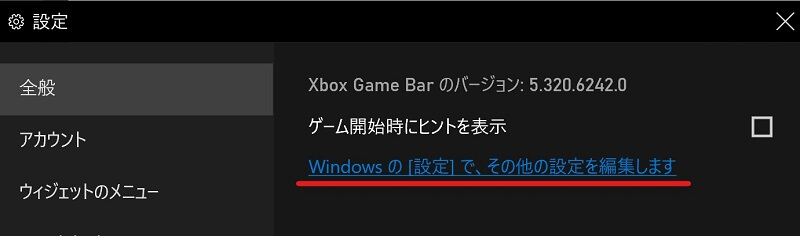
全般の「Windowsの[設定]で、その他の設定を編集します」をクリックする。
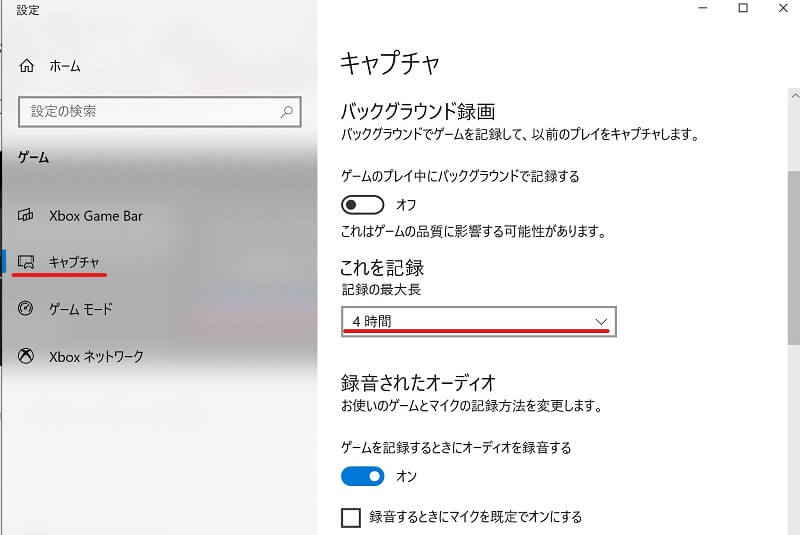
キャプチャの項目で「記録の最大長」を「4時間」に設定する。できるだけ長時間にも対応できるようにしておきたいためである。
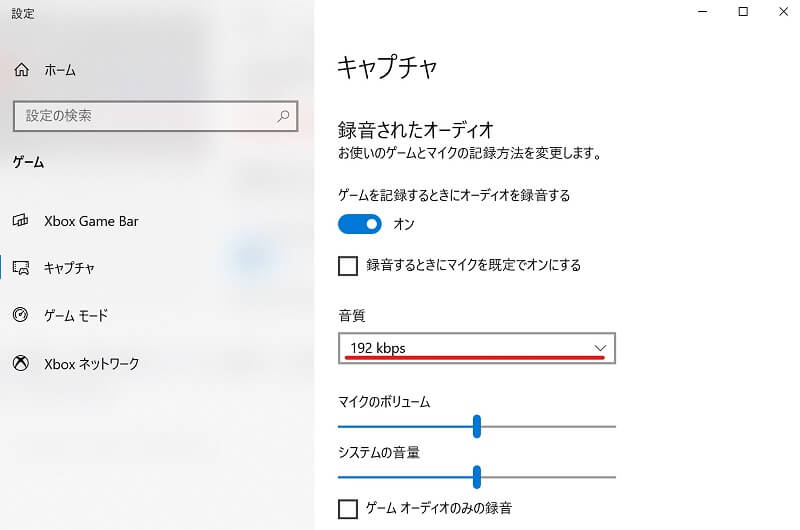
音質を「192kbps」にする。一応設定できる最大の音質が192kbpsである。ビットレートが高ければ高いほど音質劣化は少なくなる。
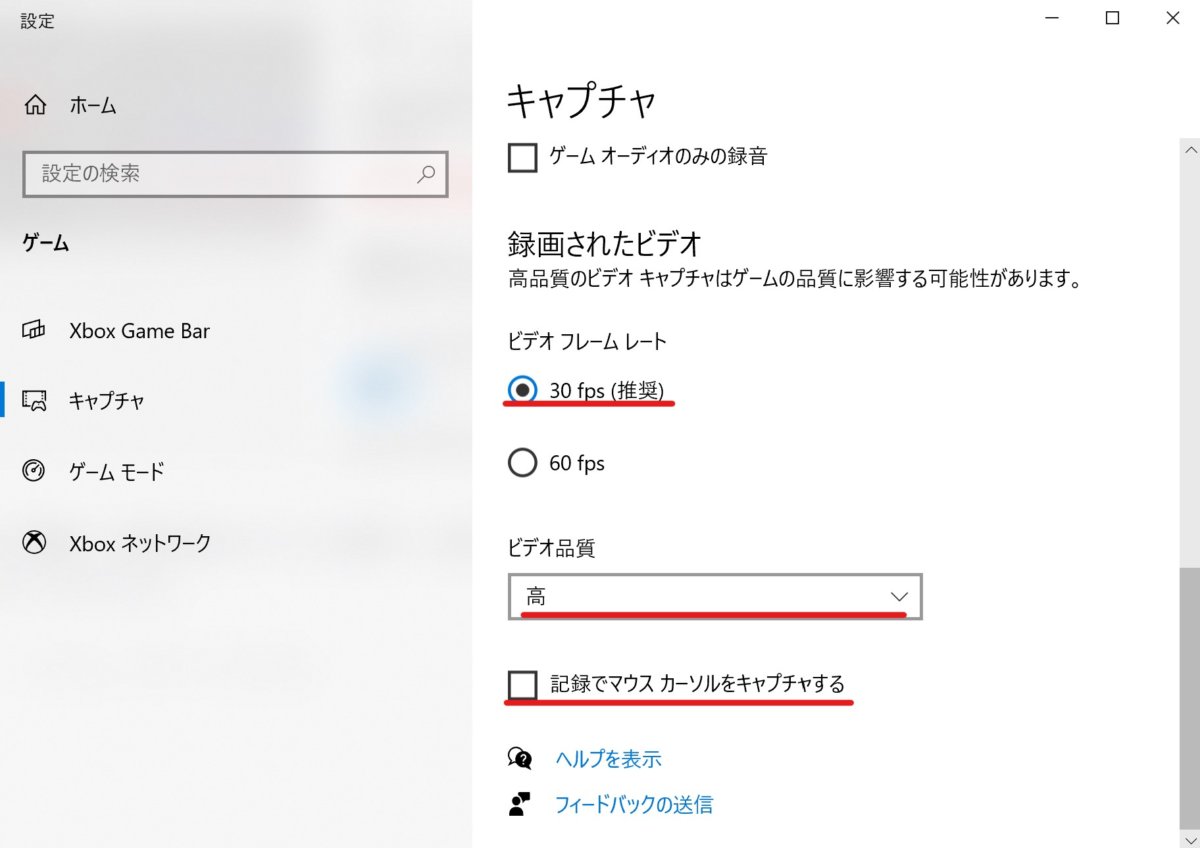
ビデオフレームレートは30fps(推奨)を選択する。60fpsでもよいが、パソコンの能力が追い付かない場合、コマ落ちする可能性が高い。30fpsでもプログレッシブでキャプチャするため、よっぽどシビアな動画でない限りは大丈夫だろう。
ビデオ品質は「高」にしている。これでFullHD解像度、h.264コーデック、ビットレート20Mbpsという市販Blu-rayディスクぐらいの画質でキャプチャしてくれる。処理が追い付かない場合は下げてもよいと思うが、今のCore i5、Core i9であれば特に問題なく処理できるだろう。
最後に「記録でマウスカーソルをキャプチャする」のチェックを外す。手順説明等で使うのであれば表示しておいたほうがよいので、チェックを入れておこう。
手軽な画面キャプチャソフトXbox Game Bar
使い方や設定を見てもわかるように、誰でも簡単に使えるように簡略化されている。つまり知識がなくてもそれなりに満足できるキャプチャが簡単にできるということである。
動画キャプチャというと「コマ落ち」、「音ズレ」、「容量不足」が発生するというイメージであったが、このXbox Game Barがあれば、そんなに悩まず綺麗にキャプチャができる。また、高価、高性能なグラフィックボードも不要で投資も少なくて済む。コーデックや解像度、フレームレート、ビットレートのちょうどよいところを試行錯誤する手間も省ける。昔から動画を扱っている方から見ると、こんなに簡単になっているのかと驚くだろう。
便利なWindows10の機能なので、是非使っていただければと思う。

コメント