マイクロソフト社のWindowsをパソコンにインストールしたいと思ったときに、必要になってくるのがインストールメディアです。ひと昔前は店頭でCDやDVDパッケージを購入してパソコンにインストールしていましたが、現在はインターネットに繋がっているパソコンがあれば、誰でも無料で最新Windowsのインストールメディアを作成できるようになっています。
どのような時にインストールメディアが必要?
ほとんどの方はWindowsのインストールされたパソコンを購入して、そのまま使用し続けていると思いますので、インストールメディアが必要になる機会はほとんどありません。では、どのような時にインストールメディアが必要になってくるのでしょうか?
- 自作パソコンを組み立てて、新規にWindowsをインストールする
- Windowsのシステムが不安定、動作が遅くなった時に全てをリセットするためにインストールする
- 過去の累積バージョンアップでデータ保存容量が不足してきたため、最新版のみをインストールしなおしたい
- メーカーの余計なソフトや設定はいらないので、純粋なWindows OSだけをインストールしたい
等々が考えられます。自作パソコンの方は必然的にやるとして、「パソコンを買った当時は速かったのに、どんどん動きが重くなっている」、「いつからかわからないが、パソコンがフリーズしたり、エラーで動かないことがある」、「定期的に最新版にリフレッシュしたい」という方にも需要があると思います。
意外と簡単に誰でもOSのインストールができるので、パソコンの動きに不満のある方はチャレンジしてみるといいかもしれません。私の場合は定期的にSSDのフォーマットとクリーンインストールを実施しているので、パソコンを快適な状態に維持できています。
2021年中にはWindows11も配信されると思いますので、この機会にパソコンをリフレッシュしてみるのもよいかもしれません。
注意事項
OSのインストールを薦めていますが、実際のところ少しはパソコンの知識が必要です。というのも、現在の環境のバックアップや不具合があった場合の対処を自分でやらないといけないというところがあるからです。
必要なファイルを他のドライブに移したり、現在使用しているソフトウェア(Officeとか)の再インストール方法を事前に確認しておいてください。
また、古すぎるパソコン(Windows10以前)や特殊なデバイスを使っている場合は、自分でドライバーを追加でインストールする必要もあるかもしれません。ただ、最近はインターネットに接続して自動でドライバーを見つけてインストールしてくれるので、そのような手間はかからないかもしれません。
OSを入れなおすと元の環境に戻せない場合もあるかもしれませんので、そこは自己責任でお願いいたします。
Windows10のライセンスやプロダクトキー
OSを入れなおすときに気になるのは、ライセンスやプロダクトキーはどうなっているのか?というところです。昔に比べて非常に簡単になっていて、既にWindows10を使っている方は、再インストール時、インターネットに接続するだけで認証が完了し、正規ライセンスのユーザーになります。昔のように長いIDを入力したり、電話で再認証したりすることは基本的にはありません。
これはマイクロソフト社のほうでパソコンの構成とOSのライセンスをサーバー上で管理しているので、パソコンの構成を変えなければ同一パソコンとみなして、認証される仕組みになっています。何回でも自由にインストールできるのはいいですね。
インストールメディアの作成方法
それでは早速インストールメディアを作成してみましょう。マイクロソフト社からメディア作成ツール(Media Creation Tool)というソフトが公開されているので、とても簡単に作成できます。
インストールメディアを作成する前に1つ必要なものがあります。8GB以上のUSBメモリです。容量としてはかなり小さいほうなので、昔使っていたもので余っているものがあれば、それで充分だと思います。
メディア作成ツールのダウンロード
Windows10のダウンロードページを開きます。
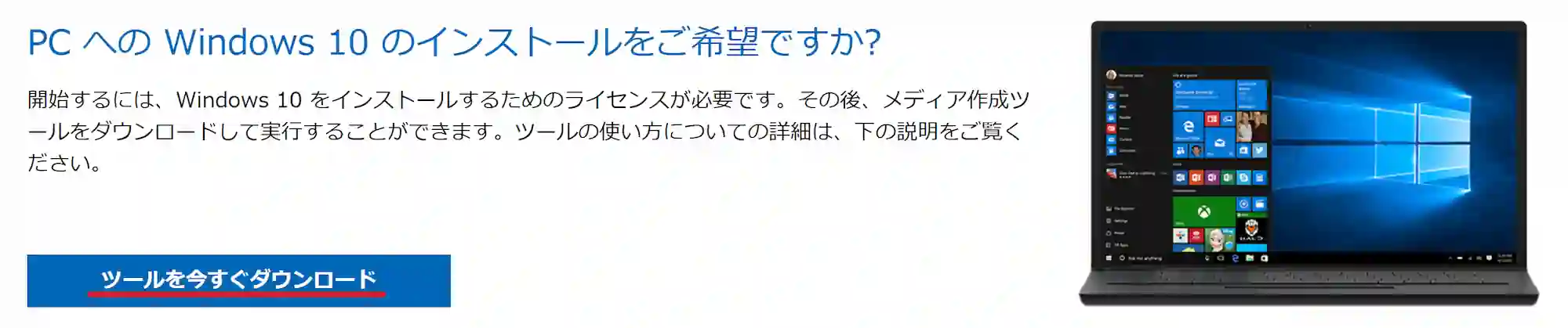
下のほうにスクロールしていくと、「ツールを今すぐダウンロード」と書いてあるところがあるので、クリックして、ソフトウェアをダウンロードします。
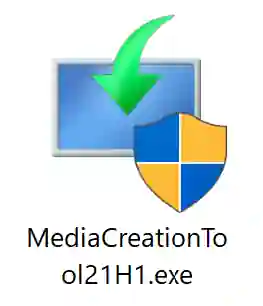
MediaCreationTool****.exe(****はバージョン)のファイルが保存できたと思います。
メディア作成ツールを使ったインストールメディアの作成
それでは早速インストールメディアを作成していきます。MediaCreationTool.exeを起動します。
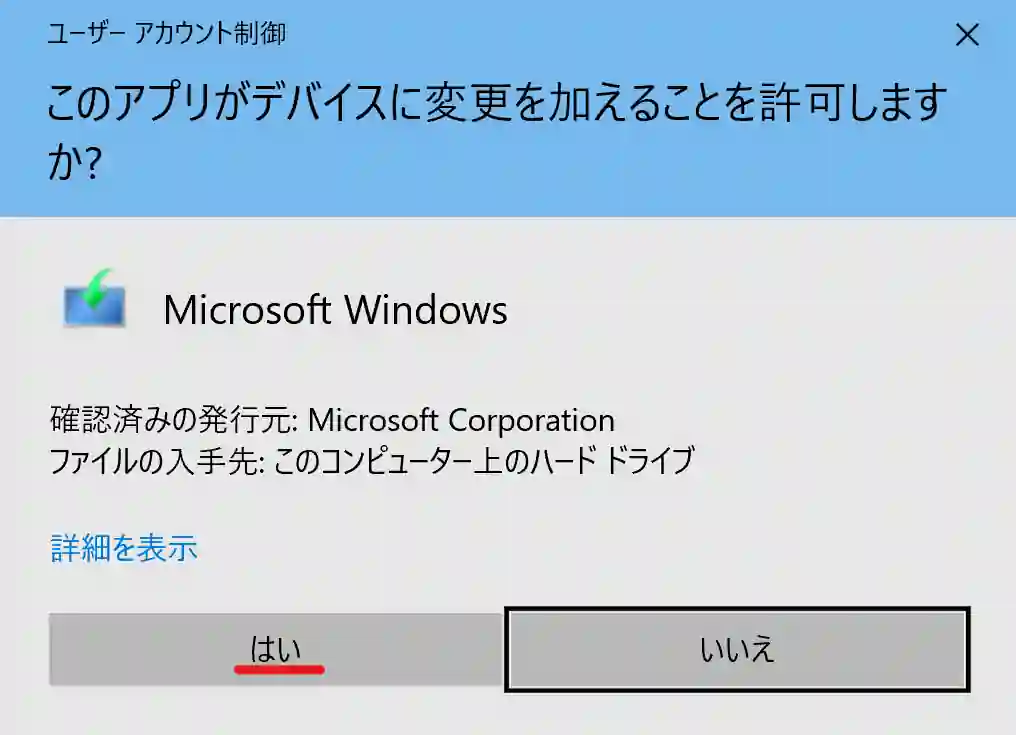
ユーザーアカウント制御が表示されますが、Microsoftからダウンロードしたものなので、信用して「はい」をクリックします。
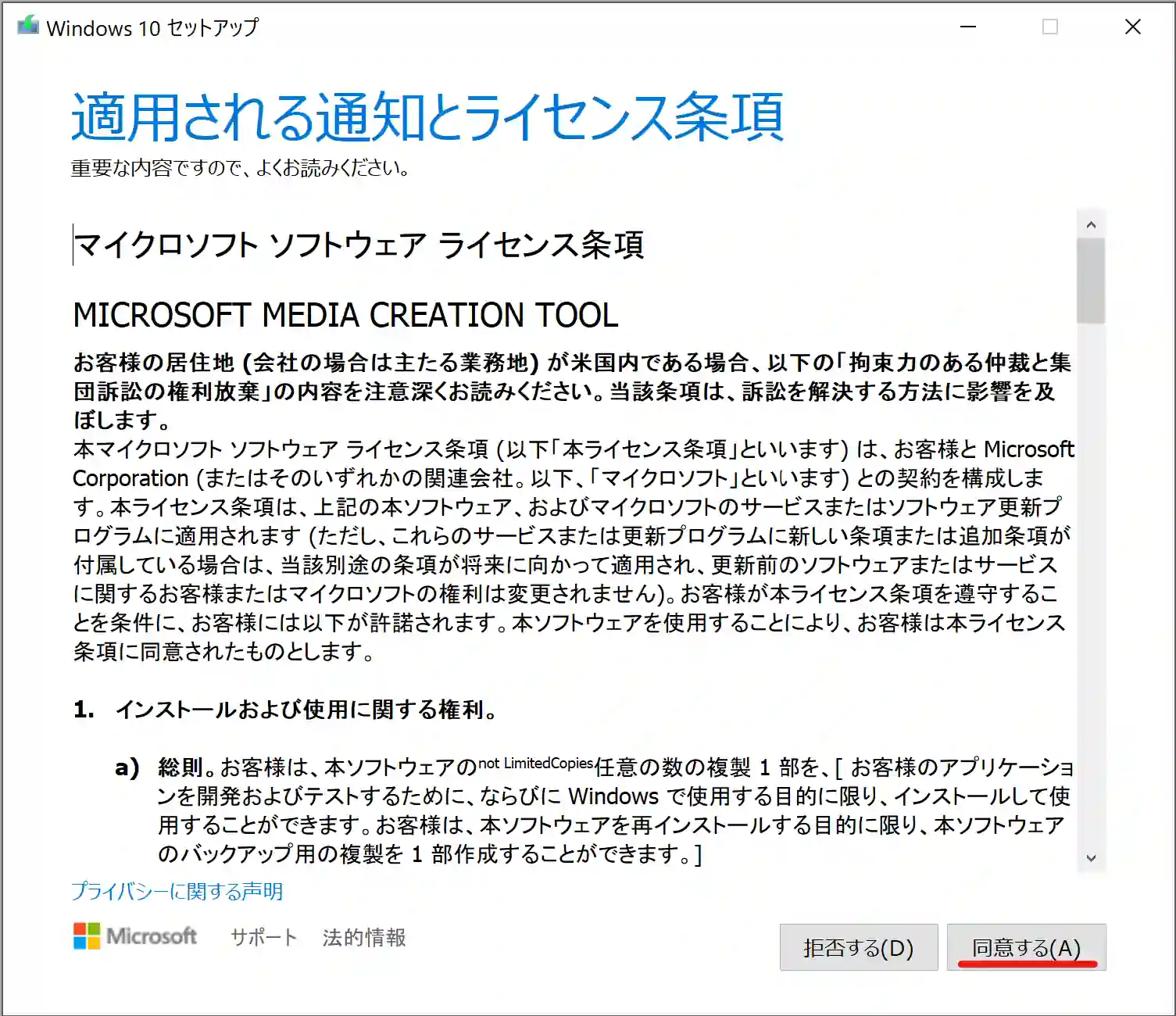
ライセンス条項を読んで問題なければ「同意する」をクリックします。
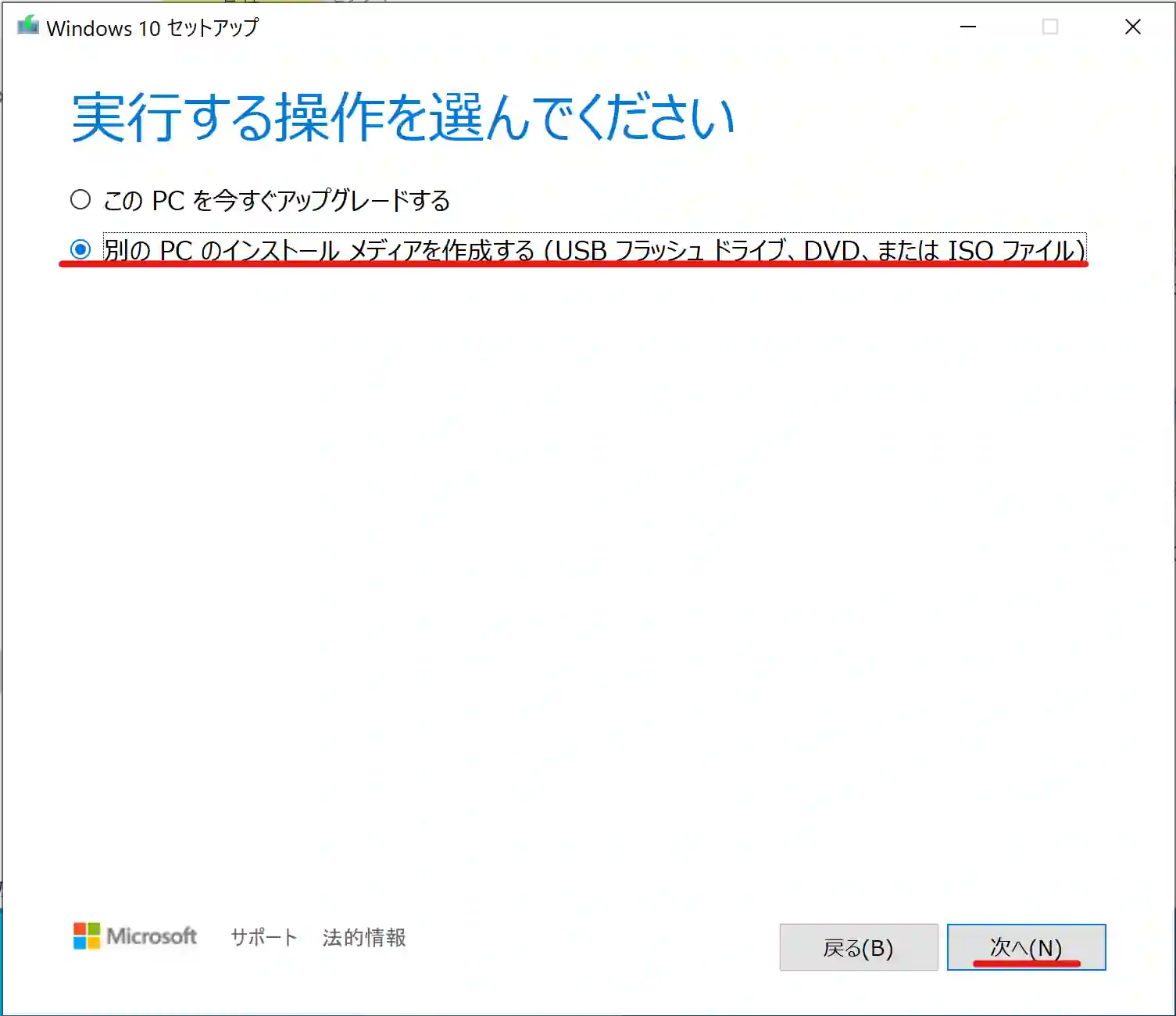
今回はインストールメディアを作成するので、「別のPCのインストールメディアを作成する」を選択し、「次へ」をクリックします。
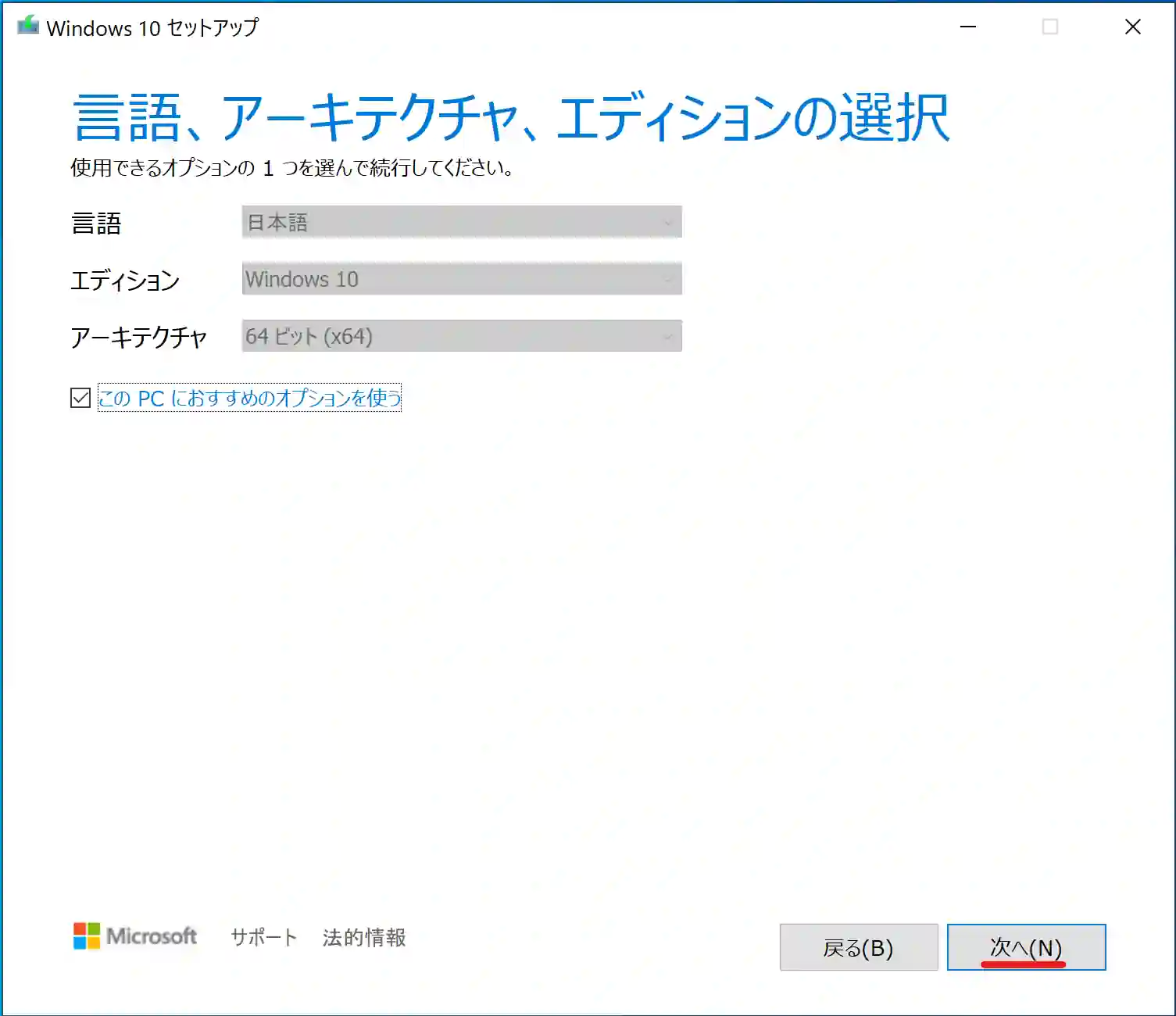
作成するインストールメディアの種類を決定します。「このPCにおすすめのオプション」にチェックを入れておくと、現在起動中のWindowsのバージョンが選択されます。基本はこのままでOKですが、他のパソコンに違うバージョンのWindowsをインストールしたい場合は、チェックを外して自分で選択することもできます。選択したら「次へ」をクリックします。
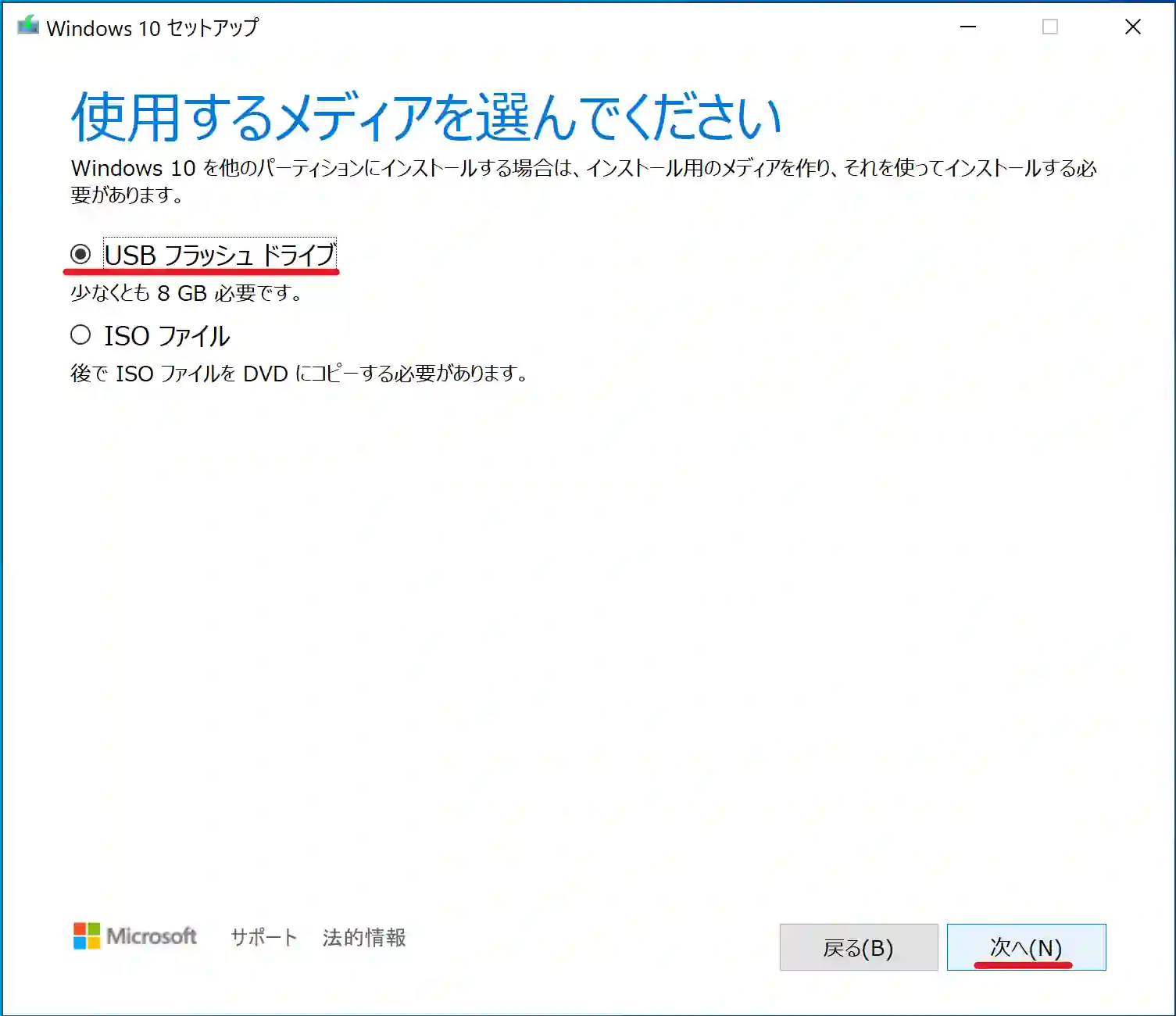
最近はDVD付きの端末も少ないので、USBフラッシュドライブで作成します。パソコンに8GB以上のUSBメモリを刺して、USBフラッシュドライブを選択して「次へ」をクリックします。
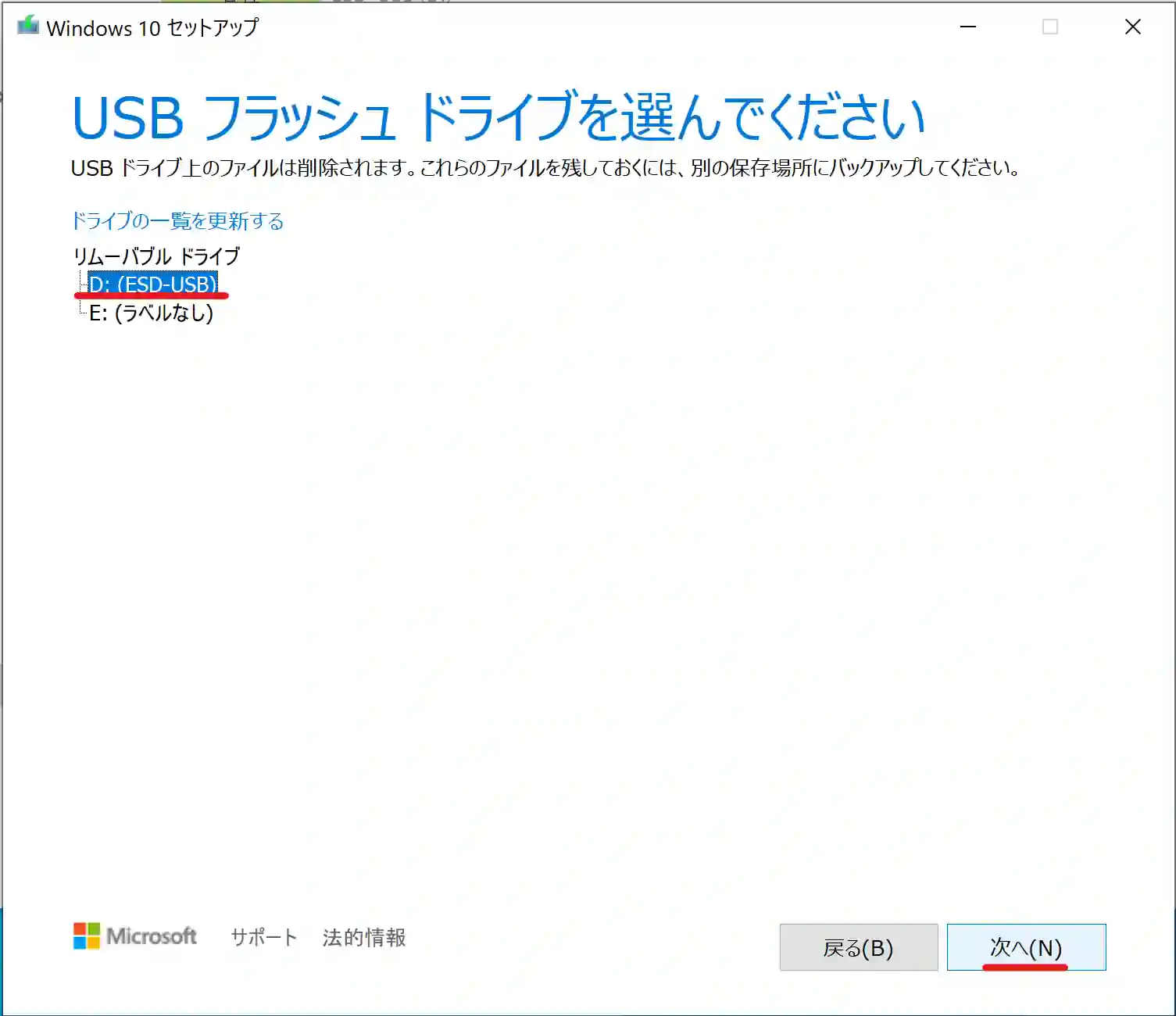
インストールメディアにしたいリムーバルドライブを選択します。上記のように複数の外部ドライブがついていると複数ドライブが表示されます。インストールメディアに指定すると、選択したメディアのデータが消えてしまうので間違ってデータを保存しているドライブを選択しないように注意して下さい。
インストールメディアにするドライブを選んだら「次へ」をクリックします。
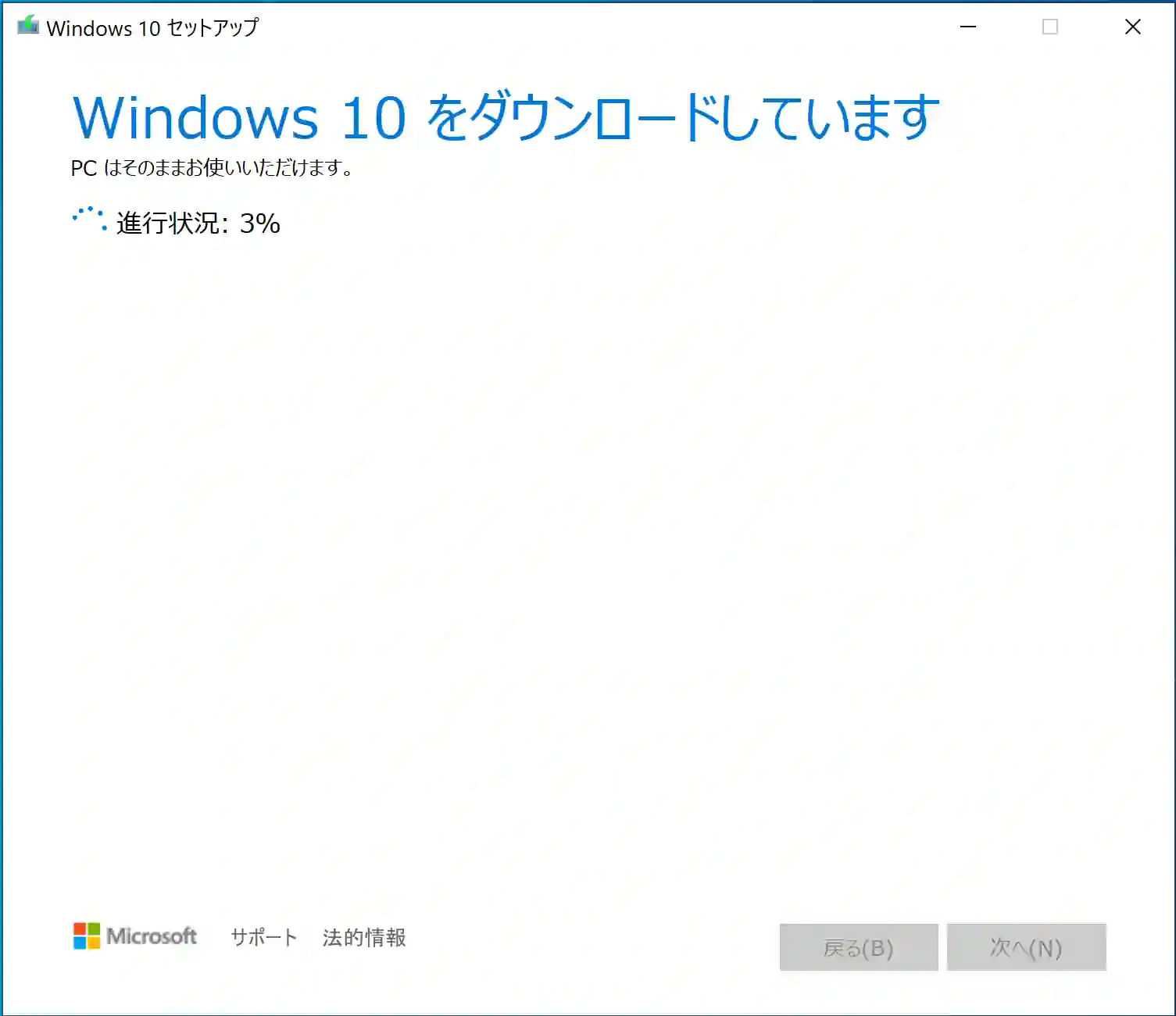
あとは待つだけです。まずはWindowsファイルのダウンロードから始まります。20Mbpsの環境で、約20~30分ぐらいかかります。
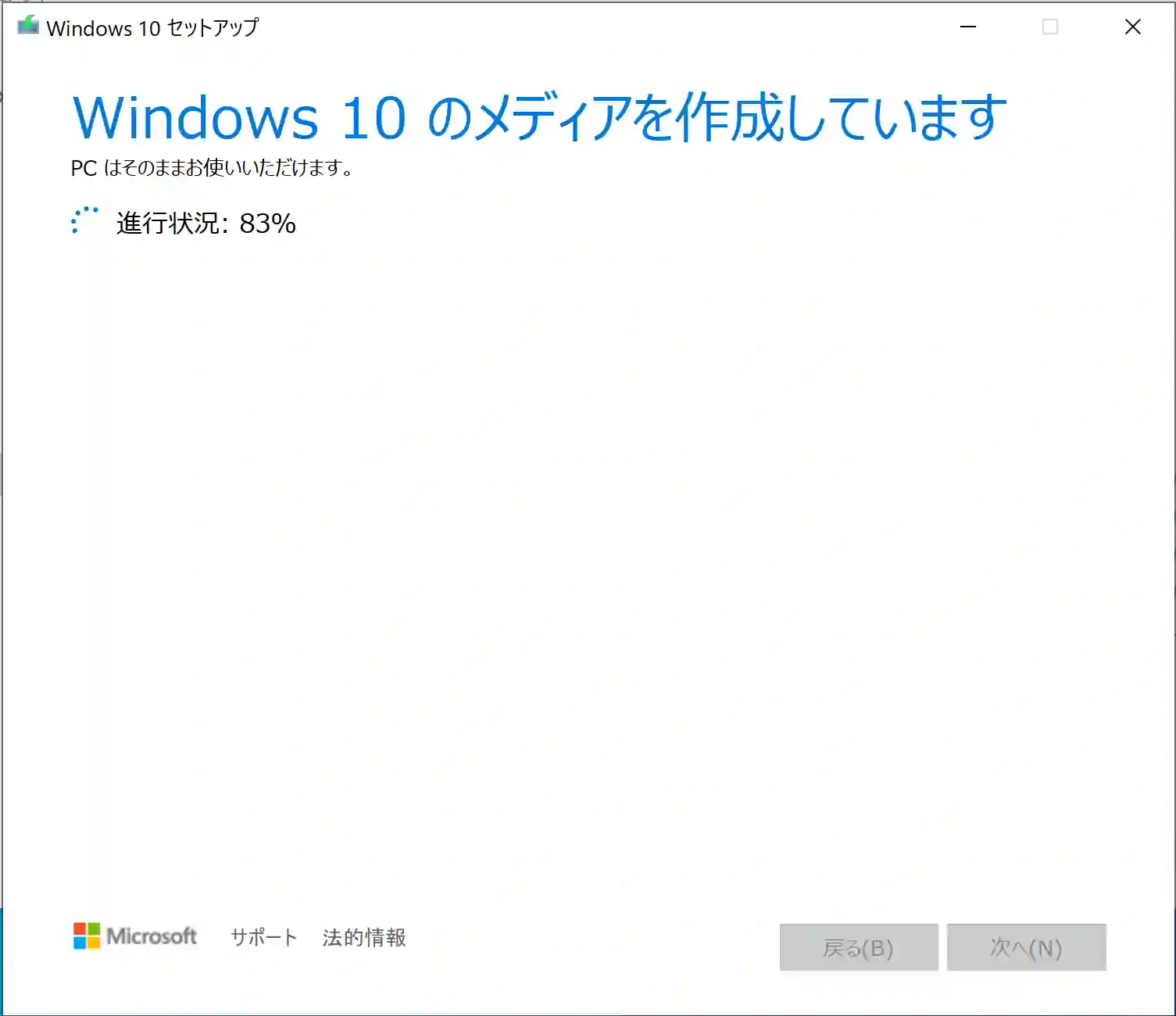
ダウンロードが終わると、自動でUSBフラッシュメモリに書き込みが始まります。

インストールメディアが完成すると上記のように「準備ができました」と表示されます。「完了」をクリックしてメディア作成ツールを閉じます。
もしもの時のインストールメディアとして作成しておくと安心
昔はパソコンにインストールメディアが付属していることが多かったのですが、現在では違うパーティションに復元イメージが入っていたり、メディア自体がついていない場合もあります。パソコンが1台しかない場合は起動しなくなったらインストールメディアを作成することもできないので、パソコンが起動できているうちにUSBメモリにインストールメディアを作成しておくと安心です。
インストールメディアを起動する方法はWindowsからインストールメディアを起動する方法で紹介していますので、参考にしてみてください。
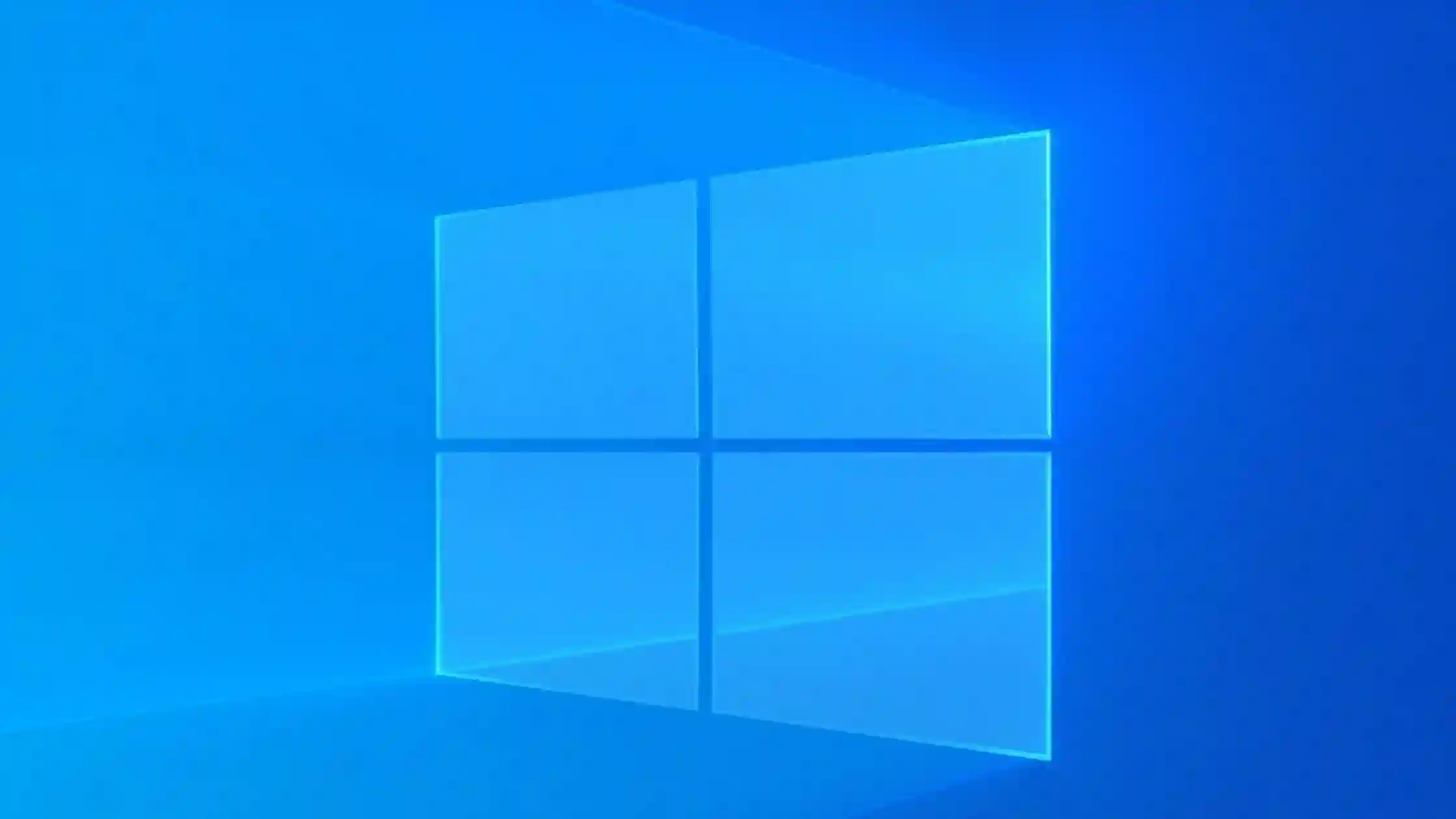
コメント