foobar2000は自分でプレーヤーのレイアウト、デザインを変更できる。ややハードルは高いが、かなりカスタマイズできるので、自分好みにすることが可能だ。ここではレイアウトする上で基礎的なコンポーネント「Columns UI」を使う手順を紹介する。とりあえず最初に触ってみて、いけると感じたらオリジナルなレイアウトに挑戦してみると良いだろう。
※foobar2000全体の使い方の流れを知りたい方は音楽再生プレーヤーfoobar2000の使い方まとめをあわせて読んでいただけるとわかりやすいだろう。
インストール直後は以下のようなレイアウトになっている。
これをColumns UIを使って設定すると以下のようなレイアウトにできる。
アルバム単位で再生することが多い場合はそれなりに使いやすいと思う。ここでは上記のレイアウトにするまでの手順を紹介する。あくまでも一例であるので理解できてきたら自由にレイアウトしてみよう。
まずはColumns UIコンポーネントを入れる。その手順から進めていく。
Columns UIのホームページを開く。
このようなページが開かれるはずだ。下のほうにスクロールしていく。
Downloadsの項目があるはずなので、バージョンの新しいものを選ぼう。Downloadをクリックする。するとダウンロードが始まるので適当な場所に保存しよう。
上記のようなファイルが保存できているはずだ。foobar2000のコンポーネントファイルなので以前のように自分で解凍する必要もない。そのまま上記のファイルを開こう。
foobar2000 Component Installerが開くので、「はい」をクリックする。
foobar2000のPreferencesのComponents画面が出てくる。Moduleのところにfoo_ui_columnsと書いてあるコンポーネントが追加されているはずだ。確認した後、Applyをクリックする。
コンポーネントを有効にするにはfoobar2000の再起動が必要なので、OKをクリックする。自動でfoobar2000が終了し、すぐに再起動してくる。Columns UIをインストールした後の初回起動時に下記設定がでてくるはずだ。
インターフェースの選択を聞いてくるのでColumns UIを選択し、「OK」をクリックする。
次にQuick Setupが開くので、Layoutを「NG Playlist+Playlist Switcher」、Themingを「No」、Playlist grouping and artworkを「Groups(with artwork)」に設定して「OK」をクリックする。
ここまでで上記の表示になっているはずである。ここからはfoobar2000のMedia Library機能を使うのでまだ設定していない方はこちらを参考に設定しておこう。
Media Libraryの設定が完了したらColumns UIコンポーネントの設定に移る。
「File」-「Preferences」をクリック。
「Display」の横の三角をクリック。
Columns UIをクリック後、Layoutタブをクリックして開く。設定する前に簡単に説明すると、Horizontal splitterは水平方向の分割、Vertical splitterは垂直方向の分割である。Playlist Switherはプレイリストを表示する部分、NG Playlist再生するリストを表示する部分となる。
foobar2000の画面で見ると上記のようになる。Vertical Splitterで垂直ぶ分割され、左にPlaylist Switcher、右にNG Playlistがレイアウトされている。初期はこのようなレイアウトになっているはずだ。これをカスタマイズしていく。まずは現在のレイアウトを削除していくところから始める。
NG Playlistを右クリックして「Remove Panel」をクリックする。すると、NG Playlistが削除される。
同様にVertical Splitterを右クリックして「Remove Panel」をクリックする。これでVertical Splitterが削除される。ここまででHorizontal splitterだけになっているはずだ。次に必要なパネルを追加していく。
Horizontal splitterを右クリックして、Insert panel – Panels – Filterをクリックする。
同様にもうひとつFilterとNG Playlistを追加しよう。右クリックしてInsert panelを使えばできるはずだ。間違えたら最初のようにRemove Panelで削除しよう。追加するパネルの設定が終わったら「Apply」をクリックし、その後「OK」をクリックする。
上記のような画面になっていると思うので境界をドラッグしてレイアウトを整えよう。
Filterの下の項目を右クリックすると、フィルター(制限)する項目が出てくる。ここでは一番左のフィルターをArtist、真ん中のフィルターをAlbumに設定している。これでアーティストを選んでアルバムを選ぶという作業がすぐにできるようになる。
「Filter」や「Playlist」の表示は特に必要ないので表示しないようにする。右クリックして「Show caption」のチェックを外す。
Playlistの表題部分をクリックするとAuto-sizing columnsにチェックが入っていると、ウインドウサイズに合わせて調整されてしまうので、固定にするため、チェックを外しておこう。その後、ドラッグでレイアウトを整える。また、初期は表示項目が全て表示されているため、Artwork、#(トラックNo)、Title,Length(曲長)のみにチェックを入れる。
これで目的とする表示になった。レイアウトの方法が掴めたと思うので各自オリジナルの表示に挑戦してみよう。ここで紹介した内容は本当に初歩であるので、もっと凝ったものを作りたい方はfoobar2000 wikiを見てカスタマイズしてみよう。
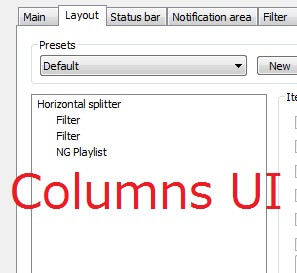
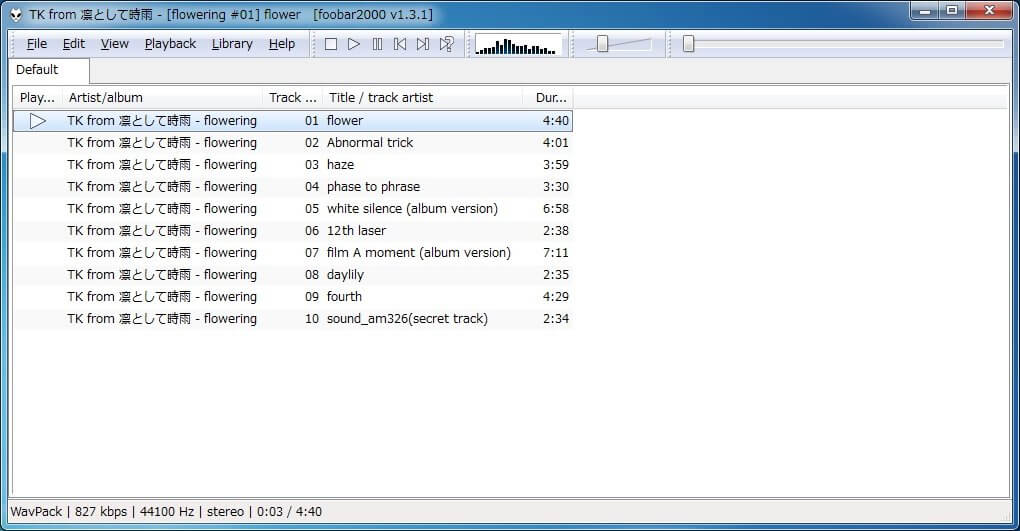
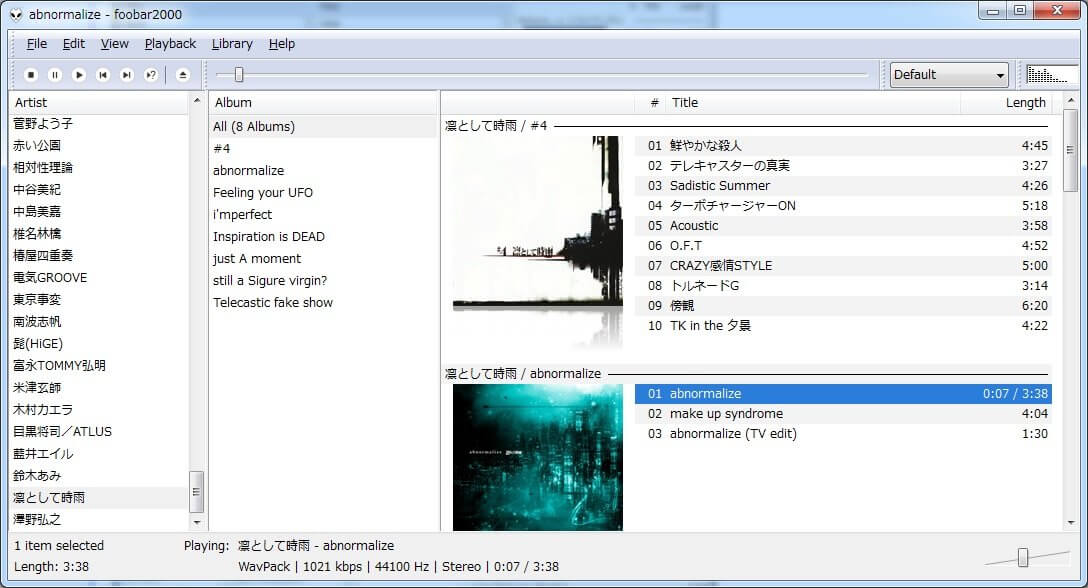
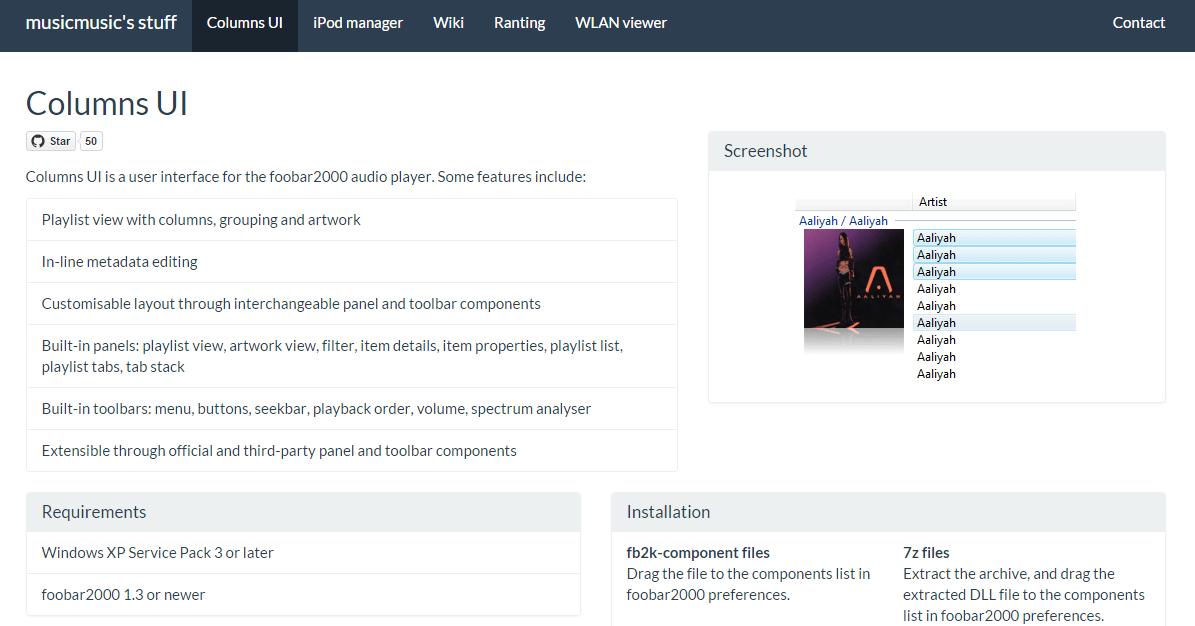
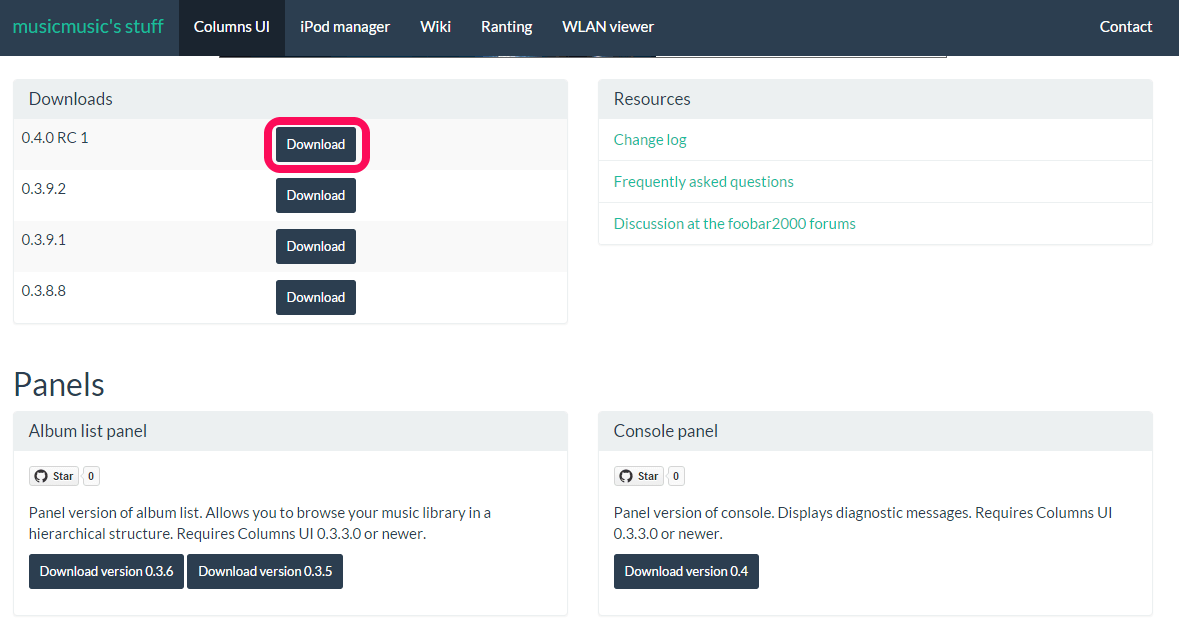

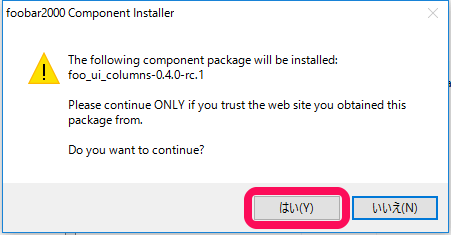
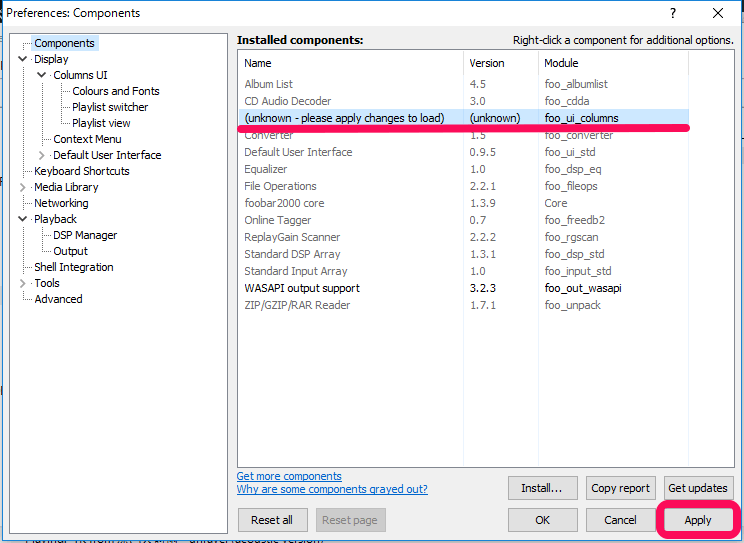
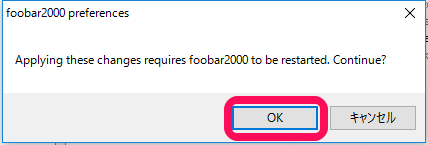
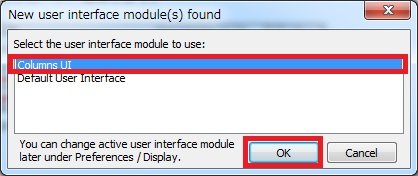
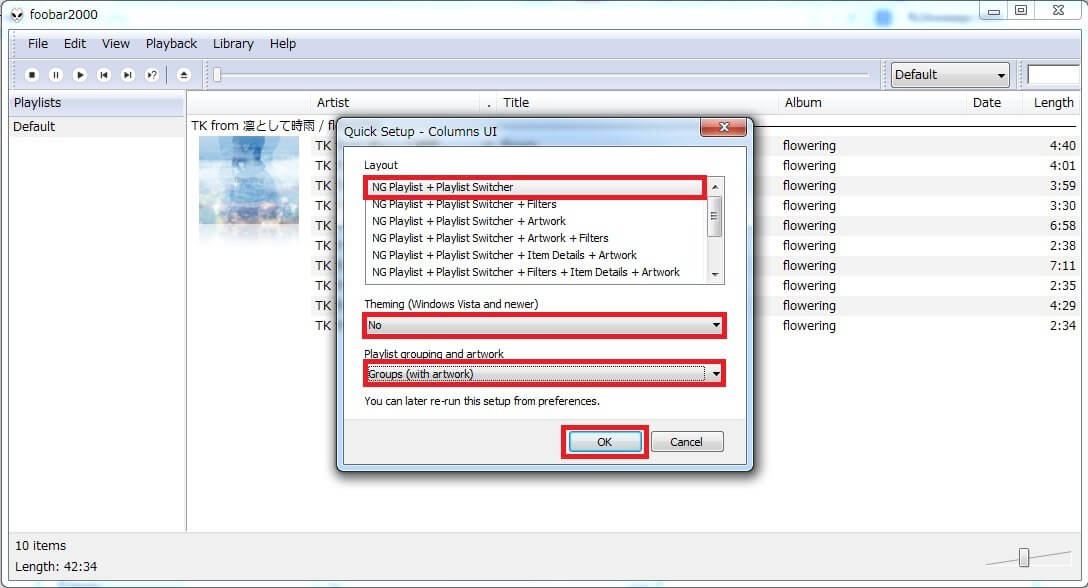
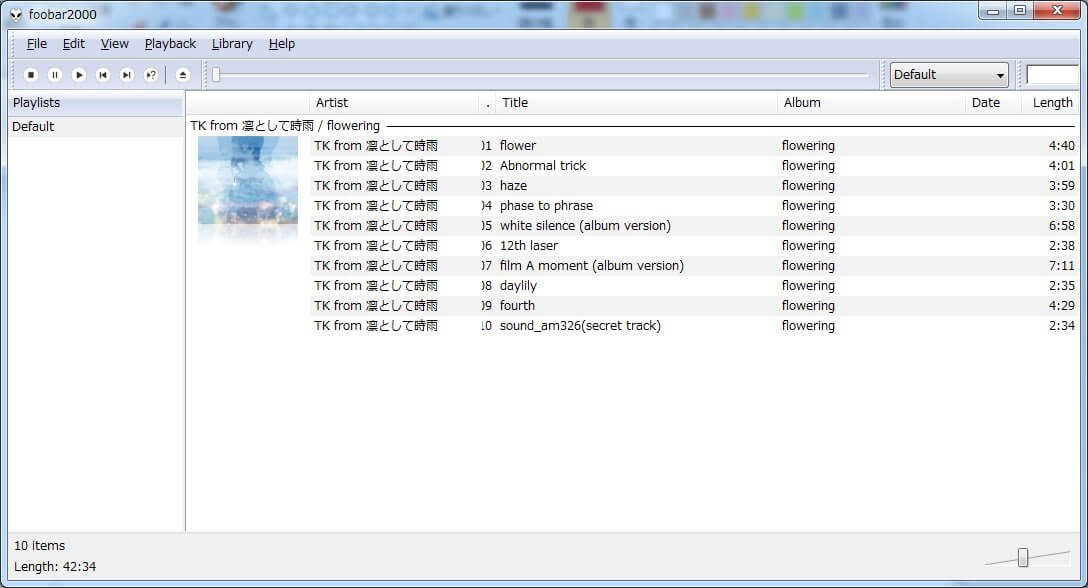
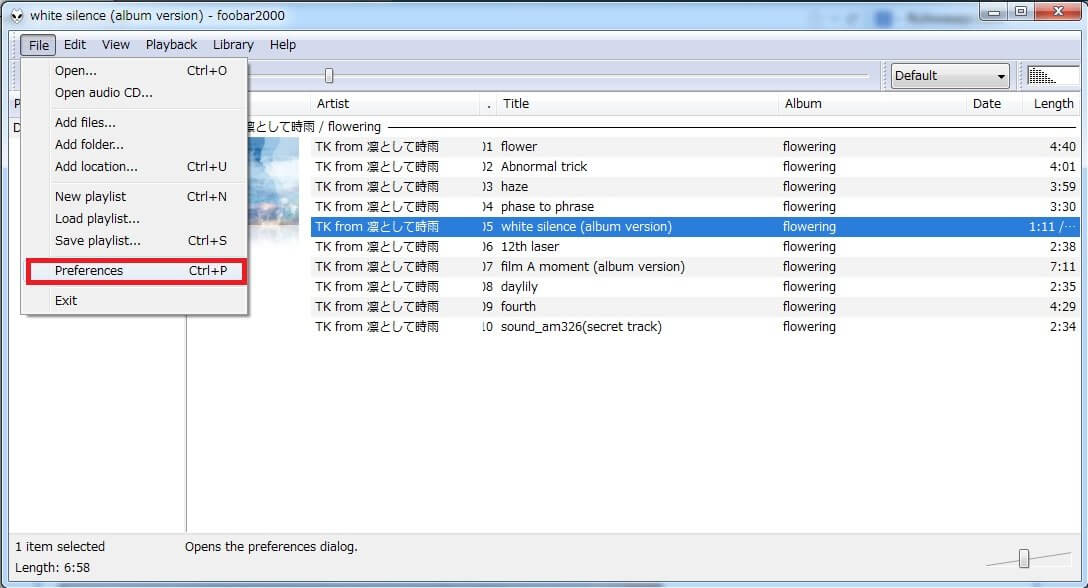
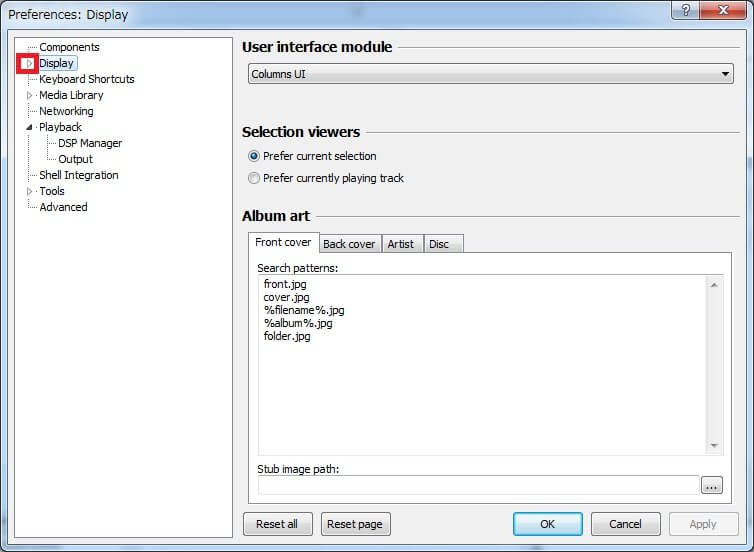
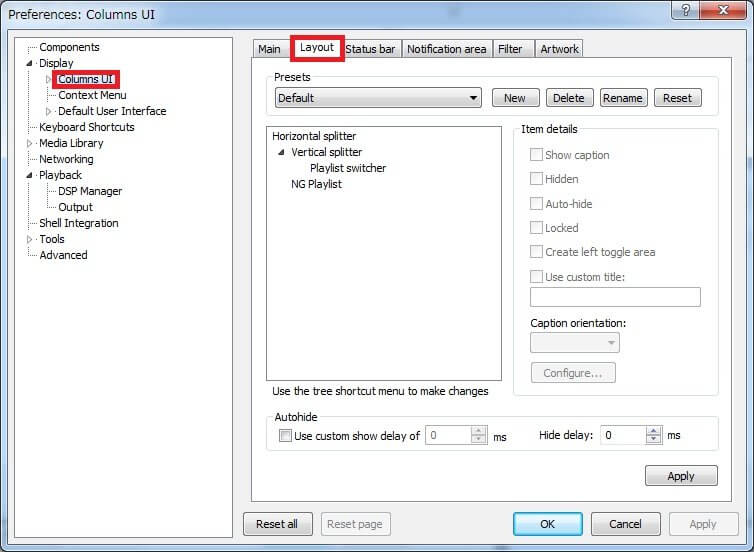
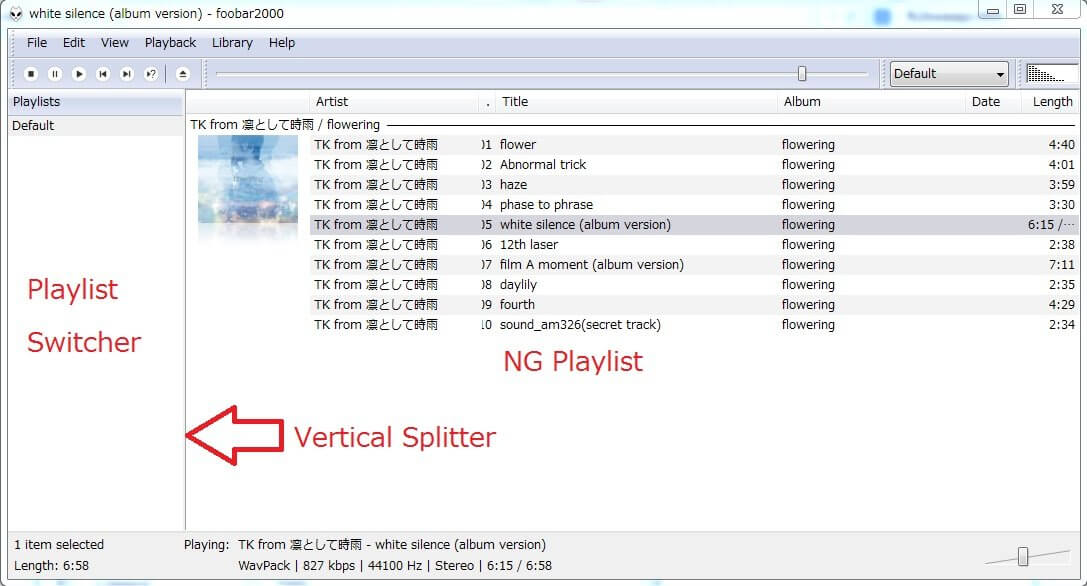
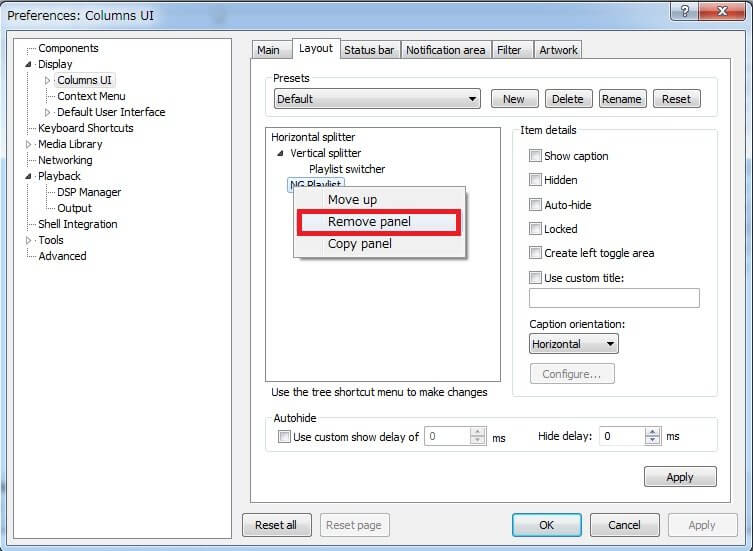
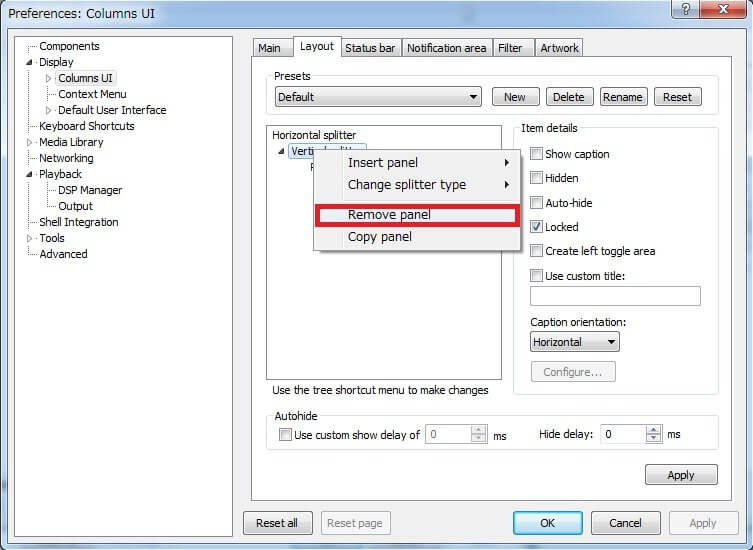
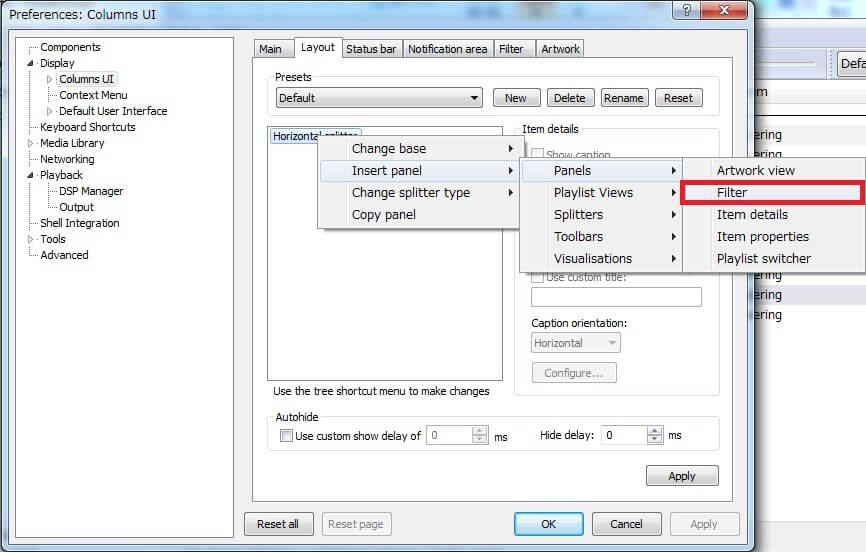
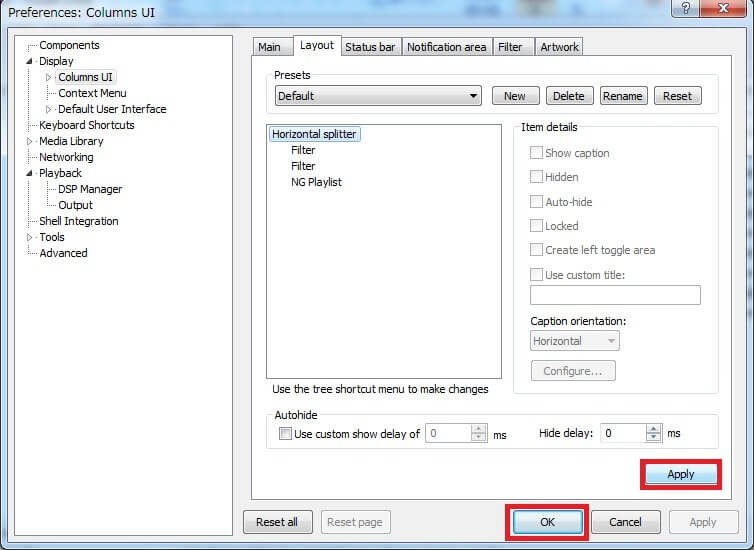
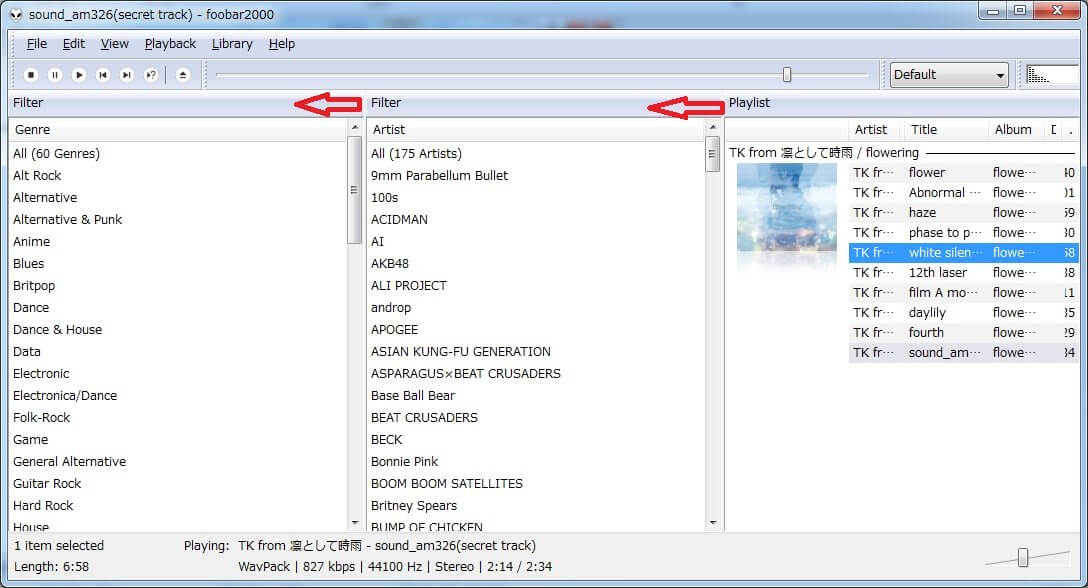
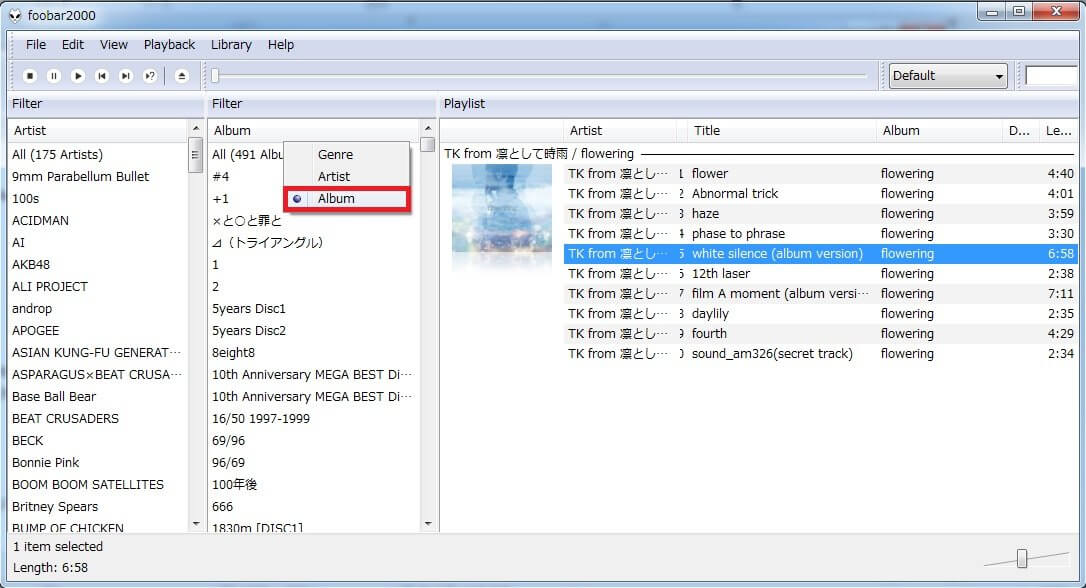
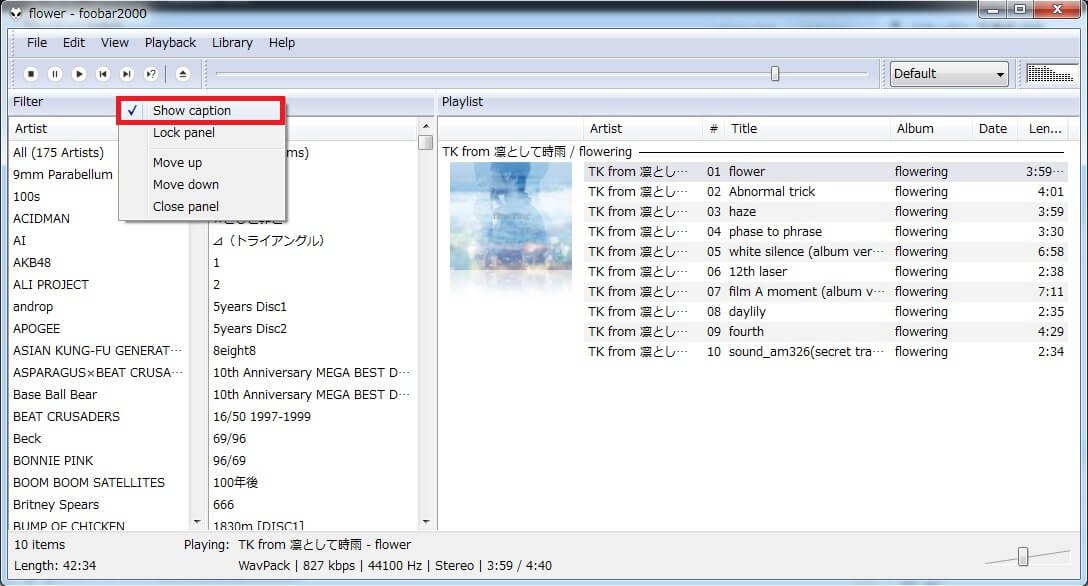

コメント
はじめまして。このページを参考に大変満足いくレイアウトにできました。
1つお伺いしたいのですが、このレイアウトでお気に入りの曲を集めたプレイリストを作るにはどのような手順で作成すればよいのでしょうか。
はじめまして。書き込みありがとうございます。
紹介した内容ではFilterで制限(ArtistとAlbum)されたものがプレイリストに表示されるように
しているので基本的にアルバム単位で聞く場合に使います。
もし、お気に入りの曲を集めたプレイリストを作りたい場合は、Columns UI設定のところで
Insert panel – panels – Playlist switcherでプレイリストを選択するパネルを追加します。
すると既存のDefaultとかFilter Resultsというプレイリストが見えるようになります。
ArtistやAlbumを選択した場合はフィルタリングされるのでFilter Resultsというプレイリストになります。
お気に入りの曲を集めたプレイリストを作るにはPlaylistsのパネル上で右クリック-Newをクリックします。
Untitledという空のプレイリストが出来ますので、そこにお気に入りの曲をドラッグ&ドロップで(Untitledという
文字上に)追加していきます。Untitledは右クリック-Renameで変更できますのでお好きな名称にするといいと思います。
これでいろいろなプレイリストを作れるようになると思います。
ご返信ありがとうございます。大変参考になりました。ありがとうございました。
この記事を参考にColumns UIの設定することが出来ました!ありがとうございました。入れてからの設定もここを見て変えていきたいなと思います。http://detail.chiebukuro.yahoo.co.jp/qa/question_detail/q12101864637でのちょいたし回答も出来ました!ひとまず疲れました(笑)
書き込みありがとうございます。
このブログでfoobar2000の基本的な使い方は理解できると思いますので、他の記事も
読んでいただけるとありがたいです。
確かにコツをつかむまでは何をするにも疲れますね。ColumnsUIができるということは
他のコンポーネントも普通に入れれるスキルやレイアウトをカスタマイズできるスキルが
ついたということなのでいろいろ試してみると楽しいと思います。
[…] foobar2000でColumns UIを使う手順 […]
columns UIをダウンロードして解凍しようとしたところ、メディアプレーヤーのバージョンが新しいためインストールできないと表示されたため
先に進めませんでした。このような場合の対応方法があれば教えていただきたいとおもいます。お忙しい中よろしくお願いいたします。
追伸:一応基本的な表示と音楽は再生できています。
書き込みありがとうございます。
解凍する時にエラーがでたのでしょうか?
エラー表示も「メディアプレーヤーのバージョンが新しいためインストールできない」ですか?
foobar2000のエラーはおそらく英語で出るはずなのでfoobar2000ではない気がします。
また、メディアプレーヤーというのもfoobar2000とは関係ない気がします。
本文にもありますが、7zという圧縮形式を使っているので、7zが解凍できるソフトを使わないと
いけません。標準では入っていないですし、Windowsではマイナーなので対応している
解凍ソフトは少ないかもしれません。私はLhazという解凍ソフトを使っています。
もし本当にfoobar2000の最新版でColumnUIがインストールできないようであれば
詳細な情報いただけないでしょうか。よろしくお願いいたします。
申し訳ありません。よくわからないので分かることだけ書きます。解凍ソフトはESTsoftのALZiPです。解凍してfoobar2000にコピーしたら次のようなエラーが表示されました。plaback error Unable to open item for playback (Unsupported file for mat):”F:\foo_ui_columns-0.3.8.8(1)\foo_ui_columns.dll”以上のようなメッセージがみえました。コンピュータの構成はCドライブに基本ソフト
それ以外のソフト類はFドライブ(HDD)でfoobar2000もFドライブです。理由はCドライブがSSD使用のためです。この程度で理解していただけますでしょうか。よろしくお願いします。
まず、ColumnsUIが何なのかというところからですね。foobar2000のコンポーネント(機能を拡張できる)の
ひとつで見た目を変更できるのがColumnsUIです。
使うにはコンポーネントをインストール(dllファイルをcomponentsフォルダにコピー)しなければ
いけません。
書いていただいたエラーはdllファイルを音楽ファイルとして開こうとしているという見当違いのことを
しています。
Fドライブにfoobar2000をインストールしたのであればFドライブにfoobar2000のフォルダができて
いるはずです。その中のconponentsフォルダに解凍して出てきたfoo_ui_columns.dllをエクスプローラーで
入れてください。
この記事にも書いてあることなので、よく読んで手順どおりにやってみてください。
ありがとうございました。何とかできました。やはり適当に読んでこれなら簡単なんて思ったなんてバカでした。今後は注意して説明を読んで作業を進めていと思います。ほんとうにありがとうございました。
出来たようでよかったです。一応詳しく手順を載せているつもりなのでじっくり読んでいただけると
ありがたいです。わからないところ、わかりにくいところあれば言っていただければと思います。
「歌詞の表示」および「歌詞の文字の書体」について
初めまして。この記事のお陰で漸く、好みのレイアウトを設定することが出来ました。
途中で欲を出して、歌詞を表示できるようにし、再生中に歌詞が表示できるまでにはなりました。
ところが、「Lyric Show 3」欄に歌詞の全文が表示されて歌の進行に応じて移動はしてゆくのですが、「歌われている行」の表示が変わらず、全体が同じ状態なのです。
同じ曲を「MusicBee」で再生すると、「歌われている行」の表示が変わりますので、設定に問題があるのではと思っていますが、どのようにしたら良いのか教えて頂けないでしようかでしょうか。
なお、設定が余り難しくないのでしたら、出来たら「Lyric Show 3」欄に表示される文字の書体を別にしたいと思っているのですが、このことについてもよろしくお願いします。
パソコン環境
1 OS Win 8.1 ( 64 bit )
2 foobar2000 本体 1.3.8
Lyric Show panel 3 0.4.5
Tools ・ Lyric Show 3 ・ Lyric Saving ・ Save Method で「Save
to directory same as 」を指定し、歌詞は曲と同じフォルダに保存して
あります。
書き込みありがとうございます。記事にしましたのでご覧ください。
http://howto-it.com/fb2klyric.html
よろしくお願いいたします。
kazutomo さま こんにちは。
詳細で、細かいところまでの解説、誠に有り難うございます。
歌詞を打ち込み、時間と同調させるのに苦労しながら5・6曲を作成していましたが、この点にまでの心配り、有り難い次第です。
ハイライトの移動、文字の変更など、すべて希望通りのものが出来ました。
ただ、ハイライトの移動が鮮明になったことで、そこら当たりをいい加減に出来ないという、新たな問題が生じていますが、再生していて非常に気持ちが良いので今後が楽しみです。
今回は、本当に有り難うございました。また、お世話になることもあることと思いますが、その際はよろしくお願いします。
Windows8.1でFoobar2000をインストールし、Columns UIを使ってプレイヤーデザインを変更したのですが、Filter(Artists)を選択しても「All(0 Genres)」と表示されて何も現れません。
Windows7では問題なかったのですが、対処方法はあるでしょうか。
書き込みありがとうございます。
確認してほしいことですが、
1.ライブラリ機能が有効になっているか
http://howto-it.com/fb2klibrary.html
2.Filter設定でGenreを選択していないか
FilterをArtistsにしているのにGenres(ジャンル)と出るのは
おかしいです。
ご確認お願いいたします。
kazutomo さま
おはようございます。
早々にご回答いただきありがとうございます。
お教えいただいた通り設定したところトラブルを回避することができました。
本当にありがとうございました。
1.ライブラリ機能が有効になっているか
確認したところ、ライブラリがデータが収納されているフォルダとは別のフォルダが指定されておりエラーが表示されていました。
フォルダを変更したところエラーを回避できました。
2.Filter設定でGenreを選択していないか
こちらは私の記述ミスでした。
Filter(Artists)を選択しても「All(0 Genres)」→「All(0 Artists)」・・・
ごめんなさい。
おかげさまで助かりました。
本当にありがとうございました。
日本語化しても設定画面は英語のままでレイアウトの変更に困っていたので、画像付きで丁寧に解説されており非常に参考になりました。
紹介されているレイアウトも使いやすいです。
他のfoobar2000関連の記事も色々と参考にさせていただいています。
コメントありがとうございます。励みになります。
他の記事も参考にしていただけるとありがたいです。
私もここを読ませていただき、カスタマイズできました。
その設定ファイルをExportして、数台のPCでImportして同じUIが再現でき、感動しました。
友人にも設定フィルを送り、喜ばれました。
ひとつ教えてください。
画面の右上の方に星型のアイコンが出ていて、
そこにカーソルを持っていくと、
add to favoritesと表示されますので、
おそらく、お気に入り登録ボタンだと思うのですが、
使い方を教えてください。
書き込みありがとうございます。
カスタマイズできたようでよかったです。インポート、エクスポートも利用されていて、操作にかなり慣れておられるようですね。
右上の星アイコンですが、標準では出ていなかったと思うのですが、どうでしょうか?インストール直後から表示されていましたでしょうか?
この星アイコンはToolbarsのFilter searchを有効にしていないと出てこないはずです。名前から何となくわかると思いますが、アイコンの左側にあるテキストボックスに文字を入力すると、その文字列が含まれるアーティストや曲名が表示されます。つまり検索できるってことです。
その状態で、Add to favoritesをクリックするとその検索結果を記憶することが出来ます。記憶すると星アイコンに色がつき、テキストボックス横の「V」から選択できるようになります。
例えば「春」と入力したら春のつく曲名が出てきます。これで星アイコンを押すと記憶され、次回からは「V」をクリックして「春」選択するだけで春のつく曲を表示することが出来ます。
ちなみに削除する場合はもう一度、星アイコンをクリックすると色が消え、リストからも消えます。
よろしくお願いいたします。
kazutomoさん
お忙しいなか、丁寧なご教示ありがとうございます。
いつから表示されたか記憶がありません。
操作手順は理解できたのですが、用途がイマイチ理解できません。
もっと、単純な、お気に入り登録はないのでしょうか。
例えば、流し聴きしていて、おっこれは、と感じたとき、あるボタンを押すと、そのとき流れていた曲名をお気に入りリストに記憶してくれるとか。
書き込みありがとうございます。
たぶん標準ではFilter searchは表示されていないはずなので、何かのタイミングで有効にしたんだと思います。
検索結果を保存するという機能だと思いますので、確かに用途としてはあまり使わないかなと思います。
お気に入り機能ではありませんが、、foobar2000にはプレイリストという機能はありますよ。この記事のレイアウトでは表示していませんが。。
やり方はコメント欄の一番最初のタロウさんへの回答で書いていますので、試してみてはどうでしょうか?
よろしくお願いいたします。
kazutomoさん
早速のご教示ありがとうございます。
Toolbarsを開いたとき、Filter serchがあったので、興味本位でチェックしたのを忘れてしまったのかも知れません。
すみません、私の理解不足でした。
例が「春」1文字だったので、ついつい、文字列なんか覚えているはずが無いのだから、検索しても無意味だろうと、勘違いしてしまいました。
例えばお気に入りのアーチスト名を入力して、と言っていただければ、と自分の低能を他人のせいにしてしまいました。
で、早速、お気に入りのアーチストを登録しました。
プレイリスト機能より、かっこいいです。これは使えます。
プレイリストでは、プレイリストスイッチャー欄がすぐにいっぱいなってしまいます。
ただし、andは使えないようです。
なので、ある特定のアーチストの特定のアルバムを登録するためには、アルバム名で登録する他ありません。しかし、アルバム名なんか覚えているはずがない。
度々すみません。
レイアウトを以下のように設定して、フィルターを左から、ジャンル、アーチスト、アルバムに設定すると、アルバムが検索されません。
アルバム欄を垂直スプリットしなければ、検索されます。
バグでしょうか。
Horizontal splitter
Filter
Filter
Vertical splitter
Filter
Spectrum analyser
Vertical splitter
Playlist switcher
Artwork view
NG Playlist
書き込みありがとうございます。
わかりやすいように検索と書きましたが、正確にはFilter searchなので該当するものをフィルタリングする機能です。ANDは使えなくてしょうがないのかなと思います。
フィルターの設定ですが、デフォルトの設定ではスプリッターで分離されるようです。
Horizontal、Vertical関係なしにフィルターするにはColumns UI設定のFilterタブのFilter precedenceをBy position splitterからBy field list aboveに変更する必要があるようです。
よろしくお願いします。
できました!
お忙しいところ、調べていただき、ありがとうございました。
はじめまして。
このページを参考にレイアウトしました。とても分かりやすかったです。
お伺いしたいのですが、オムニバス等の一つのアルバムに複数のアーティストが参加しているアルバムを選択した場合、プレイリストがアーティスト順に表示されます。これを#(トラックナンバー)順がデフォルトにする方法はあるでしょうか?
現状は毎回#をクリックして並び替えしています・・・
書き込みありがとうございます。はじめまして。
ブログをご覧いただきありがとうございます。
これまでそのような経験はしたことないのですが、foobar2000をはじめ、音楽プレーヤーはファイルに書き込まれているタグをもとにプレイリストを作成しています。
書き込まれているタグが要因でそのようになっているのかもしれません。
曲を選択して右クリック、Propertiesをクリックしてタグを確認してみてください。
Album Artistにアーティスト名が入力されていませんでしょうか?通常の使い方としてはArtist Nameの方にアーティスト名を入れるのでAlbum Artistは空欄か、共通の文字列を入れるのがいいのかなと思います。
違っているかもしれませんが、ご確認してみてください。よろしくお願いします。
返信ありがとうございます。
タグはArtist Nameに記入しているだけでAlbum Artistは空白です。
カスタマイズ中、余計な事したのかと思い、アンインストール(Remove the folder、Remove configuration data fromチェックON)し、再度インストールし、構築しましたが同様の症状でした。
とりあえずこれで様子見としときます。
色々なサイトを見て回り、何とか解決しました。
Preferences→Display→Columns UI→Filterタブの
Sort incoming files by: が最初は、
%album% – %Album Artist% – %discnumber% – %tracknumber% – %title%
こうなっていましたが、Album Artistを削除で希望の表示に出来ました。
また、アルバム名順ではなく日付順にするため、dateを追加し、現状は、
%date% – %album% – %discnumber% – %tracknumber% – %title%
こうしています。
でも、Album Artistは記入していなかったのに、なぜ改善したのか不思議。
foobar2000(Columns UI)は難解ですね~
解決したようでよかったです。私もその設定項目を見て、Album Artistが一番怪しいかなと思い、先の回答をしていました。
Album Artistが空欄なのにアーティスト名でソートされていたのは謎ですが、通常はAlbum Artistは使用しないと思うのでその設定でいいのかなと思います。
はじめまして。
どうしても実現したい動作の解決策があれば教えて下さい。
アーティストの選択で、含まれる全てのアルバム曲を聴きたいのに出来なくヤキモキしています。
iTunesだと、カスタムブラウザでアーティスト(フィルター)を選択すると
オムニバスの中に含まれる楽曲もプレイリストに表示されるのですが、foobar2000では表示されません。これをiTunesと同じにしたいのです。
ちなみにオムニバスの場合、アルバムアーティスト名はアルバムの名前にしています。
宜しくお願いします。
書き込みありがとうございます。
内容としては、アルバムアーティストでフィルターするのではなく、曲ごとに設定してあるアーティスト名でフィルターしたいということでよろしいでしょうか?
File-Preferencesをクリックして、設定画面を開いて、Display-Columns UIを開きます。次にFilterタブを開いて、FieldsのNameでArtistの行を見てください。Fieldが初期は「Album Artist;Artist」になっていると思います。これをAlbum Artistを削除して、「Artist」だけにすると、所望の動作になると思います。(もちろんこの記事のようにColumns UIを使っていた場合ですが)
よろしくお願いいたします。
即返信ありがとうございます。
FilterタブのFieldから「Album Artist」を削除すると
確かにプレイリスト表示は望んだ結果になりますが、
FilterのArtist一覧が純粋にアーティスト単位に表示されるので乱雑になります。
FilterのArtist一覧は初期の「Album Artist;Artist」表示で、
プレイリスト結果だけその結果にはやはり出来ないですかね?
iTunesはそうなってて使いやすいんです。
絞りたい場合はFilterのAlbumを使いますし。
宜しくお願いします。
ありがとうございました。今日foobar2000をインストール、アルバム単位にカバーアートを表示したくてこちらのブログを発見、お陰様で満足出来る状態になりました。ただ、レイアウトを変えるためにpanelを削除した後に追加しようとするとNGplaylistが出て来ませんでした。そのためNGplaylistを残した状態でfilterパネルを追加、filterとNGplaylistの位置が見本とは逆になりましたが、結構使いやすそうです。