foobar2000は音楽再生プレーヤーであるが、コンポーネントを入れることによってCD-Rへ書き込みできるようになる。リッピング機能は標準でついているので、foobar2000だけでCDのコピーができるわけである。最近はCD-Rに焼くと言うことがほとんどないが、車で聞きたい場合やCDプレーヤーしかない環境で聞く場合は使えるだろう。別途、ライティングソフトを用意しなくても気軽にコピーができるのは利点だ。
※foobar2000全体の使い方の流れを知りたい方は音楽再生プレーヤーfoobar2000の使い方まとめをあわせて読んでいただけるとわかりやすいだろう。
簡易的なものであるため、専用ソフトの「Exact Audio Copy(以下EAC)」などと比べると機能的に劣るところがあるが、デジタル的に音声がコピーできれば問題ないという方、そんなに細かいところは気にしないという方は十分に使えると思う。
簡易的と書いたが、ドライブの読み取りオフセット設定も可能で、一応、エラーが出るようなCDの場合、とまるような読み方をしてくれる。また、AccurateRipにも対応している。つまり、ほぼEACに迫る機能は備えていて、デジタル(ビット誤差なし)でコピーできる。できないところというと、タグ・CD-TEXT(CDに書き込まれているISRCなど)やプリギャップ情報をコピーできないということである。(CUEシートを出力しないので仕方ないが)
上記のことがよくわからない方は細かいところを気にしない方だと思うのでfoobar2000のCDコピーでも問題ないと思う。気にする方はやはりEACを使うことをお勧めする。(参考ページ)ただ、foobar2000のライティング機能を使ってしまうとあまりにも簡単なので、EACや他のライティングソフトを使う気がでないかもしれない。
ここではコンポーネントのインストールからCDをコピーするところまでの設定と手順を紹介していく。
foobar2000のコンポーネントページより「Audio CD Writer」をクリック。
Linksの「Download」をクリック。
適当な場所を選択し、「保存」をクリック。
エクスプローラでダウンロードしたフォルダを見ると上記のようなファイルがあるはずだ。これを開く。
foobar2000が起動してインストーラが動作する。特に問題ないので「はい」をクリック。
foo_burninateが表示されているのを確認して「Apply」をクリック。
foobar2000を再起動するか聞いてくるので「OK」をクリック。これでfoobar2000でCD形式のライティング機能が使えるようになる。
次にリッピング(読み込み)の設定を行う。再起動後、「File」-「Open audio CD…」をクリック。
パソコンについているドライブが表示されるはずである。使用するドライブを選択して、「Drive settings」をクリック。
Read offset correctionの右側にある「auto」をクリック。すると自動で読み込みオフセットが設定される。手動で合わせたい方は直接数値を入力する。もちろんドライブごとにオフセットは違うので、各自合わせよう。気にしない方は「0」のままでよいだろう。
次にRipping securityで「standard」を選択する。disableだとエラーが発生してもそのまま読み込んでしまうため、ノイズや音とびが気づかずに入ってしまう可能性がある。最後に「OK」をクリックして設定を閉じる。
次にドライブに取り込む音楽CDを挿入する。
CDが入っている状態だと、「Rip」がクリックできる状態になるので、クリックする。
アルバム名やトラック名を入力できる画面になるが、今回はCDをCD-Rにコピーすることが目的であるため特に入力は行わない。パソコンにデータとして残す場合は設定しておいたほうが良いかもしれない。
ここでは特にタグは入力しないため(しても意味がないため)Actionsのところのみを設定する。Verify with AccurateRipにチェックを入れるとAccurateRipのサーバーにアクセスし、データが正しいかどうかを確認してくれる(サーバーにデータが登録されている場合に限る)。とりあえず、チェックを入れておこう。
次に「Proceed to the Converter Setup dialog」をクリックする。
CDがAccurateRipのサーバーに登録されていない場合はここで上記のような表示がでる。右上の×で画面を閉じて、再度「Proceed to the Converter Setup dialog」をクリックしよう。
CDを取り込む設定を行う。今回はCDをそのままコピーなのでWAV形式でそのまま取り込むと言う設定を行う。変換設定が開くので「Output Format」をクリック。
WAVを選択し、「Back」をクリックする。(前画面に戻る)
Destination(出力設定)をクリックする。
Convert each track to an individual fileのName format(ファイル名)を設定するため右の「…」をクリックする。
「nn.title」をクリックして、右上の×で画面を閉じる。
PreviewでトラックNoとトラック名が出ていれば問題ない(名前の重複がない)ので「Back」をクリックして前画面に戻る。
ここまでの設定を保存する。真ん中の「Save」をクリックして、presetsの名前を「WAV」にする。これでpresetの保存が完了する。最後に「Convert」をクリックする。(次回からはこの保存した「WAV」を選択するだけで使えるようになる。)
ファイルを保存する場所を聞いてくるので、適当な場所を選択し、「フォルダーの選択」をクリックする。
すると、CDのリッピングがはじまる。完了するまでしばらく待とう。
リッピングがエラーなく完了すると上記のようなウインドウが出てくる。右上の×で閉じる。これで音楽CDからパソコンへの取り込みは完了である。
次はCD-Rに焼く作業である。オリジナルCDを空のCD-Rをドライブに入れよう。
foobar2000のプレイリストに先ほどリッピングしたファイルをD&Dで追加する。
トラックが全て選択されている状態で右クリックし、「Convert」-「Write audio CD…」をクリック。
Write Audio CDが開き、いくつか設定項目があるが、標準設定のままで問題ない。逆に設定してしまうと元のCDとは違う音質になってしまう。Burn gaplesslyはチェックを入れておこう。そうすることで、CD全体で曲間もオリジナルCDと同じように再現できる(今回焼いたCD-RをEACでCDイメージとして取り込んだWAVと、オリジナルのCDからCDイメージとして取り込んだWAVを比較すると完全一致する)
標準設定のまま「OK」をクリックすると、CD-Rへの書き込みが始まる。
表示はシンプルでプログレスバーしか表示されない(何%かもわからない)。終了するまで待とう。書き込みが終わると、CD-Rが自動的に排出される。これでCDのコピーは完了である。
補足:ちなみに2回目以降はCDをリッピングするときは下記のようにするとすぐに取り込みができる。
右下のプリセットで保存した「WAV」を選択し、「Rip now using one of the existing presets:」をクリックすると初回設定した設定内容ですぐに取り込みが開始できるようになる。
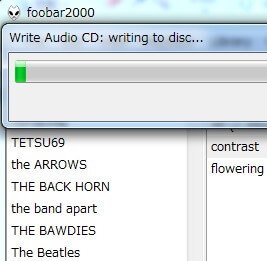

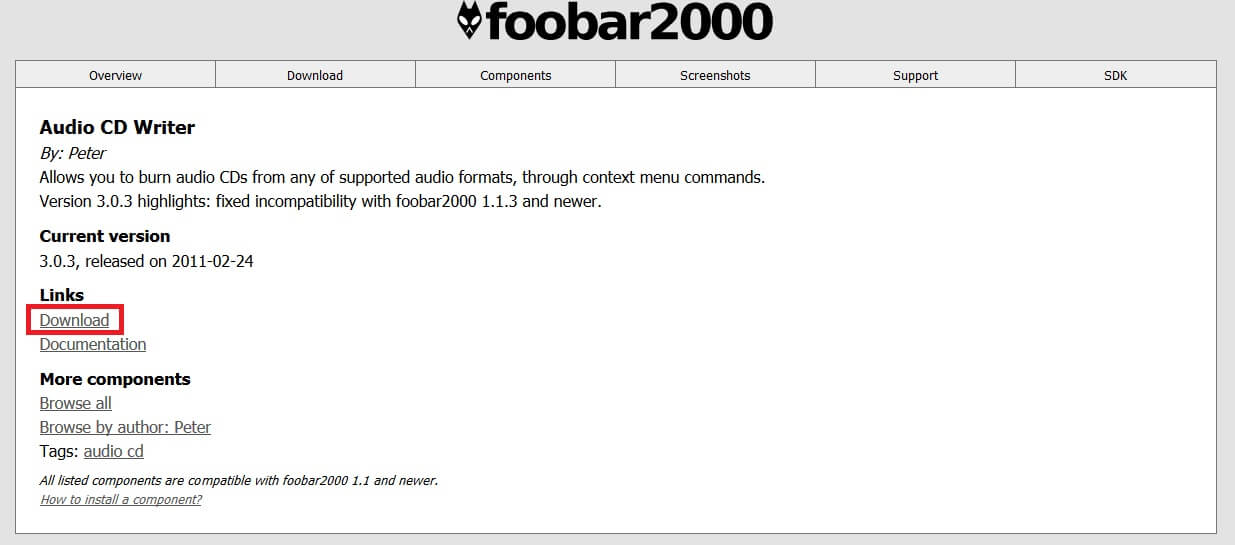
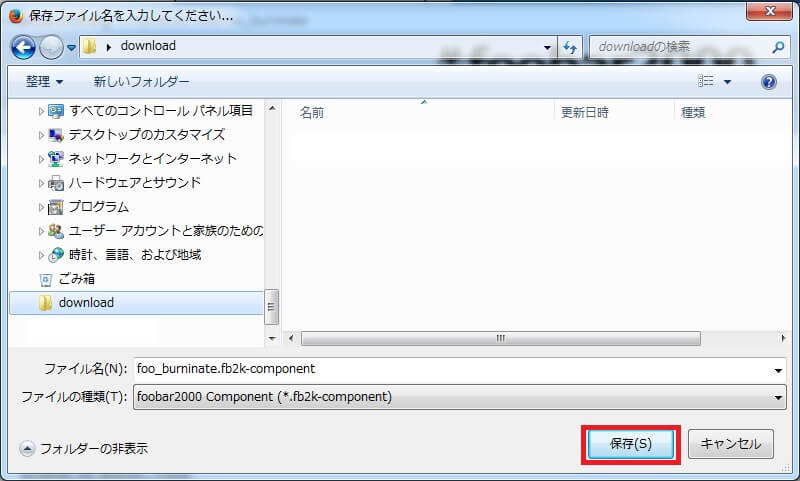
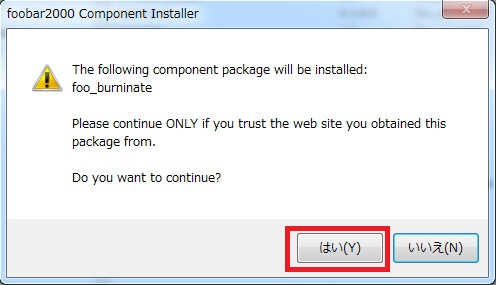
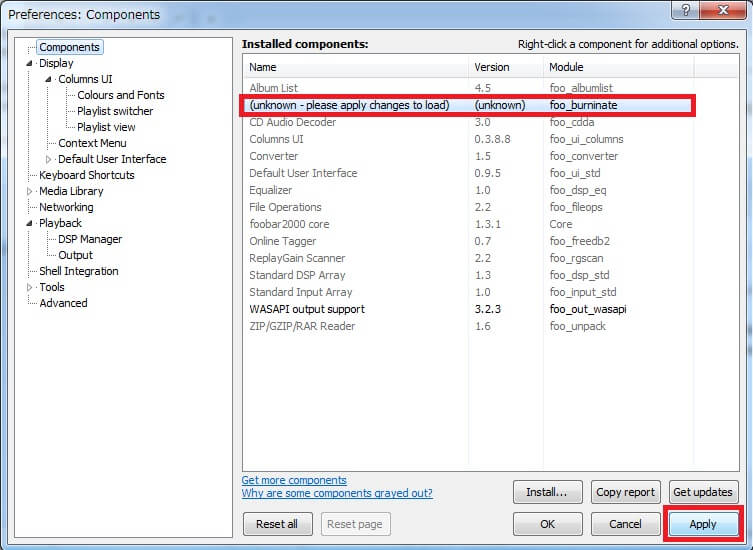

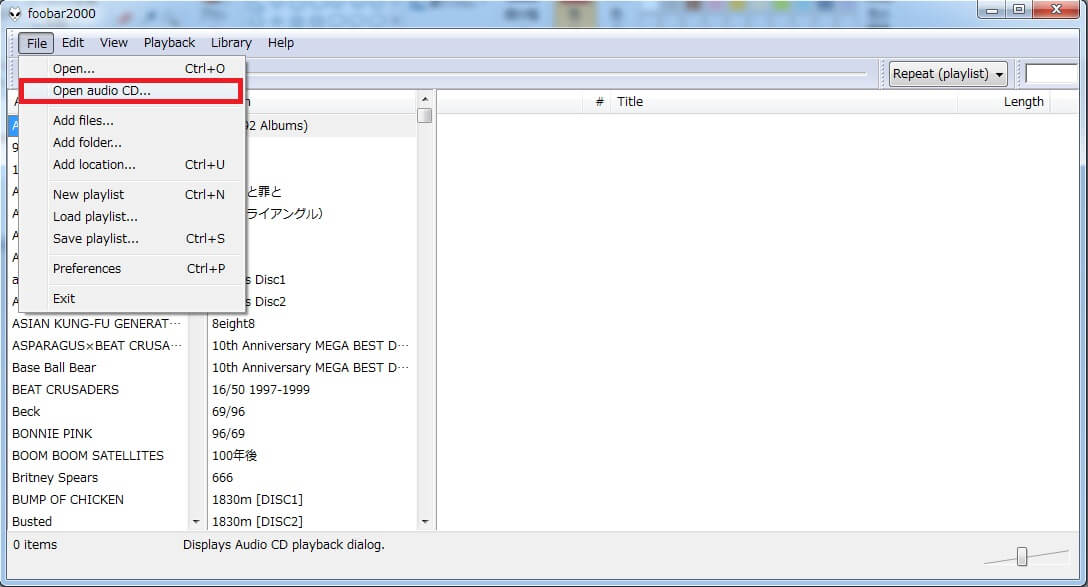
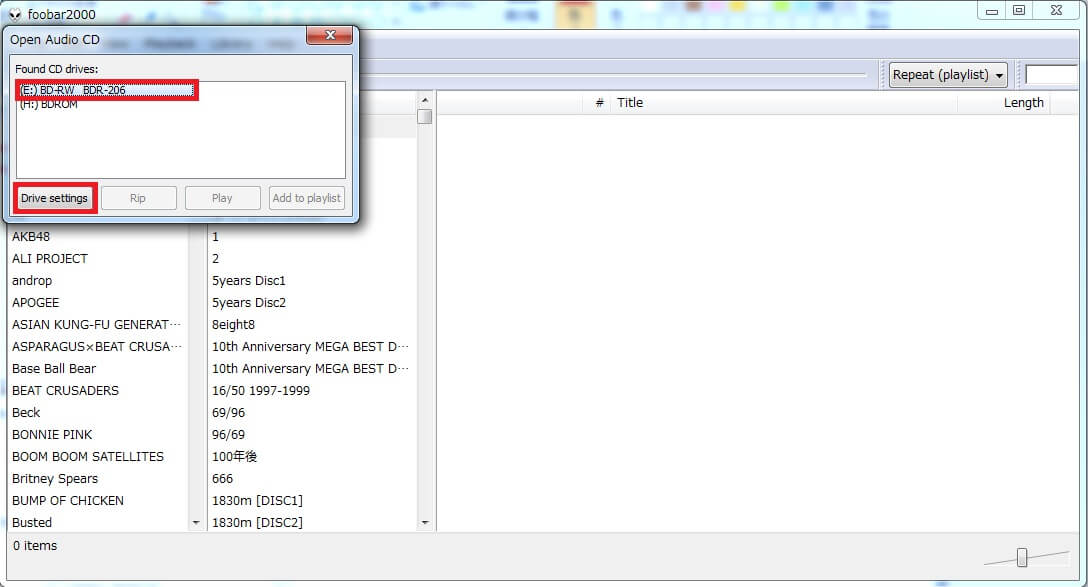
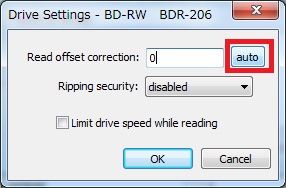
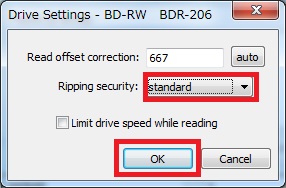
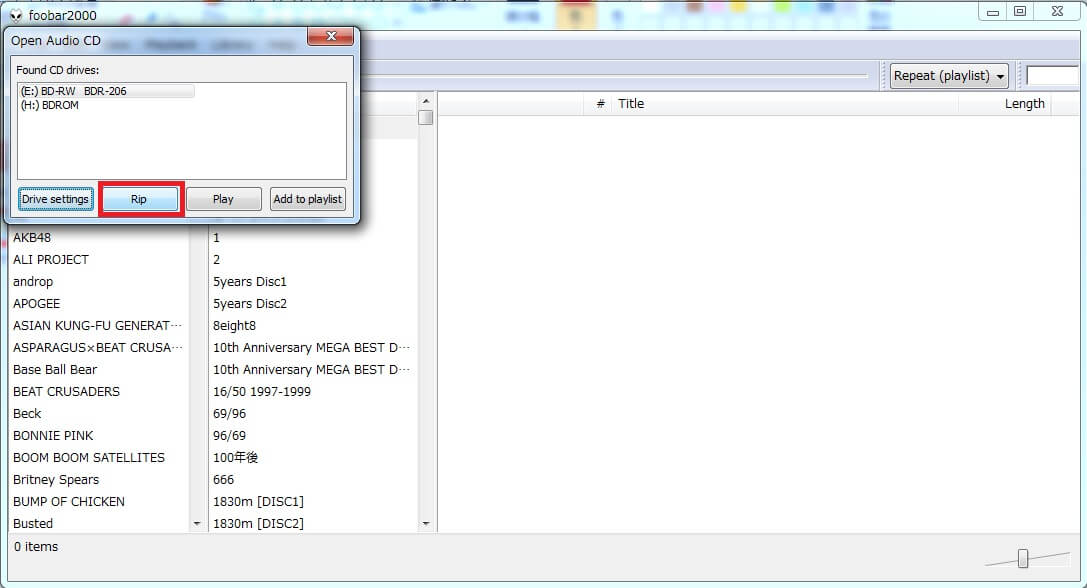
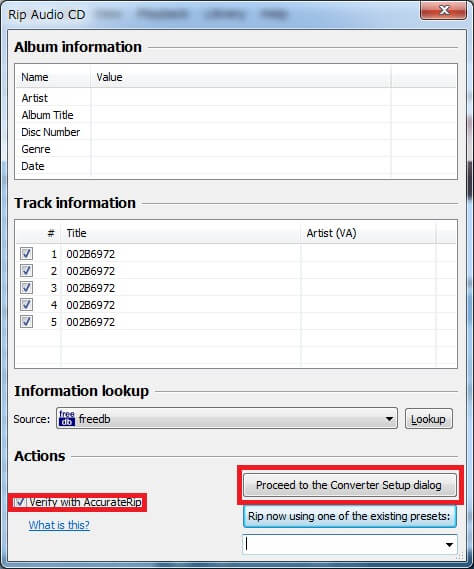
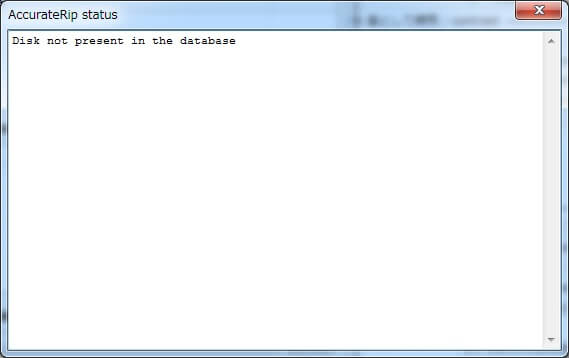

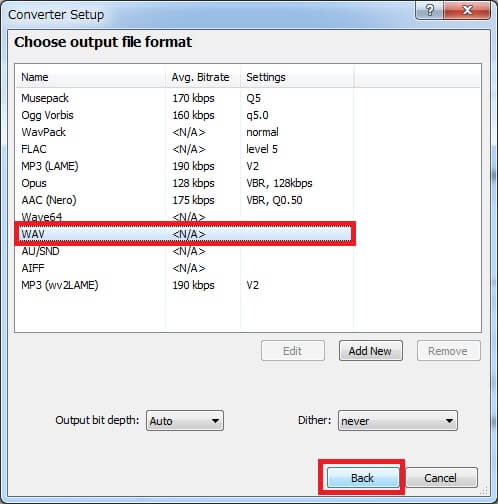
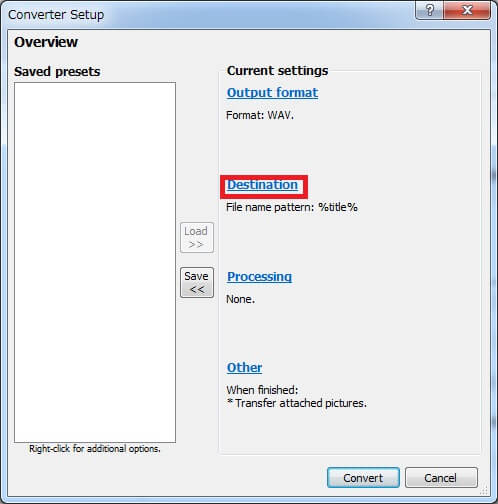

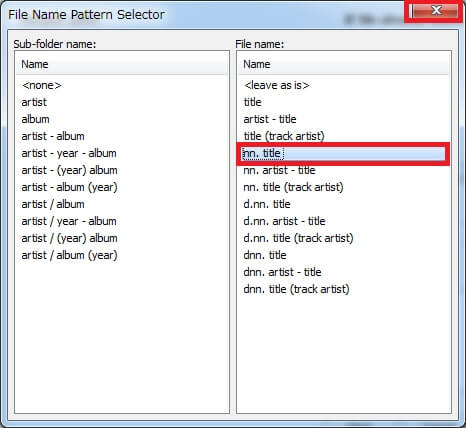
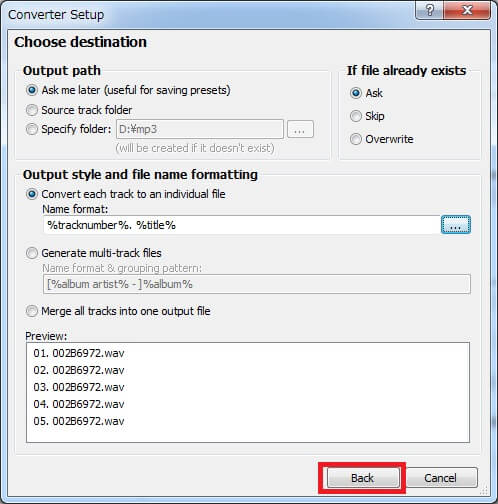
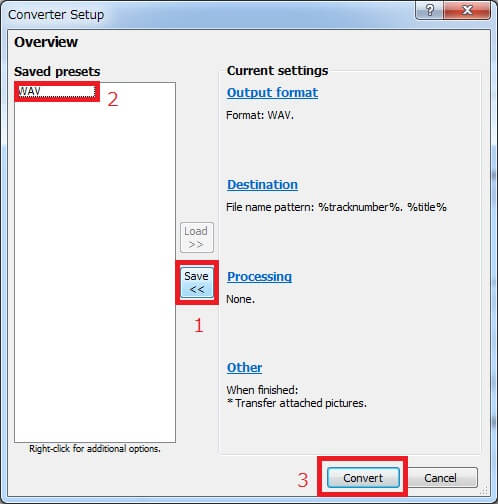
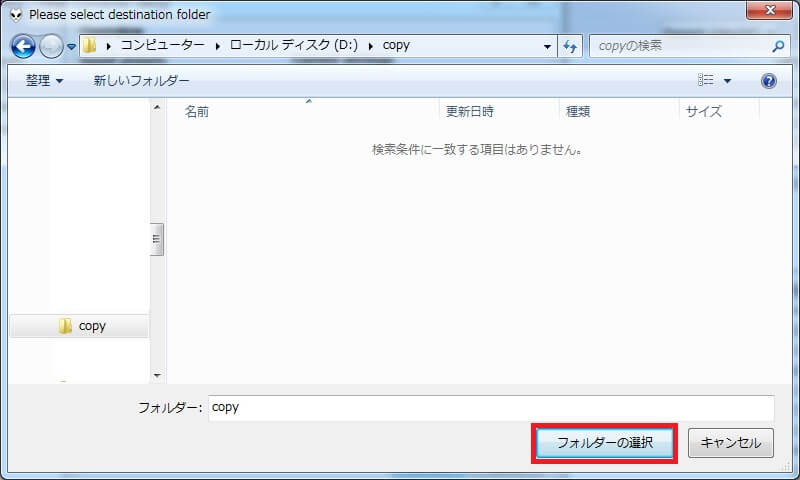
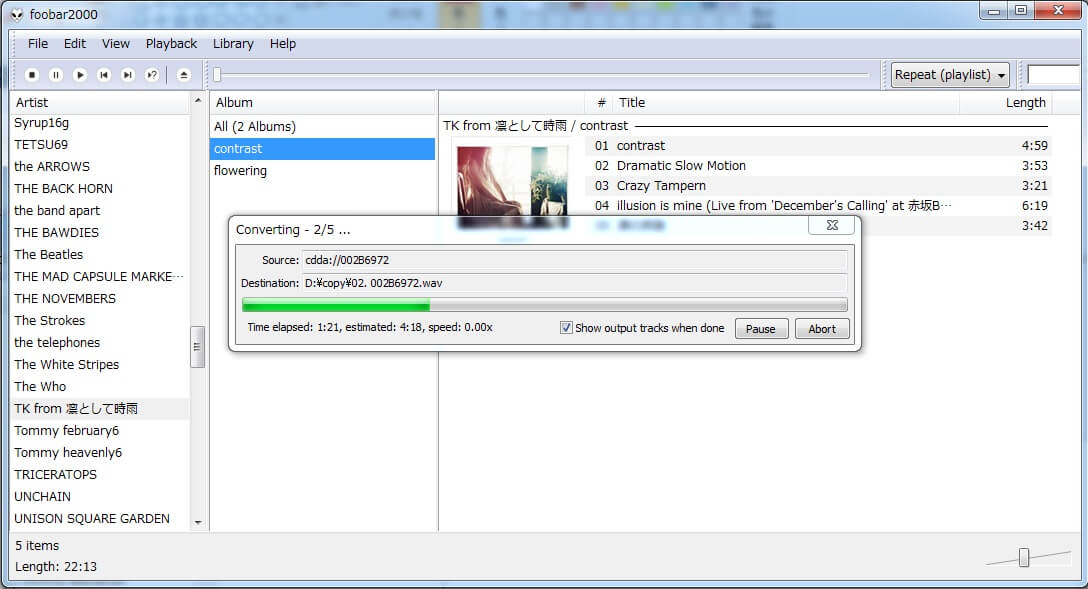

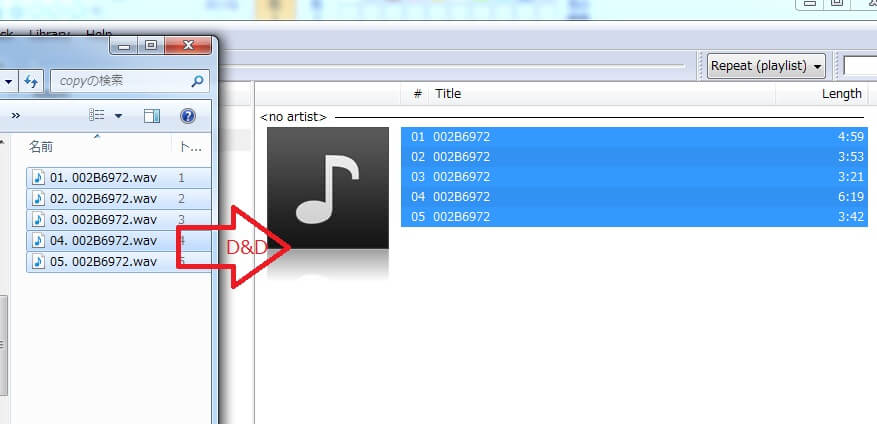
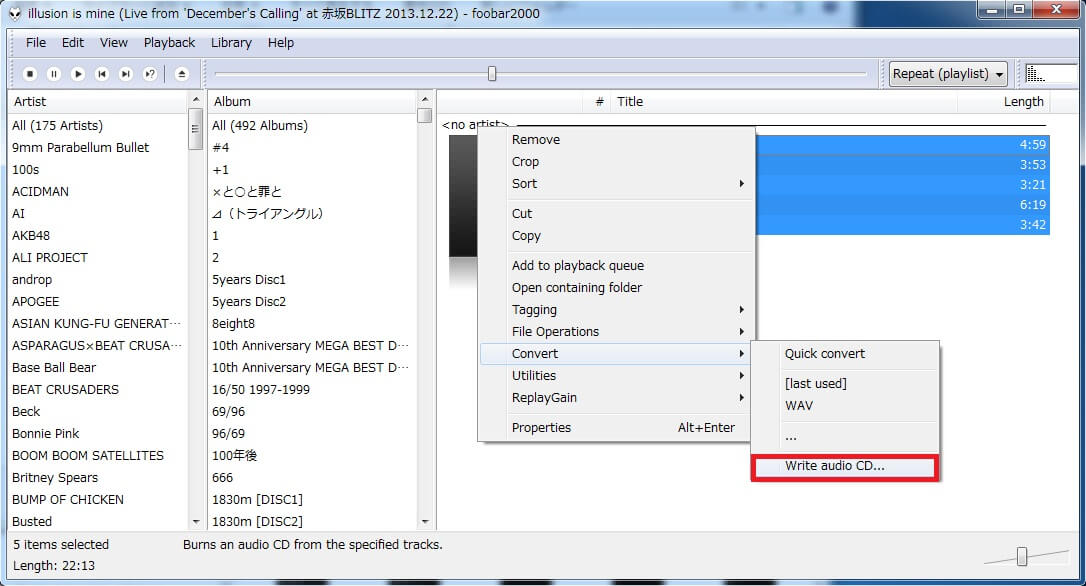

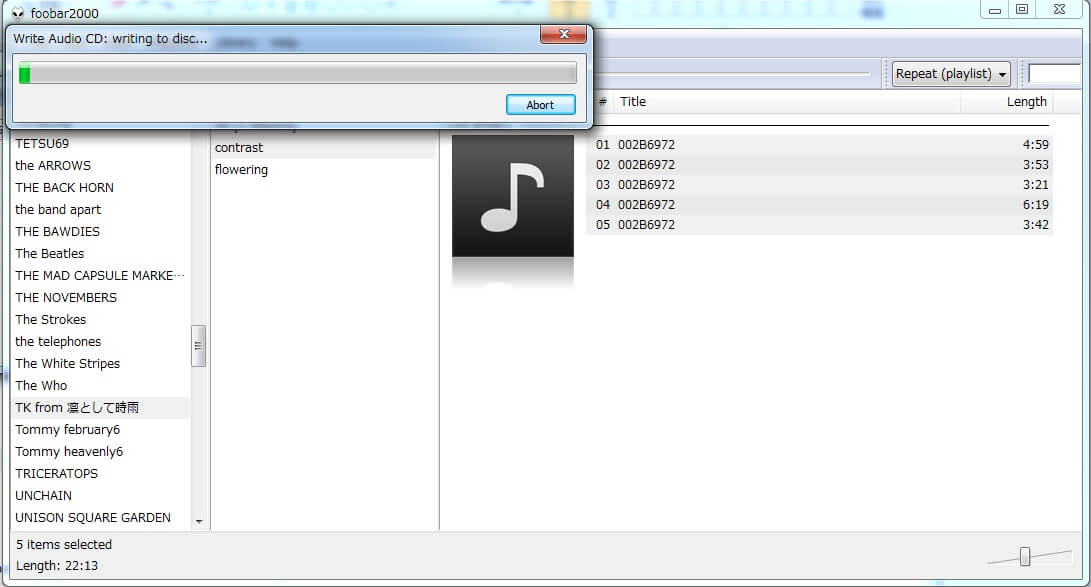
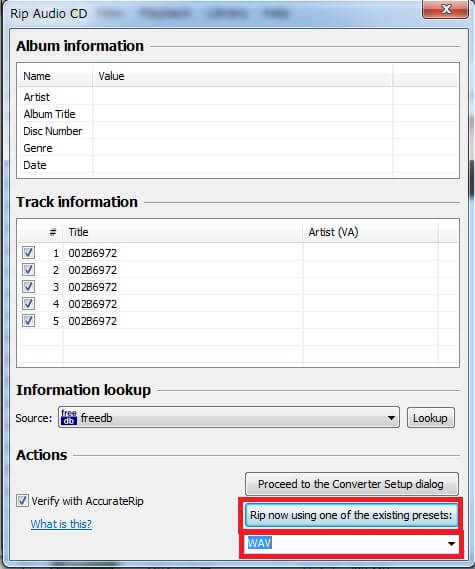
コメント
[…] foobar2000でCDをCD-Rにコピーする手順 […]