MVNOに乗り換える障壁として一番大きいのはキャリアのメールアドレス(@docomo.ne.jp)を失うことではないだろうか。気にせずGmailに移行できれば問題ないが、そうでもない方も多いだろう。すこし、上級者向けではあるが、ドコモ限定で電話番号もメールアドレスも変えずにMVNOに乗り換える方法を紹介したいと思う。
スマホを利用する場合、現在、3大キャリアで契約すると、基本的に6500円/月の費用がかかってしまう。そのため、電話もそんなに使わないので1600円/月のMVNOに乗り換えしたいという方も増えているだろう。政府もMVNOを普及させようとしているが、面倒だったり、分かりにくかったり、知識がないとできなかったりと、ハードルが高い。
最も大きな壁
MVNOにMNPする際にドコモとの契約を解約することになるので、これまで使用していたメールアドレス(@docomo.ne.jp)が使えなくなってしまう。これが非常に厄介で、メールアドレス変更の連絡が必要になるということだけではなく、特定のサイトに登録できなくなったり、他の3大キャリアの方とのメールが出来なくなる可能性がある。
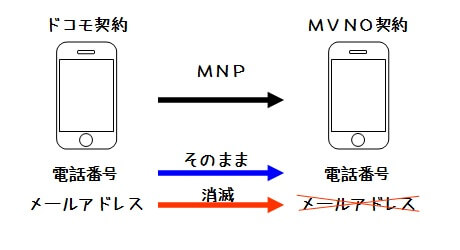
通常、ドコモのメールアドレスが使えなくなるので代替として、Gmail(PC用のメールアドレス)を使っている方が多い。携帯を使っていたときは気にしていなかったかもしれないが、かなりの携帯ユーザーがPCからのメールを拒否設定しているのだ。迷惑メールを弾くためとはいえ、Gmailも一緒に弾かれるため、PCからのメール拒否設定している方とはメールが出来なくなる。
その場合、相手にPCからのメールを拒否しないように設定してもらう必要がある。携帯に詳しくない方から見れば、何で変えないといけないのか、どうやって変えればよいのか分からないと言われるかもしれない。そのたびに説明しないといけなくなってしまう。そんな手間がかかるならメールアドレスは変えたくないと思うだろう。(相手にも迷惑がかかるので)
余談:逆に考えると、スマホ全盛期でMVNOも増えてきた現在ではPCからのメールを拒否しているユーザーは知らないうちにメールが届かない人として取り残されている可能性がある。できれば自主的にPCからのメール拒否を解除しておいたほうがよいだろう。
これらの理由もあり、出来ることならメールアドレスを変更することなく、MVNOに乗り換えたいと思うはずだ。
概要
普通にMVNOにMNPすると電話番号は変わらないが、ドコモのメールアドレスは失ってしまう。ドコモのメールアドレスを失わないようにするにはドコモの別回線を契約して、そちらにメールアドレスを移すという方法をとる。
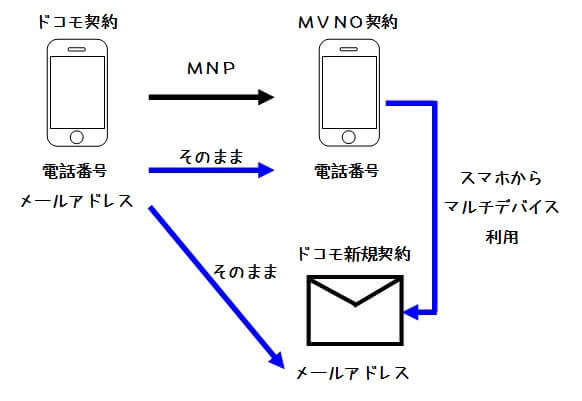
大まかな流れとしては
1.ドコモで回線を新規契約する
2.マルチデバイス設定を有効にする
3.メールアドレスを別回線(新規契約した回線)に移す
4.MVNOにMNPする
この手順に沿うと電話番号もメールアドレスも変更せずにMVNOにすることができる。つまり、連絡先に一切変更がないため、変更の連絡をする必要もない。もちろんMVNOに乗り換えるので月々の費用は安くなる。ただ、ドコモの回線を1つ維持することになるので単純にMVNOに乗り換えるよりはお金がかかる。ドコモのメールアドレス維持にどれだけの価値があるかということを考えて判断していただきたい。
この方法が使えるのはドコモメールがマルチデバイス利用に対応したからである。メールアドレスを別回線に移しても、スマホからでもPCからでもタブレットからでも使えるようになっている。
各項目には、それなりのコツが入るため、実際にやる場合はこのページを参考にしていただきたい。ドコモのシステムに沿っているため、改変された場合はできなくなる可能性があるのでその点はご了承いただきたい。また、契約が発生するので、自己責任でお願いしたい。
なお、必要なものとしてはFOMAのスマホ端末である。販売期間もそんなになかったので今となっては入手しにくいかもしれないが、初期のスマホを持っている方であればできるはずである。(ちなみに今発売しているのはすべてXiのスマホなので使えない)
費用関連
月々にかかる費用は以下のようになる。
| 内容 | 費用 |
|---|---|
| タイプシンプル バリュー | 743円/月 |
| プロバイダ(iモード、spモード) | 300円/月 |
| 音声対応MVNO | 1600円/月 |
| 合計 | 2643円/月 |
ドコモのメールアドレスを維持するために、現在最安値で契約できるタイプシンプルバリュープランを選択している。
ドコモのメールアドレス維持のために1000円ぐらいを追加で出せるかどうかが、今回の方法を利用するかどうかの判断基準になるだろう。ドコモというブランドのメールアドレスにそれだけの価値があると思えばやってみるとよいだろう。
また、今ドコモユーザーでなくても、新規にドコモのメールアドレスだけ使いたいと言う方も、1000円ぐらいでドコモのメールアドレスを取得できるということになる。MVNOに移行して費用的に余裕があればドコモのメールアドレスを1つ持っておくというのも悪くない。
税込みでも3000円以内の費用で電話番号もメールアドレスも維持できることを考えると、やってみる価値はあると思う。普通にドコモのままで契約している場合と比べると誰にも気づかれることなく費用を半額以下に出来ることになる。
ドコモの新規契約にかかる費用とマルチデバイス設定にかかる費用は以下となる。
| 内容 | 費用 |
|---|---|
| 新規契約事務手数料 | 3000円 |
| マルチデバイス利用設定 | 500円~2000円 |
マルチデバイス設定にかかるパケット料金をそのまま払わないといけないので500円~2000円と幅を持たせてある。どれだけすばやくパケットを使わずにマルチデバイス設定が出来るかどうかで決まってくる。パケ死防止のためパケ・ホーダイシンプルに入っておけば5700円以上になることはない。
なお、このほかにもMVNOにMNPする際は、転出、転入の各費用がかかるが、それは各人それぞれなのでドコモショップ等で確認していただきたい。
2016/10/23 追記
記事を公開してから10ヵ月経過しているが、少し状況が変わってきている。この記事本文、コメントを熟読していただけると何が変わってきているのか把握できると思う。コメント欄からの情報をもとに追記しておく。
■ガラホ(ガラパゴススマホ)でのマルチデバイス化成功報告
2015年発売のシャープ SH-06Gというガラホでマルチデバイス化できたという報告が挙がっている。(ガラホは形はガラパゴスケータイであるが、OSにスマホのようなAndroid等を搭載しているもの)コメント欄でDocomoにも問い合わせて確認済みとのことで、間違いなさそうだ。この記事ではキッズ携帯を一括ゼロ円で購入、「メール使いホーダイ」の契約を行っているが、SH-06Gを一括ゼロ円で購入し、「メール使いホーダイ」の契約を行えば月々の料金はこの記事の通りにできるはずだ。この端末はiモードは使用できないのでspモードで契約しよう。
そしてSH-06Gでマルチデバイス化が完了できるということで、このページで紹介している手順をかなり省略することができる。まずFOMAスマホを用意する必要もないし、特殊なブラウザでiPhone化する必要もない。端末は現行機種で入手しやすいし、メールを使えるようなるまでドコモショップで対応してもらえる可能性もある。(dアカウント作成が必要なので断られる可能性もあるが)手順の1,2をかなり簡単に完了することができるだろう。もし、うまくいったという方はコメント欄で詳細を報告していただけるとありがたい。
コメント欄のサトコさんの2016/11/1書き込みにSH-06Gでのマルチデバイス化手順が詳細に書かれているのでガラホSH-06Gでチャレンジされたい方は参照していただければと思う。
■マルチデバイス化方法の変更
この記事の方法でFOMAスマホを入手し、マルチデバイス化を行う際にBoat Browserを使ってiPhone化していたが、これももしかすると不要になった可能性がある。コメント欄で標準ブラウザでマルチデバイス化できたという報告があるためである。ドコモお客様サポートのスマホページから、「サービス・メールなどの設定」→よく使われるメニュー「メール設定」→dアカウントでログイン→spモードパスワード入力→「dアカウント利用設定の確認/変更」→dアカウントでドコモメールを利用「利用する」を選択、「確認する」をタップ→「設定を確定する」をタップという手順を行えばよいと思われる。つまり、「マルチデバイス化」=「dアカウントでドコモメールを利用」ということになり、iPhoneでなくてもこの設定ができたということである。標準ブラウザでOKという報告なので、FOMAスマホであればどの機種でも大丈夫と思われるが、もし試されてうまくいったようであればコメント欄で報告していただけるとありがたい。
以降の記事の内容は変更していないので(自分で追記の部分を試していないため)、追記部分のことを頭の片隅においていただいて読み進めて頂ければと思う。
それでは詳細を紹介していきたいと思う。
[adsense]
1.ドコモで回線を新規契約する
メールアドレスを維持するためだけなので、最安値プランで契約したい。ドコモショップでお任せすると、おそらく、タイプSSやパケットパックをおすすめされると思うが、それでは最安値にはならない。現在、一番安く回線を維持できるのは「メール使いホーダイ」である。
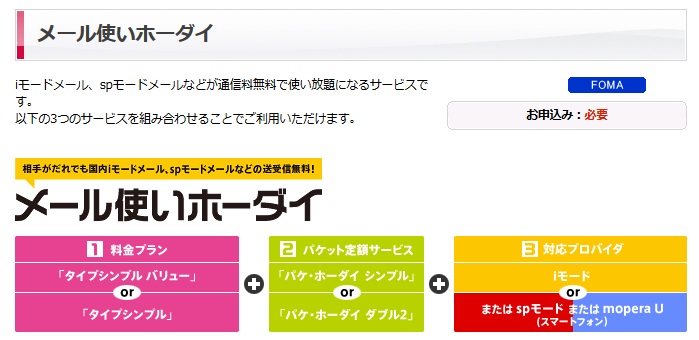
カタログにもプランとして載っているので、これにしたいと言えば分かってもらえると思う。メール使いホーダイの内容としては、「タイプシンプルバリュー(ひとりでも割50適用) + パケホーダイシンプル + iモード」である。
注意なのは、タイプシンプルバリューを契約するには端末も同時に購入しないといけないと言うことである。ここで高い端末を購入すると意味がないので、「一括0円」のFOMA端末を選ぶようにしよう。筆者はキッズケータイを一括0円で購入し、メール使いホーダイの契約をした(つまり端末料金はかからず、月額料金しかかからない)端末を高く売れる自信のある方は月々サポートを考慮して他の端末でもよいだろう。
正確にはキッズケータイが欲しいわけではなく、メール使いホーダイを契約したSIMカードが欲しい。「余っている昔のFOMAのガラケーを使いたい」が、端末持込ではタイプシンプルバリューに出来ないので、仕方なくキッズケータイを買う(一括0円だけど)と説明すれば分かってもらえると思う。
プロバイダでiモードとspモードがあるが、iモードでとりあえず契約しておこう。(後で自分で設定できるため)
あと、新規契約時、ネットワーク暗証番号4桁を決めるので、忘れないように覚えておこう。この後のdアカウントの新規発行に必要になってくるためだ。
その他、端末の初期設定等は不要なので断る。SIMカードも端末に入れず、そのままカード状態で持ち帰れるようならベストだ。
2.マルチデバイス設定を有効にする
ドコモショップで「メール使いホーダイ」の新規契約後からの手順である。
まずは、FOMAのスマホ端末に新規契約してきたSIMをいれる。筆者は昔使っていたGalaxy S(SC-02B)が残っていたので、これを利用した。端末を用意するのが一番難しいところではあるが、中古で入手したり、友人に借りたりして対応しよう。あまりおすすめしないが、ドコモショップでも貸し出してくれる可能性もあるので、どうしてもと言う場合はお願いしてみよう。

契約時に端末のセッティングは不要と言えば、そのままSIMカードを受け取ることが出来る。今回はキッズ携帯だったので、マイクロSIMになっている。ちなみにSC-02Bは標準SIMなので右のSIMアダプター(大きさを変換できる)を使用する。
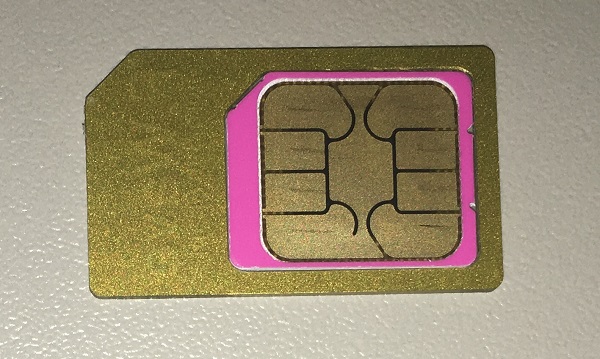
SIMアダプタを使うときの注意としては、SIMアダプタだけでスロットに入れてはいけないということである。段差にピンが引っかかり、引っ張ると破損して携帯自体が使えなくなってしまう。SIMをそのままはめていると何かの拍子に外れてしまい同様のことが起きてしまうのでSIMが外れてこないように両面テープで貼り付けることをお勧めしたい。(このことを知っていたのに1台壊したことがあるので十分注意していただきたい)

SC-02BのSIMスロットに挿入する。上記の写真のようになる。これで蓋をして、電源を入れれば電話として機能する。まずはここまで完了させておく。iモード契約なのでデータ通信はされないはずだが、心配な方はモバイルデータ通信をオフにしておこう。また、Wi-FiをONにしておこう。
ここからは、パソコンでdアカウントを取得する。マルチデバイス設定含め、様々な設定をするのにdアカウントが必要なのでdアカウントを新規発行する。
dアカウントのホームページを開く。
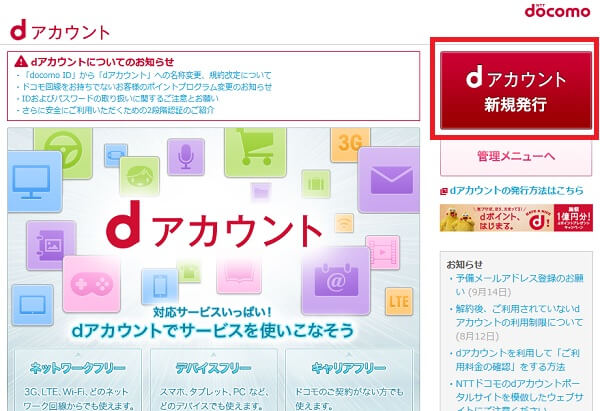
dアカウント新規発行をクリックする。
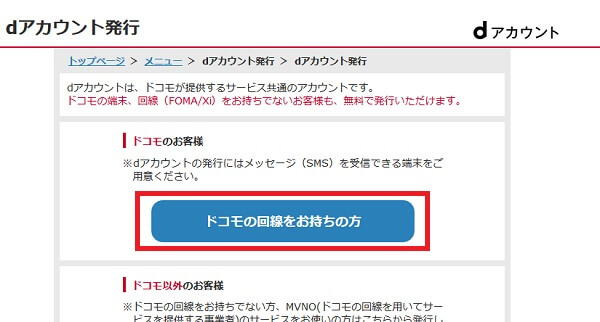
ドコモの回線をお持ちの方をクリックする。
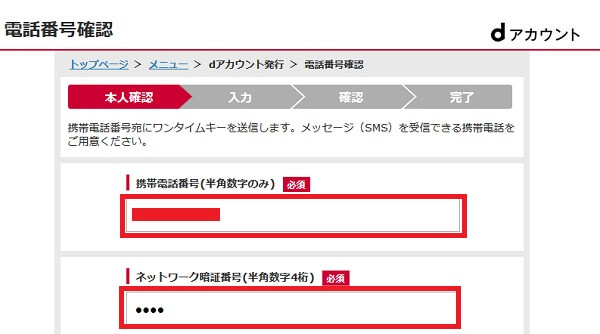
新規契約した携帯電話番号とネットワーク暗証番号を入力する。
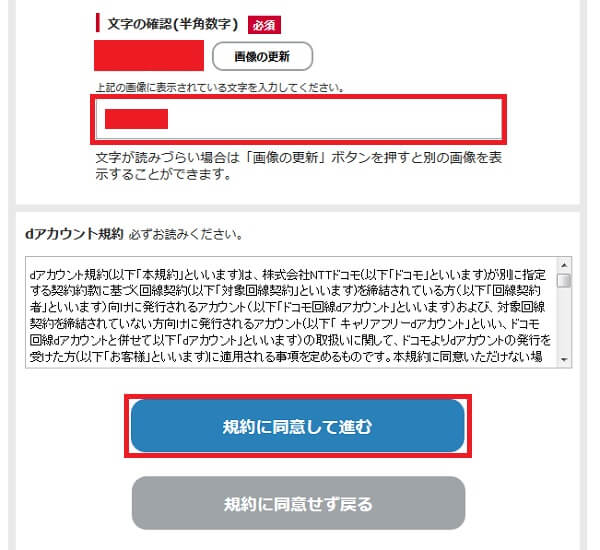
画像に表示されている文字を入力し、規約を読む。同意できるようであれば、規約に同意して進むをクリックする。するとFOMAスマホのSC-02BにSMSが届く。
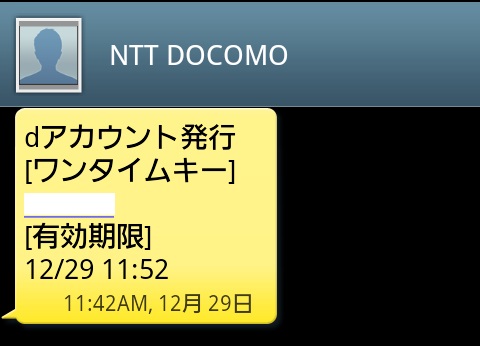
この番号を10分以内にパソコンのdアカウント発行ページに入力する。
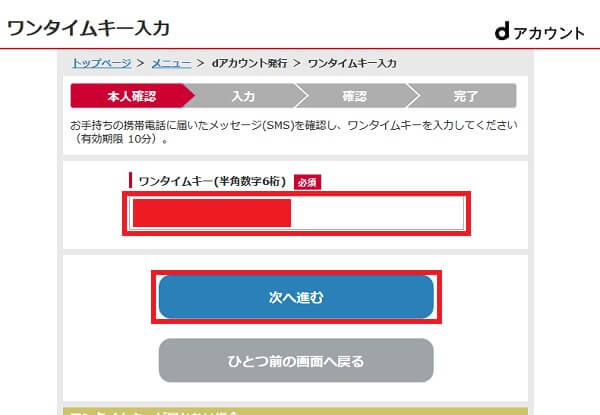
SMSのワンタイムキーを入力し、次へ進むをクリックする。
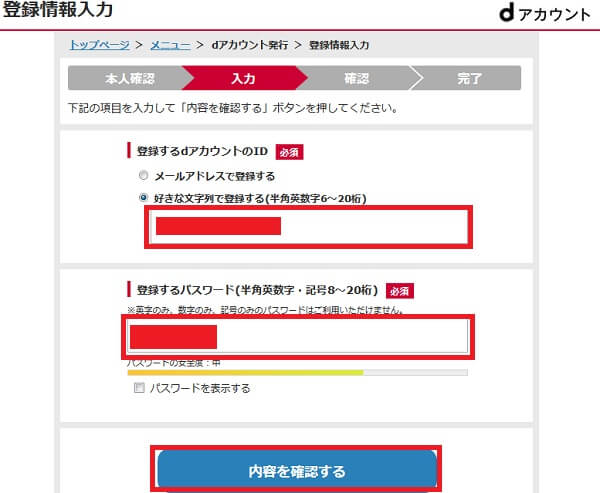
dアカウントのIDとパスワードを決めて入力する。IDはメールアドレスでも好きな文字列でも設定できる。上記では好きな文字列で登録している(メールアドレスだと長くなるので)
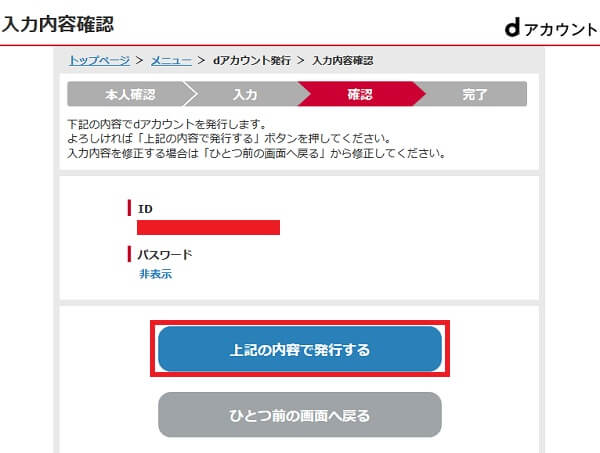
IDを確認して上記の内容で発行するをクリックする。
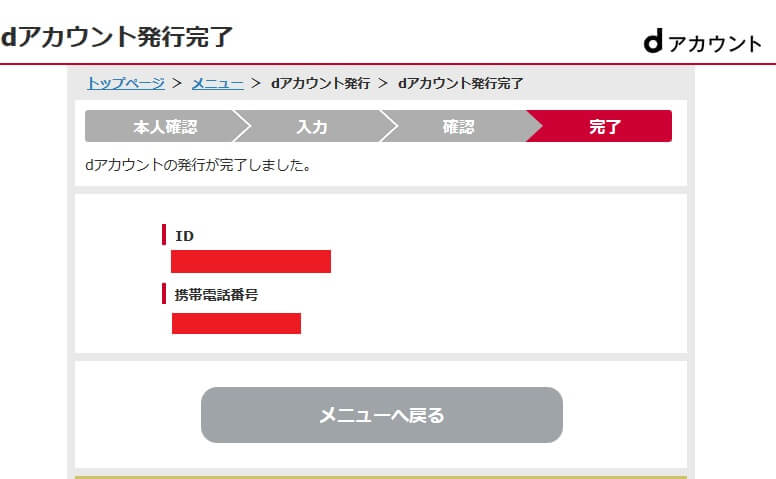
最後にIDと電話番号が表示される。これでdアカウントの発行は完了である。
次にドコモのホームページを開く。
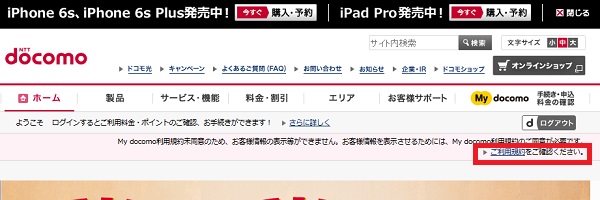
dアカウントをドコモのホームページ(各種手続き)で使うには初期登録を行わないといけない。上記のように出ているはずなので、ご利用規約をクリックする(出ていない場合はdアカウントに一度ログインする)
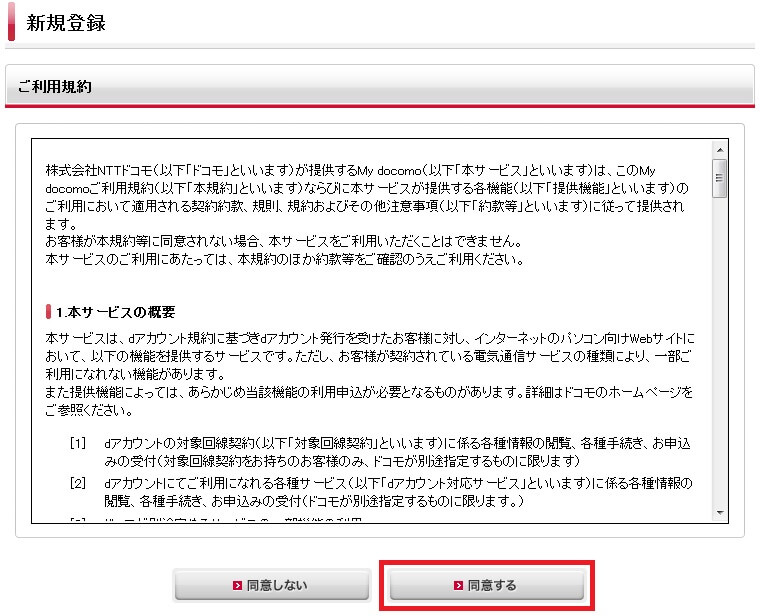
規約を読み、同意できれば同意するをクリックする。
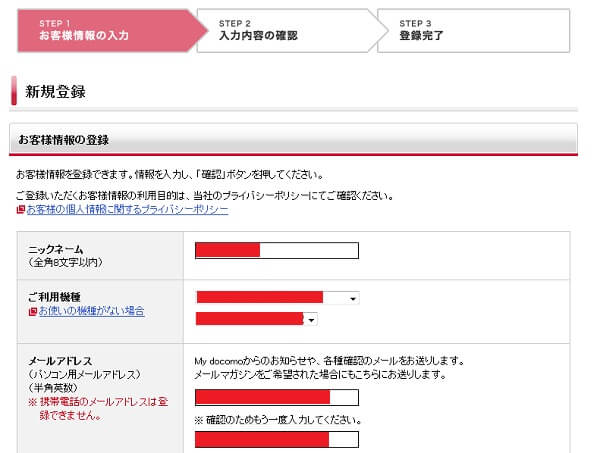
登録するニックネーム、ご利用機種、メールアドレスを入力する。
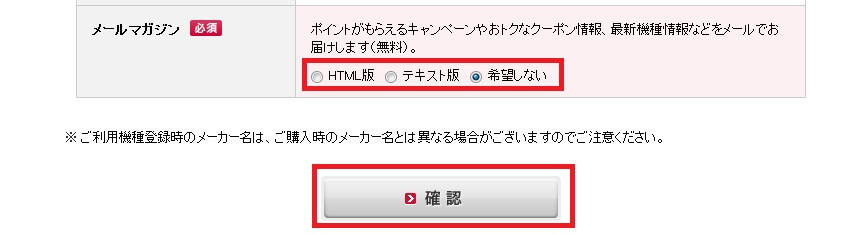
メールマガジンは不要なので希望しないにチェックを入れ、最後に確認をクリックする。
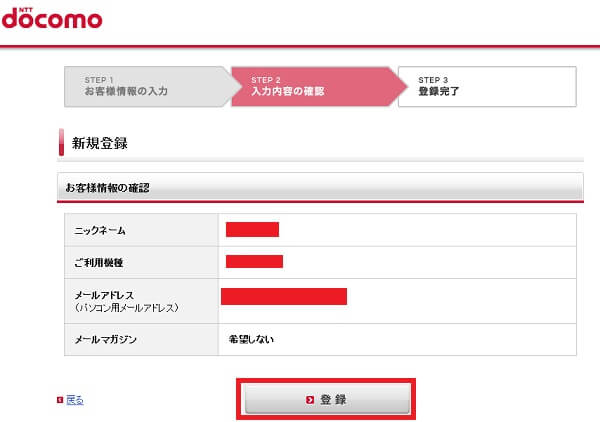
入力した内容を確認して登録をクリックする。
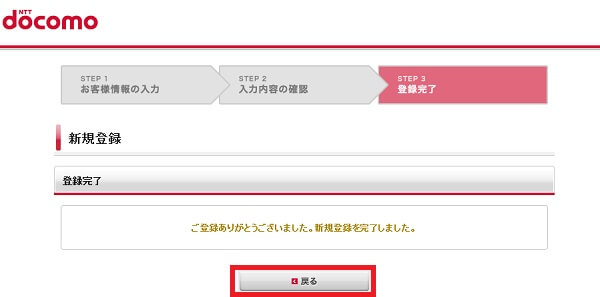
この画面が出れば登録が完了している。戻るをクリックしてMy docomoに移動する。
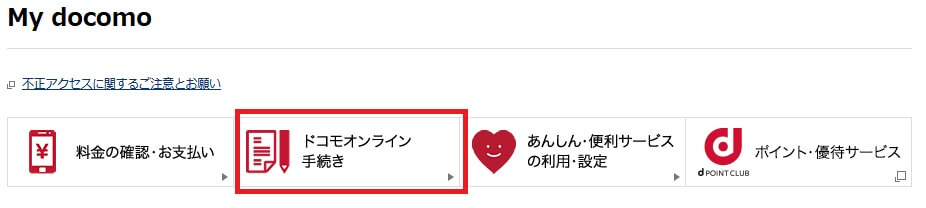
ドコモオンライン手続きをクリックする。
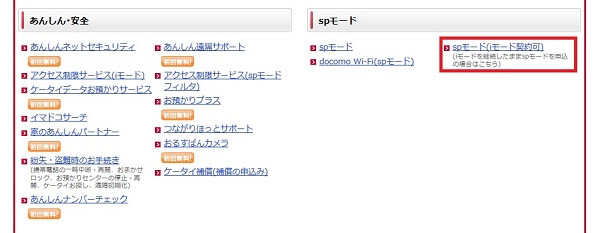
下にスクロールしてspモードを探し、そこにあるspモード(iモード契約可)をクリックする。
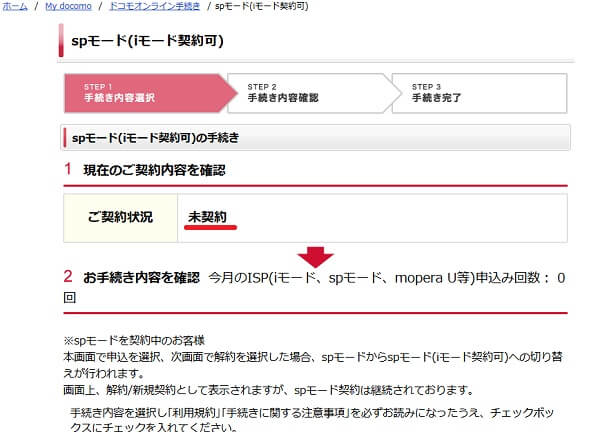
ご契約状況を見ると未契約になっているはずである(iモードしか契約していないので)下へスクロールしていく。
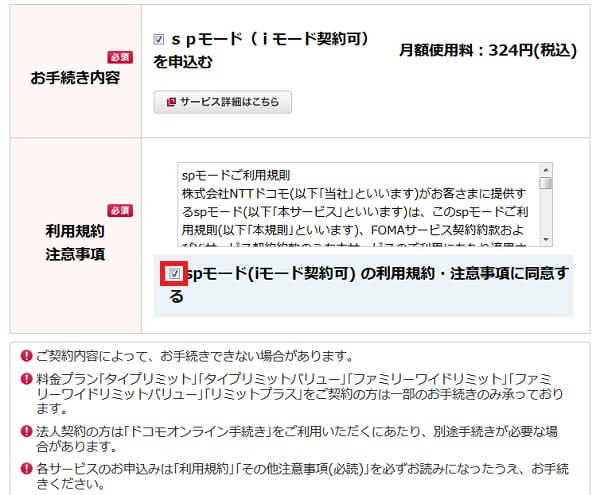
利用規約を読み、spモード(iモード契約可)の利用規約・注意事項に同意するをクリックする。
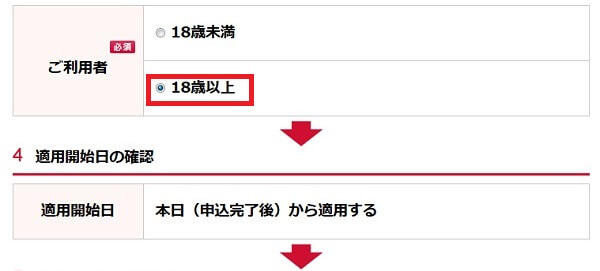
ご利用者は18歳以上を選択する。
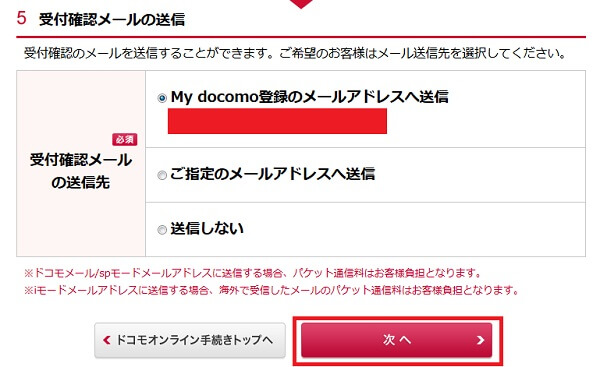
申込されたかどうかを確認、証拠を残すため、My docomo登録のメールアドレスへ送信を選択する。次へをクリックする。
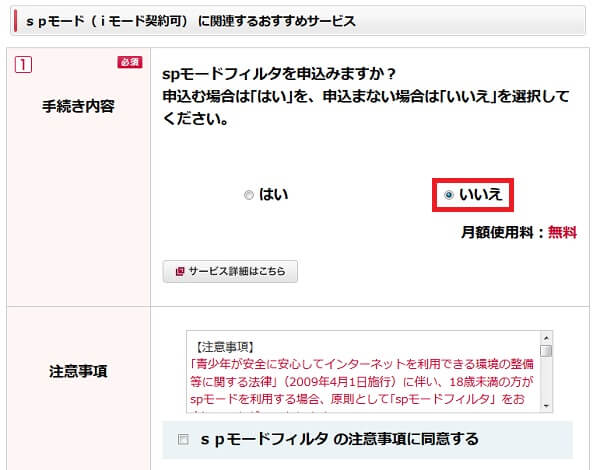
spモードフィルターがあるが特に使わないので「いいえ」を選択する。使用してないので下の注意事項も特にスルーしてかまわない。
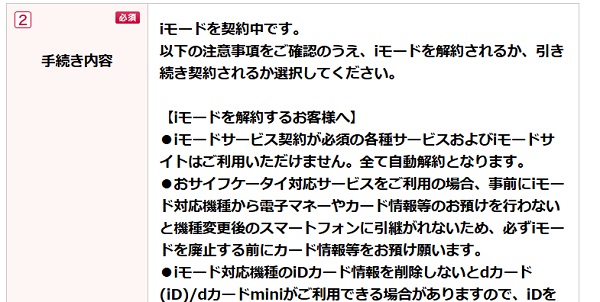
手続き内容にすごい長い説明が書いてあるが、要約するとiモードを解約してspモードにするか、iモードを保持しつつspモードにするかと言うことである。どちらでも月々の料金は変わらないので、どちらでも良いが、iモードを保持しておいたほうがいろいろと得だろう(@docomo.ne.jpのメールアドレスが2つ保有できる等)
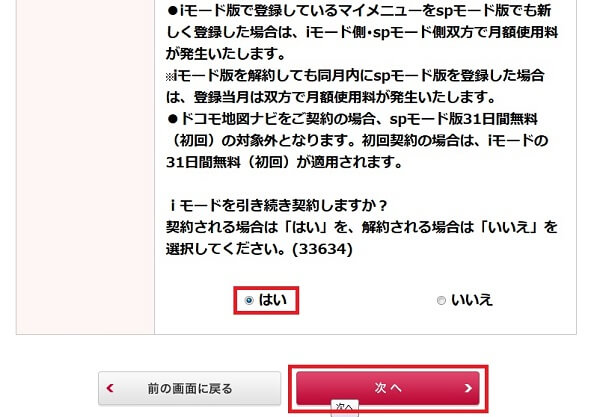
iモードも引き続き契約するので「はい」を選択し、次へをクリックする。
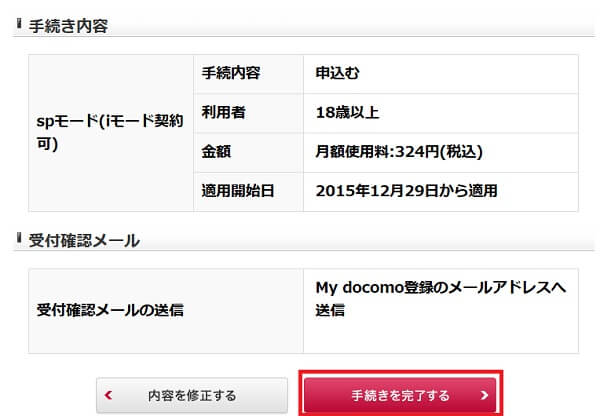
手続き内容を確認して、「手続きを完了する」をクリックする。
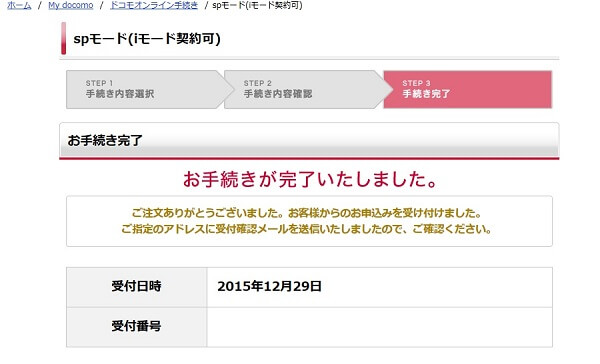
上記画面が出れば手続き完了である。これでスマホでも使えるプロバイダ「spモード」が使えるようになる。この状態でFOMAスマホでもデータ通信が出来るようになる。(パケット料金がかかるので最安値で抑えたい方はモバイルデータ通信を行わないようにしよう。簡単な方法としてはWi-Fiをオンにしておくなど)
次にFOMAスマホからドコモメール(マルチデバイス)の設定を行う。ここの設定の制約の影響でFOMAスマホを用意したり、spモードにしたりしないといけないわけだ。最初からドコモショップでマルチデバイス設定が出来るのであればそうして欲しいが、現在は自分の端末でパケットを使って設定しないといけない。spモードで接続しないと設定できないところなので仕方がない。しかもAndroid端末では設定ページに入れないので、iPhoneに化けて設定するという方法をとる。
iPhoneに化ける方法であるが、Android端末にboat browserを入れて設定すれば可能だ。(ちなみにドルフィンブラウザにも似た機能があるが、化けきれていないようで途中で進めなくなった)まずはPlayストアからboat browserをインストールする。以下からはFOMAスマホのSC-02Bの画面である。
必要なところ以外でモバイルデータ通信を行うと、すぐに上限の5700円に達してしまうので、節約したい方は、指定したところのみでWi-Fiをオフにしてデータ通信を行うようにしよう。同期設定や自動更新設定類はすべてオフしておくことをおすすめする。
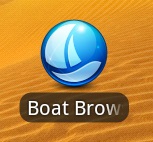 Boat Browserをタップして起動する。
Boat Browserをタップして起動する。
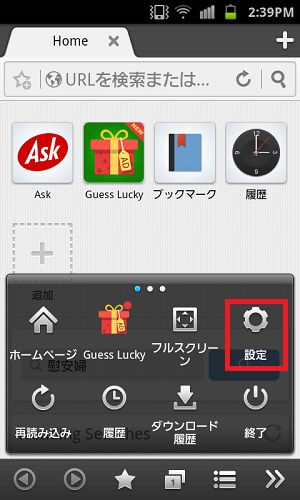
メニューボタンを押して、設定をタップする。
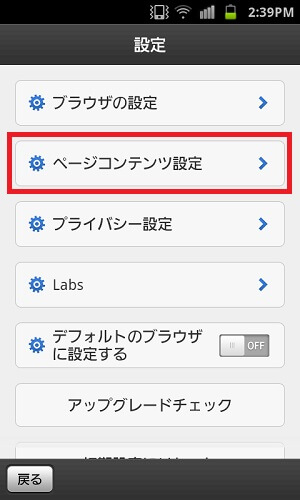
ページコンテンツ設定をタップする。
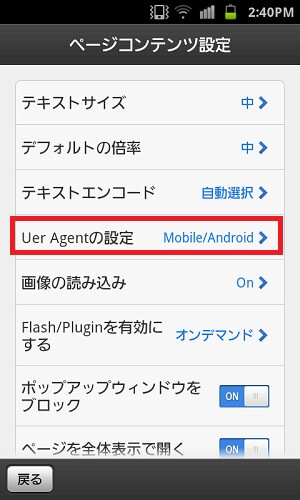
Uer Agentの設定をタップする。
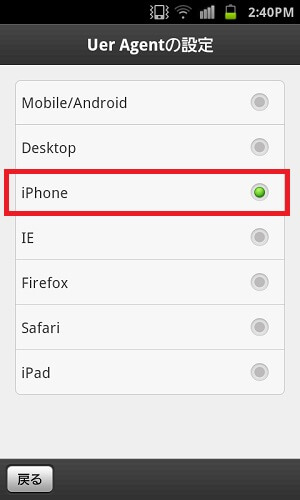
iPhoneにチェックを入れる。後は戻るボタンで最初のブラウザ画面まで戻る。
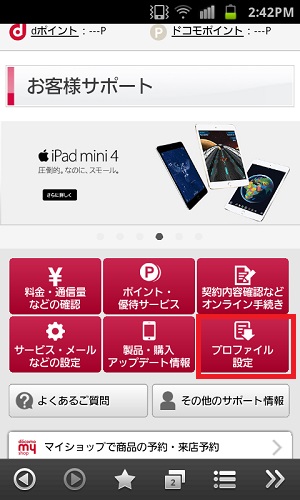
プロファイル設定をタップする。すると下のほうへスクロールされる。
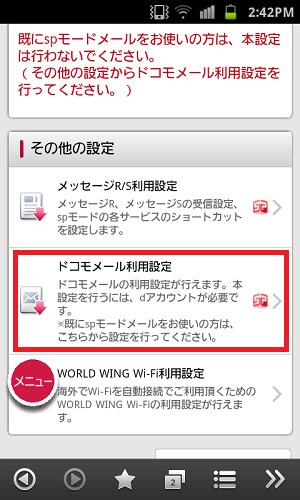
少し下にスクロールして「ドコモメール利用設定」をタップする。
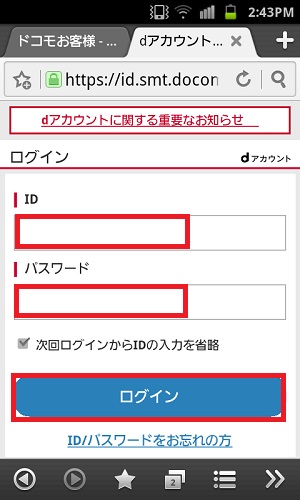
先ほど登録したdアカウントのIDとパスワードを入力する。ここから先はspモードのデータ通信しか受け付けないようになっているのでWi-Fiをオフにして、モバイルデータ通信した状態にして、ログインをタップする。ここからはできるだけ素早く、パケットを使わないように気をつける。
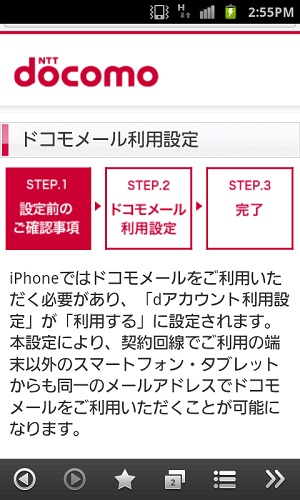
設定前のご確認事項のページである。下にスクロールしていく。
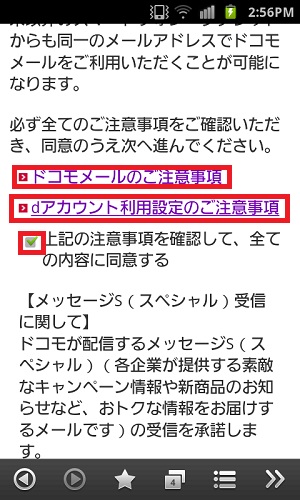
ドコモメールのご注意事項とdアカウントの利用設定のご注意事項のリンクが貼ってある。これをタップして開かないと「上記の注意事項を確認して、全ての内容に同意する」のチェックを入れることが出来ない。それだけでパケットを消費してしまうので、一度Wi-Fiをオンにしてからタップしよう。注意事項を読む際は、特にspモードである必要はないようだ。チェックを入れたらさらに下にスクロールする。
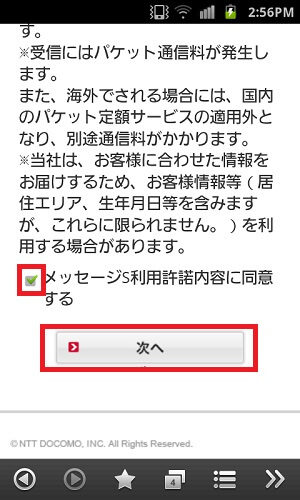
メッセージS利用許諾内容に同意するにチェックをいれ、Wi-Fiをオフにしてモバイルデータ通信が出来る状態にしてから「次へ」をタップする。
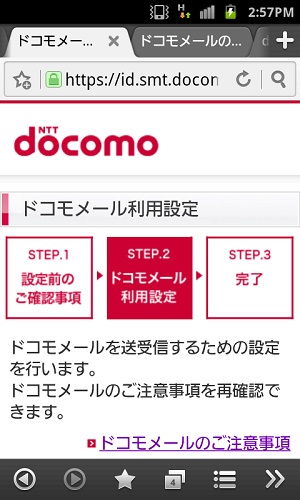
ドコモメール設定の画面である。特に設定するところはないので、内容を確認して下にスクロールしていく。
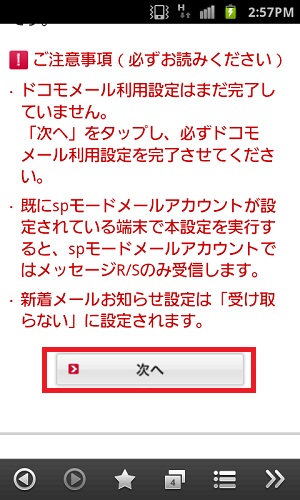
一番下の「次へ」をタップする。
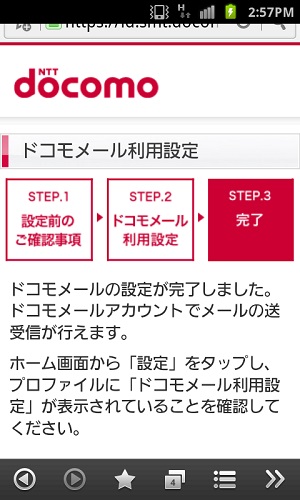
完了と出ればドコモメール(マルチデバイス)設定は完了だ。すぐにWi-Fiをオンにしてモバイルデータ通信を切ろう。また、スマホの設定にある、モバイルデータ通信もオフにしておこう。パケット通信が勝手に行われるのが不安であれば、FOMAスマホの電源を切るか、SIMカードを抜いて保管しておこう。設定さえ終わればSIMカードは使わないので、無くさないように端末から外して保管しておくことをおすすめする。
これでドコモメール(マルチデバイス)が使えるようになったので、パソコンからもスマホからも使える状態になっているはずだ。パソコンのブラウザからはドコモメールから使うことができる。一応、dアカウントでログインしてメールが使えるか確認しておくと良いだろう。
ちなみに筆者はこの設定に11,020パケットで881円かかった。ドルフィンブラウザで試したり、いろいろ触っていてこのパケット量なので、うまくやればもっと少ない料金で設定できるだろう。もうあきらめて1ヶ月間は普通に使って、上限金額を払うという方が、気分的には楽かもしれない。または、ドコモショップでドコモメールを使えるようにしてもらうというのも良いだろう。(アプリをダウンロードして設定する方法を使うと思うので、確実にパケットは上限に行くと思うが)
ドコモメールが使えるようになったことを確認できたら、現メールアドレスをこの新規契約した回線に移す作業を行う。
3.メールアドレスを別回線(新規契約した回線)に移す
新規契約した回線のドコモメールが使えるようになったら、現メアドを新規契約した回線に移す。普通に現アドレスを適当なダミーアドレスに変更すれば、現アドレスは解放されて他の回線から取得できると考えるだろう。実はこれでは現アドレスは解放されないので、少し面倒であるがドコモのメールアドレスの仕様を理解して移さないといけない。
詳しくは下記の記事を読んでいただきたい。
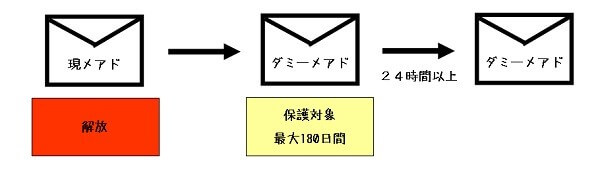
現メアドを解放して他の回線から取得できるようにするには下記の手順をとらないといけない。
1.現メアドからダミーメアド(何でも良い)に変更する
2.必ず24時間正確に待つ
3.もう一度、別のダミーメアド(何でも良い)に変更する(ここで現メアドは解放)
4.別回線のメアドを開放された現メアドに変更する
これで新規契約した回線に現メールアドレスを移行できるはずである。注意するところは手順の「2」であり、正確に24時間待たないといけない。この間はダミーメアドに変えているので、現アドレスは使えない状態になるので、もっともメールが来ないと思われる24時間を考えて実施すると良いだろう。
もし、上記方法でうまくいかなかった場合は、ダミーメアドに変えた後、送受信を行って30時間以上待ってみるとうまくいくかもしれない。
参考
送受信を確認してOKであれば、現在使っている電話番号をMVNOにMNPする。
4.MVNOにMNPする
ここまでくればメールアドレスは新規契約した回線で保持できているので、今使っている電話番号をMVNOにMNPしたとしてもドコモのメールアドレスは使える状態である。
MVNOはかなり選択肢が多くなってきているので、自分に合ったところを選ぶと良いだろう。現在では音声通話付きSIMは税抜き1600円/月程度である。3大キャリアは値下げする気はないようなので、通話をあまりしない方でスマホの方は出来るだけ早くMVNOに乗り換えたほうがお得だろう。2年縛りが切れるタイミングで解約できればベストである。
MVNOにMNPするには、少し前まで電話が使えなくなる期間(SIMが届くまで不通になる)があったが、現在は店舗でMNPできたり、電話やネット申込で開通が出来るようになっているので、即日開通が可能になっている。
MVNOによって多少違うが、大体は下記のような流れになる。
1.音声通話対応SIMの申込パッケージ購入
2.ショップやインターネットでMNP予約番号を入手
3.インターネットで申込
4.SIMが届いたら、インターネット or 電話で開通依頼
5.SIMを端末に入れて初期設定
次の記事は新規契約の場合であるが、参考にしていただければと思う。
メール設定
ドコモメールはIMAPに対応しているので対応アプリであれば何を使っても受信できる。iPhoneの場合でも標準メールアプリでリアルタイムに受信が可能だ。しかもレスポンスが良い(遅延しない)
iPhoneの方は下記記事が参考になるだろう。
 iPhoneやiPadでドコモメールをプッシュ受信する設定手順
iPhoneやiPadでドコモメールをプッシュ受信する設定手順
最後に
あとは「やるかやらないか」である。やれば携帯電話料金が安くなるし、やらなければ今のまま高い携帯料金を払い続けることになる。毎月の携帯電話料金(通信費)が高くて文句を言っていても仕方がない。3大キャリア以外にも選択肢が出てきているということを知っていただき、検討してみると良いだろう。
さらに今回の記事のようにメールアドレスも保持すれば電話番号もメールアドレスも変更することなくMVNOの格安SIMに乗り換えることが可能だ。連絡先をまったく変えずにMNPが出来る方法が確立された現在では、何かMNPに躊躇することがあるのか?と言うところまできている。
もちろん面倒だったり店舗でサポートがなかったり、難しかったりするところもあるが、MVNOにもサポートセンターはあるし、インターネットで情報を得たりすることも出来るので、あまり気にすることはないだろう。MVNOでよく聞かれる速度が出ないとかいうのは遠慮なく報告すればよいと思う。(ユーザーが増えているのであれば機器の増強等が可能なはずである。逆に報告がなければ投資されず、MVNO会社の儲けになるので)
この記事で多くの方が通信費を節約できれば幸いである。また、うまくいったという報告等をコメント欄に書いていただけると、今後実施する方の参考になるので気軽に書いていただけるとありがたい。

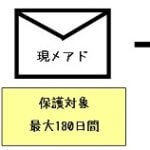
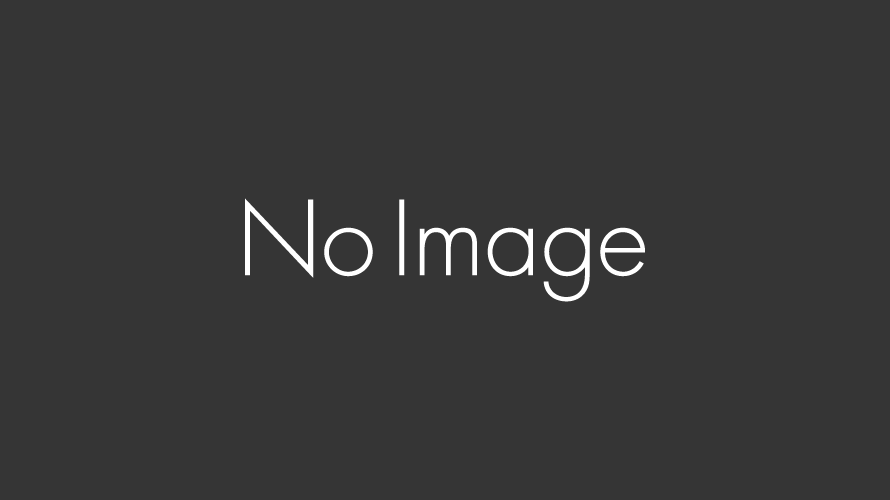
 OCNモバイルONE音声通話対応SIMの新規契約手順
OCNモバイルONE音声通話対応SIMの新規契約手順
コメント
今使用中の機種はFOMAスマホです。
SO-03C
spモード/タイプシンプルバリュー/パケホーダイダブル
このスマホをMNPでMVNOスマホにして、音声通話・ドコモメールを受信したいと思っているのですが可能でしょうか?
もう一台新規契約が必要なのでしょうか?
書き込みありがとうございます。
番号を変えずにMVNOにMNPする場合は、今使用中のドコモ契約は解約になります。解約するとドコモメールも使えなくなります。
ですので、ドコモメールをMVNOでも使いたい場合は、ドコモメール保持用にもう一台ドコモ新規契約が必要です。(この記事の内容が答えになります)
FOMAスマホをお持ちということですので、この記事のGalaxy S(SC-02B)をSO-03Cに置き換えてやっていただければ番号もメールアドレスも変えずに移行できると思います。FOMAスマホを新たに探す必要がないので何も持っていない方よりもやりやすいと思います。
よろしくお願い致します。
お礼が遅くなって、すみません。
ご返信ありがとうございました。
チャレンジしてみます!
妻がドコモメール存続希望でいろいろ調べているうちにたどりつきました。
かなりの情報量ですね。丁寧なドキュメンテーションに脱帽です。
参考にさせていただきます。
書き込みありがとうございます。
励みになるコメントありがとうございます。
調べたり、やってみたり、画面をキャプチャしたり
文章書いたり、結構時間かかったので
そう言って頂けると嬉しいです。
度々すみません。
MVNOのおススメとか、ありますでしょうか?
SIMチェンジというサイトから診断するとDMMと表示されたのですが・・・。
SO-03CからSO-02G白ロムを購入して上記方法を実行したいと思っています。
お手数をおかけします。
書き込みありがとうございます。
MVNOはたくさんの会社が参入していて、なかなか選ぶのは難しいですね。雑誌などでも比較記事が載っていたりもします。
使用状況によっても変わってくるので、これをおすすめという限定はできないですね。ただ言えるとすれば、このサイトで紹介しているOCNモバイルONEは2年以上使っていますが特に大きな不満はありません。
速度制限がかかっても1日で解除されますし、現在は1日前の残り容量を持ち越しできますので、あまり容量で引っかかることはありません。後は実測の速度ですが、時間によっては遅くなる時もあります。これはどのMVNOにも言えますし、ユーザーが増えればどうしても遅くなるので仕方ないです。(安く提供できる理由でもあるのですが)
ネット上にもたくさん噂、評判は流れていますので、納得できるものを選ぶとよいと思います。速度制限のかかる容量、価格、速度など、よいと思うものを探してみると良いかなと思います。DMMは安いプランもありますが・・・通信の安定性なども調べてみると良いかなと思います。
長文での返信、本当にありがとうございます。参考に致します。
もう少し知識をお貸しください。
「Gmailを利用してドコモメールを送受信」という記事を見つけたのですが方法としては、いかがでしょうか?
ただ現状SO-03Cはドコモメールに非対応なので論外だとは思うのですが。
また上記方法でMNPはせずメールのみMVNOというのは有りでしょうか?
拙い知識で、お伺いばかりで申し訳ありません。
「Gmailを利用してドコモメールを送受信」の詳細の内容がわかりませんが、おそらく、Gmailにdocomo.ne.jpのアカウントを追加してまとめて管理できるようにしているだけでしょう。
SO-03Cはドコモメールに非対応というのはdocomoが提供している「ドコモメールアプリ」が非対応というだけで、Gmailでも一般的なメールアプリでもPCでも、ここで紹介している記事のようにドコモメール利用設定を行えば、docomo.ne.jpのメールは送受信できます(汎用的なIMAPにドコモメールが対応しているので)
「MNPはせずメールのみMVNO」ですが、2台持ちにするのであれば可能です。2年前の記事ですがhttp://sonicdisorder.net/speco2014.phpのようにすればいけますが、パケ死しないように気を付けないといけないし、いろいろ不便です。データ通信のみのMVNO SIMで十分なので電話ができない分、安いですが。
メールやネット=データ通信SIM(MVNO)
電話=音声通話SIM(ドコモ)
という感じで物理的に2枚のSIMになります。
2年前はデータ通信SIMしかなかったので2台持ちして節約してましたが、いまは2枚のSIMの機能が一つになった音声通話対応SIM(データ通信可能)としてMVNOから売り出されていますので、わざわざ2台持ちするメリットはありません。
それでドコモからMVNOにMNPすることになると思うのですが、ドコモとの契約が切れてしまうためdocomo.ne.jpのアドレスも通常なら消えます。消えるのは困るという方の逃げ道として、この記事を書いたわけです。
お手数をおかけして申し訳ありません。
もっと勉強します。
本当にありがとうございました。
はじめましてm(_ _)m
母がガラケーからスマホにする際にどうしても継続でドコモのキャリアメールをMVNOで使用したくいろいろ調べていたところこちらにたどり着きました。
他のサイトもありましたが読んでもわからなかったのですが
こちらのサイトがとてもわかりやすく
詳しさに感動しこのサイトを見ながらならできるかもと勇気が湧いてきました。
これからやろうかどうかとても勇気がいるのですが
もしわからないことがあればまたこちらでご質問させていただけるなら挑戦してみようと思うのですが大丈夫でしょうか?
お手数ですが返信お待ちしておりますm(_ _)m
書き込みありがとうございます。
自分で実際にやった内容なので、システムが変わってなければ、このページの通りに出来ると思います。ただ、契約が絡みますので自己責任でお願いしたいのですが、わかる範囲でフォローは可能だと思います。
(契約してうまくいかなくても責任とれませんので。。私もこの記事を書く前は自分で情報集めて、できるかどうか不安になりながらやりました)
他のサイトも見ておられるようなので、やってるうちにわかってくるかもしれません。調べながらやればきっと出来ると思います。
よろしくお願いいたします。
キャリアメールアドレス維持の方法を探してこのサイトに辿り着きました。ありがとうございました
質問なのですが、記事ではマルチデバイスの設定を行うのにSC-02Bを使用されていますが、キッズケータイ新規契約時にプロバイダをspモードで選択すればFOMAスマホを用意する必要は無いのでしょうか。具体的に言うとdocomoiPhone5sのようなXi端末でも代用可能なのでしょうか
ご返信頂けると幸いです
コメントありがとうございます。
ここではFOMA契約でマルチデバイス設定を行い、ドコモメールを使えるようにしています。
まずキッズケータイ新規契約の場合はFOMA端末なのでFOMA契約になります。店頭でiモードかspモードを選択することはできますが、spモードを選択してもFOMA対応のスマホ端末でしか通信できないはずです。FOMA対応のスマホ端末というと、Xiに移行するまでのかなり短い間のみ販売されていた端末になります。現在販売している端末は全てXiなので使えないと思います。つまり移行期に購入していない場合は中古で探したりすることになります。
アップルの端末でいうとFOMA(3G)に正式対応しているのはiPhone4までで、それ以降の端末は基本的には非対応です。実際にはFOMA契約だとiOS7.1以降では圏外になって使えないようです。もしiOS7.1より古いバージョンであれば使えるかもしれません。
FOMA対応端末なんて見つからない、面倒と思って最初からXi契約にすると、
カケホーダイライトプラン1,836円+spモード:324円=2,160円となってメールアドレス維持のためだけにFOMAの2倍くらいの月額費用が掛かります。
最終的にはドコモメールのマルチデバイス利用がFOMA契約でできるようになればいいのですが、その方法がここのページで書いてある手順を行わないといけなかったということです。もし他に方法が思いつくようでしたら教えて頂けるとありがたいです。(ふと思ったのですがXiで契約、ドコモメールマルチデバイス化、Xi→FOMA契約変更でドコモメールが引き継ぎされるのであればいけるかもしれませんが、やってないのでわかりません。費用も余計掛かりますし)
管理人さま、こんにちは。
大変有益な情報公開ありがとうございます。
思い入れのあるメールアドレスであることと、古くからの友人との連絡手段としてキャリアメールを残しておきたく、検索していたところこちらに辿り着きました。
大変丁寧に順を追って解説してくださっているので、なんとか自分にも出来るのではないかと思い、数日前から挑戦しているところです。(こういう操作には不慣れなもので、、管理人さまと同じく中古のFOMAスマホ(SC-02B)を用意して進めています。)
今ちょっと困っているのですが、1点質問させてください。
boat browserをダウンロードする所で躓いてしまいました。
初回ダウンロード時は問題なく起動でき、Uer Agentの設定をiPhoneにする所までは出来たのですが、その直後からboat browserが全く起動しなくなってしまいました。
「アプリケーションBoat Browser(プロセスcom.boat browser.free)が予期せず中止しました」というエラーメッセージが出て強制終了していまいます。
アンインストール後再度ダウンロードし直したり、電源ONOFFやsimカードのさし直し、simを抜いた状態での試み等行いましたが起動出来ません。(試しにドルフィンブラウザを入れてみると正常に動きました。)
もしboat browserが使えない場合、別のブラウザアプリでも進めることが出来る方法はあるのでしょうか。
こちらで私的な質問をするのは間違っているかもしれませんが、もし何か分かること・ヒントなどございましたら教えていただけないでしょうか。どうぞよろしくお願いいたします。
書き込みありがとうございます。
本文に少し書いてあるのですが(長文で見逃しているかもしれません)、ドルフィンブラウザでは途中まではいけますが、マルチデバイス設定のログインしたところから先に進めませんでした。(私のためした時のバージョンでは)
他にも探しましたが、アンドロイドのバージョンが古くてインストールできなかったり、iPhoneに化けきれなくて進めなくなったりしました。SC-02Bではboat browser一択になると思います。
SC-02Bを中古で購入されたということですが、中身が消えても問題ないでしょうか?可能であればファクトリーリセット(端末の完全初期化)を行って、綺麗な状態でboat browserをインストールして使用してみてください。
出荷状態に戻りますので自己責任で行っていただきたいのですが、SC-02Bの場合のファクトリーリセットは、
1.電源を切る
2.ボリュームアップボタンと中央ホームボタンを押しながら電源ボタンを長押しして電源を入れる
3.ボリュームアップダウンボタンでwipe data/factory resetを選択、ホームボタンで決定
4.ボリュームアップダウンボタンでYes — delete all user dataを選択、ホームボタンで決定
5.ボリュームアップダウンボタンでreboot system nowを選択、ホームボタンで決定すると再起動されていつもの画面が立ち上がる
怪しい画面操作ですが気にせず進めてください^^。検索したら参考になるサイトがいくつかあると思います。
初期化後はまたwifi設定やグーグルアカウントの設定等が再度必要なので心構えだけはしておいてください。あとパケットが気になる場合は最初はSIMを刺さずに設定していくと良いと思います。
今のスマホと比べるとSC-02Bはすごく動きが悪いので、本文では簡単にやっているように見えますが、固まらないか心配しながら動かしているというのが実情です。ただ、私のSC-02Bではうまくいっているのであきらめずにやってみてください。
よろしくお願いいたします。
kazutomoさま
ご返信ありがとうございます!完全初期化ですね、やってみます。
先に進めなくなると投げ出したくなってしまいましたが、出来るはずと信じて試してみます。
私事で恐縮ですが明日よりしばらく入院しなければならず、wi-fiが使える環境がないので退院後再チャレンジします。良いご報告が出来ますように。。。
まずはお礼申し上げます^^
もともとドコモユーザーです。使用端末はF-01Fです。マルチデバイスの方法をあちこち探しててこちらのブログが非常に参考になりました。めでたく月々2643円で格安シム+ドコモメアドにて運用です(^_-)
ちなみに送受信のメーラーアプリですが
Cosmosiaを使いました。
こちらの設定を終え、Cosmosiaをダウンロードしてドコモのメアドを設定したらすぐ使えるようになったんですが、
ドコモ契約時代に使っていた「ドコモメールアプリ」は始め使えませんでした(使えないかな…と思ったのですけど。)
しかし何らかの設定をいじったら
ドコモ契約時代と同じように使えるようになりまして。
何故Cosmosiaはややこしい設定なしですぐ使えたのにドコモメールアプリは設定を乗り越えないと使えないのか、
その理由がわからなくて考えてしまいました(笑)
全ては「dアカウント」を使って認証しないとならないからなのか…?と自分なりに、結論づけたんですが^_^;
でも結果的にドコモメールアプリが使えて前と全く同じ状態でしかも金額が一万近く抑えられたので結果はオーライです(^_-)
一番難しい所はこちらのブログのおかげです(^_-)助かりました。ありがとうございます♪
書き込みありがとうございます。
ご報告ありがとうございます。F-01Fでもマルチデバイス設定が出来たということですね。記事が役立ってよかったです。
ドコモメールアプリですが、dアカウントがないとアプリ自体がダウンロード出来なかったはずです。(ストアで公開されていない)もともとすでにインストールされていたのであれば一応このダウンロードできないというのは回避できていたと思います。
次にドコモメールアプリの使用条件ですが、マイアドレスの取得が本来必要なはずです。マイアドレスの取得、更新には格安SIMではなくドコモで契約しているSIMでデータ通信をONにしないと取得、更新が出来ないはずです。(パケットが使用されるので定額パケットプランに入っていないと結構危険です)
ちなみに3か月ぐらいで定期的に更新しないといけないはずです。
その際はhttp://howto-it.com/spmyaddress.htmlを参考にしていただければと思います。
私はこういうドコモメール(spモードメール時代から)の仕様に不満があって今はiPhoneでgmail使っています^^一応記事としていろいろ残していっていますが。
管理人様、初めて投稿させて頂きます。
私は現在ドコモのガラケーを使用しております。
この度、ドコモ回線のMVNOの格安SIMが使えるスマホ「ASUS ZenFone? Go」を購入し、近々ガラケーからMNP乗り換えを行う予定です。
MNPすれば現在のガラケーのメアドも解約され、@docomo.ne.jpも失うのは承知しております。
また、私の弟もドコモガラケーを使っており、弟はスマホ嫌いのタメスマホは持たないと言っております。
私はメアドの@docomo.ne.jpの前部分は変わってもいいのですが、私の回りではキャリアメアド以外は着信拒否をしている人が多く、その為ドコモのメアドは確保しておきたく思っています。
そこでお尋ねしたいのですが、弟のガラケーにSPモードを追加契約し、追加されたSPモードのメアドを私のMNPスマホで使用することはできますか?
勿論 弟の従来からのメアドに変更が無い事とFOMA通信の出来るスマホが有る事が前提です。
もし可能だとしたら、管理人様の説明の「ドコモメール利用設定」、MVNOにMNPに、その後メール設定を行えば完結するのでしょうか?
MVNOにMNPの行為は「マルチデバイス設定を有効にする」作業の前でも支障ないでしょうか?
お忙しいところ恐縮ですが、ご教授頂ければ幸いです。
宜しくお願いします。
書き込みありがとうございます。
書き込みしていただいた内容については可能と思います。ただ兄弟とはいえ契約やプライバシーの観点があると思いますので、そこが問題なければ大丈夫かと思います。(支払いを弟さんがしてる契約で、知らないうちに解約されるとか、dアカウントが共通になるのでメールボックスが見られるとか)
弟さんの契約がiモードであれば記事の通りにspモード(iモード契約可)にすればiモードを維持したままspモードが契約できます(費用も変わらず)
あとはドコモメール利用設定を完了させればドコモメールが使用できるはずです。ドコモメール利用設定はFOMAスマホと弟さんのSIMカードが必要になります。また、SPモードでインターネットに接続することになるので費用が余計に掛かる可能性があります(パケ・ホーダイ等にすでにはいっているとはおもいますが)
>MVNOにMNPの行為は「マルチデバイス設定を有効にする」作業の前でも支障ないでしょうか?
順番は別契約なので関係ないですが、出来ればMVNO MNP前に「マルチデバイス設定を有効にする」作業をやったほうが良いことが多いです。記事中にあります「3.メールアドレスを別回線(新規契約した回線)に移す」もできるので今のメアドから変更する必要がありません。また、先にASUS ZenFoneにドコモメールを設定してWi-Fi接続でメールの送受信ができるかどうか確認が出来ます。万が一、ドコモメールが使えない、設定できないと分かったとしてもMVNOにMNPした後だと手遅れになりますので(MNP直後にdocomo.ne.jpが使えなくなります)
よろしくお願いいたします。
管理人様、早速のご回答ありがとうございます。
見も知らない相手に懇切丁寧なご回答を頂き痛み入ります。
スマホも使った事も無い為、素人質問で申し訳ないのですが、もう少々ご教授下さい。
●本文の1.で「ドコモで回線を新規契約する」と有りますが、私の場合は既存の弟の携帯との認識でいいでしょうか?
●FOMAスマホ(SO-01B)に装着するSIMは弟の携帯SIMでいいでしょうか?
●dアカウント発行時の電話番号確認欄に入力する電番、パスワードは弟のそれでいいですか?
●dアカウント発行完了後の「お客様情報の登録」で入力するニックネームとは何処に表示されるものでしょうか?
●同じくご利用機種とは弟の携帯機種でしょうか、それとも購入予定のZenFone Goの事でしょうか?
●追加契約したspモードに付帯するメールアドレスはどの時点で確認できるのでしょうか?
●最後に前回ご回答頂きました内容で、「3.メールアドレスを別回線(新規契約した回線)に移す」と有ります別回線とは、追加したspモードの事でしょうか?
それとも私自身の携帯回線(MNP予定)でしょうか?
本当に初歩的な質問ばかりで申し訳ございません。 宜しくお願い致します。
書き込みありがとうございます。
●本文の1.で「ドコモで回線を新規契約する」と有りますが、私の場合は既存の弟の携帯との認識でいいでしょうか?
→はい。弟さんの契約回線を使うということでいいと思います。
●FOMAスマホ(SO-01B)に装着するSIMは弟の携帯SIMでいいでしょうか?
→はい。FOMAスマホには弟さんのFOMA SIMを挿してドコモメール利用設定を行います。
●dアカウント発行時の電話番号確認欄に入力する電番、パスワードは弟のそれでいいですか?
→はい。弟さんがdアカウントを過去に作成していないのであれば、記事の内容で作成できると思います。
●dアカウント発行完了後の「お客様情報の登録」で入力するニックネームとは何処に表示されるものでしょうか?
→どこに使われていたか覚えていませんが、ログインしたときに表示されていた気がします。特に本名である必要はありません。
●同じくご利用機種とは弟の携帯機種でしょうか、それとも購入予定のZenFone Goの事でしょうか?
→適当でかまいません。端末の情報がログインしたホーム画面にでるだけです。ドコモなので基本的にドコモで販売してる端末しか登録できなかったと思います。
●追加契約したspモードに付帯するメールアドレスはどの時点で確認できるのでしょうか?
→spモード契約した時点で取得出来ていると思います。最初はランダムな文字列だったと思います。確認・変更は
http://howto-it.com/docomomailchange.html
をご覧ください。
●最後に前回ご回答頂きました内容で、「3.メールアドレスを別回線(新規契約した回線)に移す」と有ります別回線とは、追加したspモードの事でしょうか?
それとも私自身の携帯回線(MNP予定)でしょうか?
→追加したspモード(のちにドコモメール)のことです。MNP先には何もメールアドレスは基本的につきません。MNPできるのは電話番号だけです。
この記事に書いてあるのは結構上級者向けなので、ある程度スマホに慣れていないと厳しいかもしれません。また周りにスマホに詳しい方がいたほうが安心かと思います(といってもこの記事のようなことまで出来る人は少ないかと)
あくまでも自己責任でお願いいたします。
私は4台目のスマホですが、それでも結構慎重になりながらこの記事の内容を行っています。特にパケ死しないようにだけ気を付けてください。
よろしくお願いいたします。
管理人様、丁寧なご回答を頂き感謝感謝感謝です。
お陰様で大体流れは理解させて頂いたつもりです。
勿論自己責任で行います。
パケ死しないように、記事でご指摘のところ以外はSIMを抜いてwi-fiのみで行います。
今度の土日完了を目標に頑張ってみます。
有難うございました。
管理人様の詳細なマニュアルを拝見し、自己責任でチャレンジしてみました。途中まで順調だったのですが、最後の最後で頓挫し、苦慮しております。
勝手なお願いで誠に恐縮ですが、もし原因や対策等についておわかりになりましたら、アドバイス等いただけると大変ありがたく存じます。どうぞよろしくお願いいたします。
ドコモメールの利用設定からログインしたところ、「ドコモメールのご注意事項」しか表示されず、「dアカウント利用設定のご注意事項」の表示がありませんでした。そのまま、同意して次へ進んだところ、何のメッセージもないドコモのロゴ画面に遷移してしまいました。ドコモロゴをクリックするとお客様サポートに戻ってしまい、完了したかどうか確認できません。
上記を2回ほど繰り返し、ログオフしてキャッシュ等をクリアして再度試みたところログイン後に「指定のサイトは存在しない」旨のメッセージが現れてしまいます。
PCからメール設定を確認したところ、ドコモメール利用設定は「利用する」、dアカウント利用設定は「利用しない」となっています。
管理人様、先ほどコメントをさせていただいたものです。
その後もろもろ調べたところ、dアカウント利用設定が別メニューに分かれたようでした。dアカウントでログインし、お客様サポートのメール設定からspモードパスワードを入力し、とりあえずは、dアカウントを利用するに設定することができました。
あとはこれで他のデバイスで利用できるかどうかですが、少し時間を置いてから試してみたいと思います。また、ご報告させていただきます。
管理人様、再々失礼いたします。無事wifi環境のipadでメールを受信することができました。spモードの設定を確認すると「Wi-Fi経由のメール送受信」が「利用しない」になっているのが気になりましたが、メーラーでプッシュ設定しておけば関係ないのでしょうか?
とはいえ、なんとかここまでたどり着きましたので、アドレスの移植に着手したいと思います。貴重な知見と経験を公開いただき、ありがとうございます。あらためて感謝申し上げます。
書き込みありがとうございます。すみません、回答する前に自己解決されたようですね。
もしかするとdアカウントのログインや画面が少し変わっているのかもしれませんね。または、その時の通信状況や使用している端末やブラウザの違いもあるのかもしれません。何はともあれうまくいってよかったです。(パケット料金が気になるところではありますが)
私の認識ではドコモメールの利用設定が出来ていれば成功です。spモードは気にしなくて良いと思います。ドコモでは過去にいろいろあって、iモード→spモード→ドコモメールに遷移してきています。今でもすべてのメールサービスは生きてるので非常にわかりにくいです。(逆にサービスを停止されると使えない人が出てくるのでもっと混乱が起きると思いますが)ドコモメール利用にたどり着いているのであれば、spモードとは別サービスなので無視していいと思います。
もう少し細かく言うと、spモードだとドコモ提供のspモードメールアプリ(android)のみでしかメールが出来ない&Wi-Fiで受信するにも認証が必要でした。その時の名残で「Wi-Fi経由のメール送受信」があるのでしょう。今も使ってる方はいると思いますが。それがドコモメールになって、そこら辺の制限がすべて解除(システム自体が違う)されたのでこの記事のようなことが出来るようになったわけです。
ドコモメールのiOS利用であれば、imapで通信しますので、過去のことは気にすることはありません。
iPhoneやiPadでドコモメールをプッシュ受信する設定手順
http://howto-it.com/docomomailset.html
を見て設定していただければ、標準メーラーでもプッシュ受信が可能です。
よろしくお願いいたします。
管理人様、先月中頃からお世話になっております「ゴーヤのチャンプル」です。
その後、FOMAスマホのトラブルや、仕事の方が忙しくなり、作業も中断状況になっています。
前回の続きで、まだドコモお客様サポートの画面から先に進んでいません。
メニューに「プロファイル設定」のボタンが無くなっていて、「ドコモメール利用設定」の画面から先へ辿り着けていません。
もし分かりましたらお教え願います。
それと、Wi-Fiをオンにしたりオフにしたりするにはアンドロイドの初期画面の「メニュー→設定→無線とネットワーク」から行うと思うのですが、
ドコモのページ上で作業している最中に、この切替はどの様にすればいいのでしょうか?(スマホは管理人様と同じSC-02Bを調達しました。バージョンは2.3.6です。
素人質問ばかりで申し訳ございません。
どうぞ宜しくお願いします。
書き込みありがとうございます。
2016/7/10 15:30現在、プロファイル設定のボタンがあることを確認しました。SC-02Bからでも実機iPhoneでもプロファイル設定ボタンがあることを確認しましたので設定は出来るはずです。「ドコモメール利用設定」も存在しています。
SC-02Bは私もバージョンは2.3.6ですので問題ありません。表示できないということであればブラウザの設定(画像表示)や環境によるのかなと思います。または表示に時間がかかっているだけかもしれません。セキュリティ警告見たいのは出るかもしれませんが、「はい」をタップして続行してください。その前にブラウザはboat browserを使っていてiphone設定してますでしょうか?
wi-fiのオンオフはandroidの画面上部のステータスバーを下方向にスライドするとWi-fiのアイコンが出ていますのでそこでオンオフすると楽です。ただWi-Fiが切れるとすぐに3Gデータ通信が開始しますのでパケット量に気を付けて下さい。操作しているブラウザだけではなく、インストールされているアプリがバックグラウンドで大量に通信する可能性もありますのでご注意を。
ここら辺はandroid操作の常識的なことですので・・・導入書とかもっと基本操作を紹介しているサイトを見たほうが良いと思います。よろしくお願いいたします。
管理人様、ご返信有難うございます。
今回パケ死しない様、Wi-Fiで予行演習的に遷移する画面を確認しておきたかった為、boat browserを使ってのiphone設定までは出来ていました。
そこで確認だけはしたのですが、iphone設定は最後まで一通り手順確認後、実際に行う時でいいだろうと自己中的な判断でここでの設定は見送っていました。
今回管理人様の「確認した」旨のご回答を頂き、改めてiphone設定を行ったところ、出ました。「プロファイル設定」のボタンが。・・・
それまでは、「プロファイル設定」のボタンの所が「ドコモアプリ」のボタンになっていましたので、メニューが変わったのかと思っていました。
iphone設定の有無でメニューが変わるとは思ってもいませんでした。
また、「ドコモメール利用設定」の画面、Wi-Fiの切り替えの仕方も確認出来ました。
本当に有難うございました。
弟との日時調整も有り、後日うまく行きましたらご報告させて頂きます。
ご報告ありがとうございます。そのあたりの説明は特に記事に書いていませんでしたね・・・。
iPhone設定をしないと普通にAndroidと認識されて「ドコモアプリ」のボタンが表示されます。そうなるとブラウザ上でドコモメール利用設定が出来ない(ドコモメールアプリをダウンロード、インストールしてアプリから設定になる)のでいろいろと面倒です。ドコモメールアプリが最近のAndroidでしか動かないとか、アプリをダウンロードするのにデータ通信を行わないといけないなど、昔の端末では非常に厳しくほぼ、うまくいかないと思います。
そのため、わざわざboat browserでiPhoneに成りすましてアクセスしていわけです。(この記事の一番重要な部分でもあったりします)ドコモのやる気のせいなのか、アップルの制限なのかはわかりませんが、iOS用のドコモメールアプリは用意されていないので、iPhoneに成りすますことで直接ドコモメール設定が出来るようになっているわけです。(裏技的なことなので仕様変更されたら終わりですが)
また、うまくいったら報告お願いします。よろしくお願いいたします。
管理人様、度々お世話になっておりますチャンプル好きの「ゴーヤのチャンプル」です。
成功致しました。
本日の午後から弟ん家へ行って弟のSIMを付け替え、管理人様のご教授と予行演習の甲斐もあり、手早く完了する事が出来ました。
PCのサンダーバードや、新規購入のSIM無しスマホでのK-9メーラでSPモードで取得したメルアドで送受信できた事を確認しました。
後は本日MVNOにMNPした「DTI SIM電話定額プラン」のSIM到着を待ち、装填すればすべて完了かなと思っております。
管理人様のご親切で詳細なご教授のおかげで、65才の爺が初めてのアンドロイド、初めてのスマホでここまで出来ました。
60才の弟は呆れて「勝手にしとけ わしゃ電話さえできればいいんや」と曰っていました。
この板をご覧のこれからの挑戦者の方々、おられましたらきっと大丈夫です。爺さんに出来たのですから。
管理人様 有難うございました。
ご報告ありがとうございます。うまくいったようでよかったです!
専門用語が多いにも関わらず、チャレンジされていてすごいと思います。
お疲れ様でした。
はじめまして。
スマホ初心者のちぃです。
こちらのサイトを熟読し、頭の中で何度もイメージしてからトライしました。
今、富士通のガラホを使っているのですが、格安シムにてスマホにしたいと思っています。
中古スマホを購入。
中古フォーマスマホを購入。
ドコモにて新規でシャープのガラホを購入。
ドコモアドレスを移行後は子供に使わせる予定でした。
昨日は新規購入のガラホは通話可能でした。
先ほど、アドレス変更をする手前まで作業しました。
中古フォーマではアダプターを使い使っていて、設定も終わり、いざ新規購入のガラホにシムを戻すと通話もインターネットも利用できません。
iPhone化した所もmobileの設定に戻し、dアカウントの機種設定も新規購入ガラホに戻したのですが、無理でした。
中古フォーマでは通話もインターネットもできます。
どのような対策をしたらいいのでしょうか。お知恵を拝借できたらと思い、コメントさせて頂きました。
分かりにくい文面、申し訳ありません。
よろしくお願い致します。
今、手持ちのガラケーにシムを挿してみたら通話は可能でした。
ですが、iモード未契約と表示され、メールやネットにはつなげませんでした。
先ほどの作業で、ドコモホームページからspモード(iモード契約可)にしたのですが。
こういう移行とかの作業はどこか代行というか頼める会社というかないですかね。主人も詳しくないので、キャリアのままですが、節約のため挑戦したのですが、やり遂げられるか不安になってきました。
書き込みありがとうございます。内容は理解しました。
ドコモの仕様ですので仕方ないところはありますが、だいたい動作としてはそのようになるので間違いないと思います。
この記事のように契約すると、ガラケーでの動作は、①電話可能(新規契約した番号)②iモードメール可能(新規契約したときのメアド)③iMenu,iモードメニューサイトは利用不可、となります。
ドコモの契約としてはiMode→spモード(iモード契約可)に変更した時点でガラケーのiモード機能はメール以外すべて使えなくなっていると考えたほうが良いです。sp(SmartPhone)モードなのでガラケーでデータ通信が出来なくなるのは正常な動作です。iモードとspモードは全然違うサービスなので相互に使うことはできません。ここら辺はドコモの契約の話なのでドコモショップでも聞いたら説明してもらえると思います。(変なことやってると思われるかもしれませんが)
もともとこの記事は最安値でドコモメールを保持するのが目的なので、追加で新規契約した回線を利用することは考えていません。(設定した後のドコモ契約SIMは携帯から外して机の中にしまっておくことを想定)ただ、上で述べたようにおまけ程度にガラケーで電話番号とメールアドレスが使えると考えたほうが良いです。
少し心配なのが、、いろいろ試しておられるようですが、パケット契約はされていますでしょうか?中古フォーマでインターネットつなぐとパケット料金が普通にかかりますので・・・ガラケーでは通信できないので大丈夫だと思いますが。
ここの記事のようなことをやってくれるようなところは多分ないでしょうね・・・。リスクもありますし、3大キャリアとMVNOの契約が絡んできますので。そもそもMVNOって人件費やショップを少なくして安くしている面もありますし、あくまでもユーザーで何とかするしかないと思います。(ドコモのアドレスを維持しようとすると大変ですが、何も考えずにMVNOに移行するだけならそんなに難しくないですよ)
今はいろんな情報がネットで見れるので、何とかなると思います。ここでもわかる範囲でフォローします。
こんにちは。
お返事とアドバイス、ありがとうございます。使えないのが通常だと伺い、気持ちがすっきりしました。
昨日はもやもやしてあまり眠れず…
後出しですが、昨日の作業の際に
プロファイル設定
が出なかったのです。
同じような画面で設定を進めたのですが。
もう一度パソコンからドコモメール利用ができるか確認してみてから、アドレスの移行を実行してみたいと思います。
また分からない事があれば、お伺いするかもしれませんが、よろしくお願い致します。
本当にありがとうございました。
管理任様、こんばんは。
先日は丁寧な返答をありがとうございました。
昨日からメールアドレスの移行にチャレンジし、先ほど成功しました。
明日、店頭にて格安シムを購入し、スマホデビューの予定です。
ちなみに、パケット代の事まで心配して下さり恐縮です。
見事上限に達してしまいました。
パケホーダイで助かりました。
今回は勉強代と思う事にします。
今後は新規の機種は子供との電話連絡専用とし、FOMAスマホで通信もオフにしておきました。
見知らぬ私に貴重な時間を割いて頂きありがとうございました!
返信ありがとうございます。メールの移行に無事成功されたようでよかったです。
格安シムは最近はお店でやってくれて便利ですよね。少し前は1週間ぐらいみとかないと移行できないし、不通期間もあってハードル高かったのですが、今はお店で1時間ぐらいですからね。申し込みもお店の方がやってくれるので楽です。
いえいえ。書き込みは多くないですが、読んでる方は多いと思いますので、このやりとりも誰かの役にたってるかもしれません。そんな気持ちで補足もかねて回答させていただいています。
ご報告ありがとうございました。
初めまして。
最近、やろうかなーと色々検討していてたどり着きました。
すごく丁寧でわかりやすかったです。
これってSH-06GかF-05G(ともにガラホ)でバリューコース新規契約すれば、FOMAスマホを用意しなくても、ガラホからspモードでドコモメールのマルチデバイス設定できますよね?
『2016年6月17日(金曜)より新規(追加)契約と他社からのりかえ(MNP)を「端末購入サポート」の対象機種に追加!』らしいので、今なら機種代は0円です。
Wi-Fiがない分パケ代の節約はBluetoothでテザリングとか…?
先のご質問の方、ガラホを買ったと書かれてたので、もしかしたらFOMAスマホいらなかったかもしれないですね。
ただ、自分の場合はFOMAスマホも元々持っているし、キッズ割対象の子どもがいるので、記事の通りキッズケータイを使うと、最初に設定するためにSIM差し替えた月以外の11ヶ月基本料0円にできちゃうんですよね〜、たぶん。怪しすぎて言い出しにくいですが。
実行してないので見落としのあるプランかもしれませんが、ひとつでも手間と維持費が減らせるとしたら嬉しいですね。
書き込みありがとうございます。はじめまして。
そうですね。最近の携帯でAndroid OSが入っていてドコモメールアプリが使える機種であればアプリ内からドコモメールへ移行できそうですね。やってみてないので保証はできませんが・・・
FOMAかつドコモメールアプリが使えるスマホというのはなかなかないと思いますが、ガラホならその条件を満たせるかもしれませんね。
ただ、この場合はパケットが上限に達してしまう可能性があります。初期インストールでドコモメールのアプリが入っていれば良いですが、入っていなければドコモ回線で入手することになると思うのでパケットがかなりかかると思います。また、移行にもデータの移動などが発生しバックグラウンドでパケットが消費される可能性があります。
パケットが最初の月だけ上限(5700円)行くのを了承できれば、ガラホで正当な方法でドコモメールに移行できそうな気がします。そちらのほうがこの記事より現実的かもしれませんね。ガラホでドコモメールに対応していることが前提ですが。
ちなみに維持費を最安値にするのであれば、記事のように「メール使い放題」にするのが良い気がします。FOMAなのでガラホでも契約できるはずです。
情報ありがとうございました。もしかするともうそうやって移行してる方もいるかもしれませんね。
返信ありがとうございます。
ガラホはケータイ扱いなので、パケット代は上限までいっても4200円ですね。
それとBluetoothは使えるようなので、元々持っているスマホからのテザリングで接続すればWi-Fi利用と同様のパケ代節約ができるかと思っています。
まだ検討中ではありますが、もしこれで試してみる機会があれば報告しますね!
はじめまして。
こちらの記事を見ながら挑戦している最中なのですが、私自身いまいち分からないところがありまして、お力を貸していただけたらと思います。
素人質問ばかりになってしまうかもしれませんが、どうぞよろしくお願いいたします。
今回乗り換えを夫婦でしたく、キッズ携帯を購入してきました。
私→SO703i ガラケー と SO-01B
夫→SO903i ガラケー と SO-01B
を用意し、SO703i ,SO903iで受信したワンタイムキーを使用し、PCからdアカウント、SPモード契約までは終わりました。
※ ここで1点確認ですが、dアカウントの初期登録時に入力する携帯機種は、ガラケーでよろしいですか?
次のマルチデバイス化で止まってしまっていて、私が分かる限りで調べたり、試したりしたのですがどうにもできず、お力貸して下さい。
ガラケーのSIMをSO-01Bに差しえboat browserでiPhone設定し、ドコモメール利用設定→ログイン→2か所チェック→次へを押すとdocomoのロゴ以外何も表示されなくなってしまいます。
何が原因なのかがわからず、わかるようでしたら教えて頂けますでしょうか?
※ 用意した携帯がだめなのか?
※ wifi切り替えをする際、1度スマホのホームボタンで戻ってから切り、再度boat browserを立ち上げ切ったところの画面が出てくるので、そこからスタートしているのですが、これもなにか関係ありますか?
ステータスバーに出せないか自分なりに調べたのですが、分からないため仕方なくこうしております。
また、boat browser以外ダウンロード試みましたが、バージョンが対応していないためか、firefox, Habit Browserはマーケットで検索しましたがでてきませんでした。(マーケットも一度アンインストールしてから使っています。)
※ もし成功した場合、成功したスマホ(SO-01b)にSIMを入れ替えれば、夫の設定も同じスマホでできますでしょうか?
実は、すでに乗り換えの申請をしており、行こう期限が9/11となっております。新携帯会社からは、期日の2日前までに切り替え作業がないと自動的に切り替わるとの記載がありました。
初歩的な質問ばかりなのかもしれませんが、どうぞよろしくお願い致します。
書き込みありがとうございます。お急ぎのようなので思いつくことを書いておきます。(すみませんがこれから出掛けるので簡単に・・・)試してみてください。
・ブラウザのキャッシュ(履歴等)をクリア→端末再起動→再度マルチデバイス化の手順を実行
・次へを押した後少し待ってみる
・ドコモメール利用設定に入ったところからWi-Fi→データ通信ONに切り替える(少しパケットを無駄に使うかもしれません)
・もしかすると移行が完了しているかもしれないので、パソコンのブラウザから一度dアカウントでログインしてみる
FOMAスマホブラウザはOSが古いため対応しているものが少ないのと、動いたとしても動作がうまくいかない場合が多いので、boat browser一択になると思います。
すみませんが、ざっと書きました。後でもう一度返信させていただきます。
管理人様、お出かけ前の忙しい時間に、大変にありがとうございます。
教えて頂きました方法、行ってみたのですが、できませんでした。
boat browserも、試しにアンインストールして再度行ったのですが、同じ所でとまってしまいました。
>・もしかすると移行が完了しているかもしれないので、パソコンのブラウザから一度dアカウントでログインしてみる
は、新しく取得したdアカウントでパソコンからドコモメールに入ってみる。という意味でよろしいでしょうか?
こちら試しましたら、設定を行う必要があります。と出てしまいました。
パケットの心配もありがとうございます。
こちらは、今月メールの移行ができるのであれば、パケ・ホーダイの上限に達しても構わないと思っております。
どうにか、移行できる手段があれば。と思っております。
こちら側の都合でたびたび申し訳ありませんが、1歳を含む子供数名おりまして、なかなかすぐに取りかかれなく、返信遅くなってしまいまして申し訳ありません。
再度、確認、教えて頂きました方法も試してみたいと思います。
またお気付きの点がございましたら、教えて頂けたらと思います。
よろしくお願い致します。
書き込みありがとうございます。前回の返信がきちんとしていなくて申し訳ありません。前回書き込み合わせて返信させていただきます。
ガラケーから格安シムへの2台乗り換えですね。2台キッズ携帯を契約してきて、FOMAスマホのSO-01Bを用意しているということですね。
>ここで1点確認ですが、dアカウントの初期登録時に入力する携帯機種は、ガラケーでよろしいですか?
はい。ガラケーで大丈夫です。というか何を選択してもOKです。(本当は契約した携帯電話を登録するのでキッズ携帯を選択するのですが^^;)
端末は多分大丈夫だと思います。FOMAシムで通信出来て、boat browserが動いているのであればいけるはずです。Wi-Fi切り替えもboat browserがバックグラウンドで起動したままであれば問題ないと思います。
先の回答にも書いたようにboat browser以外は動作する可能性が低いのでboat browserを使うしかありません。SO-01Bで成功すれば同じ端末でSIMを入れ替えて同じように設定すればOKです。(dアカウントはログアウトしないといけないと思いますが)
9/9までは自分で移行出来るタイミングを決めれるがそれまでに移行されなければ新携帯会社側が切り替えるということだと思います。できたら9/9までにやったほうが、SIM入れ替えタイミングを自分で決めれるのでやったほうがいいですね。メールアドレスの入れ替えを考えるとぎりぎりでしょうか・・・
先の返信の時は思い出せていなかったのですが、この記事のコメント欄の2016/6/26書き込み、やつてらさんのコメントを見ると同じ症状と思われる内容が書かれています。そのときは自己解決されたみたいなので記憶にほとんど残っていませんでした。
その時の書き込みは「dアカウント利用設定が別メニューに分かれたようでした。dアカウントでログインし、お客様サポートのメール設定からspモードパスワードを入力し、とりあえずは、dアカウントを利用するに設定することができました。」とあります。
dアカウントの利用設定が別にあるようです。パソコンから設定できるのかFOMAスマホから設定するのかわかりませんが・・・メール設定のところに利用設定があるようです。すみませんが探してみてください。
同一の症状で出来ているという報告があるのであきらめずにやってみてください。
どうしてもできないということであれば、ドコモショップでガラホで設定してもらうというのもありな気がします。「PCでメール確認したい」といえばマルチアカウント設定をしてくれるかも・・・親切なドコモショップなら、、、怪しまれるかもしれませんが(笑)
お体に気を付けて、やってみてください。よろしくお願いいたします。
管理人様、詳しい説明大変にありがとうございます。
先の皆様の書き込みもしっかり読んだつもりだったのですが、申しわありません。
何度かやりなおしたのですが、成功せず、管理人様にお手間を取らせては…と思い(既に取らせているのですが…)先ほど少し1人になれる時間ができましたもので、色々いじっておりました。
spモードアプリからどうにかならないものか?と思い、spモ-ドをダウンロードしてみました。
メール設定をタップ、次に、その他 という項目があるので→メール全般の設定(iPhone設定にしたBoat Browser)→メール設定確認の中のdアカウント利用設定の確認/変更
から流れに沿って設定行いましたら、成功しました!
入り方が違うだけで、おそらく管理人様が書いて下さった、やつてらさんと同じ?かと思います。
パソコンからも送受信できました。
これからアドレス移行に移りたいと思います。
お休みの貴重なお時間を割いて、丁寧に教えて下さり、本当にありがとうございました。
大変助かりました!!
返信ありがとうございます。うまくいったようでよかったです。
spモードメールで設定できたようでよかったです。spモードメールアプリならインストールできるんですねー(プリインストールされていたんでしょうか)ドコモメールのアプリをインストールできれば多分一発で移行できるはずですが、Androidも端末も対応していなくてできないはずです。
微妙にお客様サポートも画面変わってたり、設定方法も変わっているみたいですね。自分はすでにドコモを解約してしまったので詳細まで検証できない状態になってて申し訳ないのですが・・・
アドレス移行も詳細ページ作ってあるので暇があったら読んでいっていただけるとありがたいです。多分うまくいくと思いますが、今年のはじめぐらいに試していた内容なので何かシステム変更されていたらどうなるかわかりません。
またうまくいったら報告していただけるとありがたいです。よろしくお願いいたします。
はじめまして。
DSDS機moto G4 Plusを購入し、MVNOデータ通信専用sim + FOMAガラケーsimを刺して、データ通信と電話とsmsは1台でOKになったのですが、どうせならガラケーのiモードメールも移行したいと思いこちらにたどり着きました。
SC-02Bを用意し、SPモード契約し、iモードとSPモードのメールアドレス入れ替えを行って臨みました。
こちらの丁寧なご説明どおりでうまくいったのですが若干違う点もありましたので書いてみます(私の環境や契約内容に依存する部分もあるでしょうから参考程度に)。
SC-02B(ほぼ初期状態)+Boat Browser(iphone化)で「ドコモお客様サポートのスマホページ」につなぐとGoogleがページを改変しておかしくなったので、ページ最下部の「元のページを表示」タップで正常表示になりました。
「STEP1設定前のご確認事項」は「dアカウント利用設定のご注意事項」のみの表示でしたがそれを開いたあと「次へ」でそのまま進めました。
それからは「STEP2ドコモメール利用設定」「STEP3完了」に無事行けました。
10,000パケット使用でした。
たいへん助かりました。ありがとうございました。
書き込みありがとうございます。
DSDS機なんて出てたんですね。3年前くらいに出てきてくれてたら真っ先に飛びついてそうな機種ですね。仕方なく少し前は2台持ちしてましたが・・・。現在はMVNO SIMの音声通話付きのほうが2台持ちより安くなってしまったので、価値が半減してそうです。
スマホを使うのであれば確かにこの記事のように移行するのはアリですね。というかimodeメールはmoto G4 Plusでもしかして受信できないのでしょうか?
もう移行されたみたいですが、moto G4 PlusはFOMA回線が使えるスマホのようなのでもしかすると、moto G4 Plusだけでドコモメールに移行できたかもしれませんね。。。すみません。
最新の状況も教えていただきありがとうございます。パケットも大体想定通りでしたね。安く移行できたようでよかったです。
imodeメールをmoto G4 Plusで受信はできないですね。
また、本機のみでdアカウント利用設定をオンにするのをトライした方もいるようですが、SPモード通信ができず、結局FOMA SIMでSPモード通信可能な端末を用意するしかないようです。
http://bbs.kakaku.com/bbs/J0000019533/SortID=20123508/#20123508
返信ありがとうございます。大体考えてることはみんな同じなんですね^^SPモード通信が出来ないんですか・・・。内部で3G,4Gを切り替えているような端末のようなので、そのうち通信できるような技が出てくるかもしれませんね。
現状はこのページが役立ってよかったです。
2016/10/10時点で上記方法でできました。
新規契約したのはSH-06G、
マルチデバイス化の設定に使ったのはSO-03D、
です。
書き込みありがとうございます。
ご報告ありがとうございます。成功例があると、これからやろうとしている方の安心感につながると思います。
ありがとうございました!
はじめまして
スマホを使わない親たちとのやり取りや、色々なところの登録アドレスを変更するのが面倒なのでどうにかドコモメールを残したいと思いこちらにたどり着きました。
幸いFOMAスマホは以前使っていたのが残っていたのでSIMアダプターを買うだけでしたし、とても丁寧に書かれているため私でも手続き出来ました。
後はMNPするだけです。本当にありがとうございます。
ただ、私にとって思わぬ落とし穴があったので参考までに書かせて下さい。
私の使用していたドコモメールアドレスは、○○○.@docomo.ne.jpだったのですが、なんといつの間にか@の直前に.を使うことが不可になっており、それに気づかずアドレスを解放してしまった私は、長年使い続けた大事なアドレスを再び取り戻す事が出来ず…
結局アドレスが変わってしまい各登録を一つ一つ変更申請していくことになりました
気づかなかった自分が悪いのですが、もし同じように@の前に.を使っている人でこの手続きをしようとしている人がいたらよく検討してほしくてこちらに共有させてもらいました。ちなみに、..とドットを連続して使うのも不可になったようです。
書き込みありがとうございます。
詳細な報告ありがとうございます。ただ、この記事のようにドコモメールの維持が出来なかったようなので申し訳ないです。本来そのまま使えると思っていたアドレスが使えなくなったということで、急な変更や連絡をすることになったと思いますので、、大変ご迷惑をおかけしました。
ドコモのメールアドレス自体の仕様変更があったとは知りませんでした。情報ありがとうございました。一度解放してしまうと元のアドレスを設定することができなくなってしまうこともあるんですね。。。基本的にはアルファベットのみで構成したほうが安心ですね。(今後もどうなるかわからないので)
今はわかりませんが、gmailとかhotmailとかでもドットの扱いは怪しかった気がします。
このコメントを見て同じ失敗する人がいなくなれば幸いです。
kazutomo様の懇切丁寧な解説記事に感服いたしました。画像が多くてわかりやすく、間違いなく手順を進めそうです。
メール設定をする回線にiモードをつけるのはどうしてですか?
マルチデバイスで使うのはspモードのアドレスだから、端からspモードをつければ手数が少なくなり、通信総量も少なくてすむのではないでしょうか?
FOMAスマホの電源を入れた時に、非wifi時の3G通信を避けるためでしょうか?
書き込みありがとうございます。
丁寧でわかりやすいことを目指しているのでそういっていただけるとありがたいです。
そうですね。最初からspモードの契約でも何も問題ありません。ドコモショップで、こちらから完全に契約内容を指定するくらいの勢いで行けば最初からspモードでいいと思います。
私の場合は、余っているガラケーを使いたいと伝えて、安くなるプランを一応提案してもらってから、メール使い放題をこちらから指定しました。ですので、話の流れ上、ガラケーを使うと思われているのでそこで、spモードを指定するとドコモショップの方が混乱しますのでiモードのままにしています。(ガラケーなの?スマホなの?何なの?と怪しまれないように・・・そうじゃなくてもキッズ携帯を購入している時点で十分怪しまれてると思いますが)
あと、スマホって言ってしまうと、Xiの話になったり高い料金プランに誘導される可能性もあるので、それを避けるためにガラケーで使いたいとごまかしています。
iモードからspモードへの変更は、パケットを使わなくてもパソコン上からmy docomoのページから簡単に変更できます。Wi-FiとかLANだけで変更できるので3G回線は使用しません。パケット削減とかは関係ないです。(ただの契約時の話の流れです)
よろしくお願いいたします。
メールアドレスを維持するためにSH-06Gを新規契約しました。
そしてこれでドコモメールの設定も出来ました。
ブラウザからもスマホからも見れました。
スマホはZenFone3に絵文字が使えるとかいうCosmoSiaで試してみましたが、まるでlineのような感じでメールが受信できます。
プッシュでちゃんと来ます。
設定も何もいりません。IDとパスワードを入れるだけでした。
難点は広告がうざいので他のも試そうと思います。
一応購入前にこれでできないのかdocomoに電話して聞いたら実験までしてくれてできるという保証済みで購入しました。
ショップに行っても腹立たしいだけで時間とエネルギーの無駄ですが、電話の向こうの人の中には頼りになる人がいらっしゃいました。
MY docomo 内での事ですみましたのでパケット料金はゼロでした。
何に使ったのかはわかりませんが2パケットと書いてありましたが請求額はゼロ円でメール放題の範囲でおさまっているようです。
端末も0円で済みました。
途中の難しい事は一切しなくて済みました。
この後メルアドの入れ替えに挑戦します。
あっさり簡単に済んで大変申し訳ない感じがしますが、このサイトでじっくり勉強させて頂いた上で出来たことです。
本当にどうもありがとうございました。
この先のごちゃごちゃも頑張ります。
書き込みありがとうございます。
ご報告ありがとうございます。ガラホのSH-06Gでマルチデバイス設定が可能なようですね。docomoの電話対応の方も検証されているようなので間違いなさそうです。前からできるという情報はあったようですが、確証はなかったので、できたという報告はありがたいです。
SH-06GのOSはandroidのようですが、自由にアプリの追加はできないため、ドコモメールアプリが標準でインストールされていると考えてよいのでしょうか?そして利用するためには強制的にマルチデバイス設定される感じなんでしょうか?初期設定をどうやったのか気になるところです。
現在販売中の機種で設定できたようですので、ここで紹介している面倒なことはしなくてよさそうですね。メールの入れ替えも頑張って頂けばと思います。ご報告ありがとうございました。時間があったら記事に追記させていただきます。
お返事ありがとうございます。
間が空きましたが今メルアドの変更に成功しました。
成功する人もしない人もいらっしゃるみたいなのですしその場合の先の対処法もあるようなのでかなり覚悟していました。
しかし、kazutomoさんが教えてくださっているようにやったらすんなり出来ましたので何かちょっと放心したような感動しているような感じです。
後は古い方の電話番号をMNPで他所へ持っていくだけです。
長年付き合ってきたメルアドも失わず、電話番号も変わらず通信費が大幅削減できそうです。
本当にkazutomoさんのおかげです。ありがとうございました。
ところでご質問の回答ですが、
SH-06でSPモードメールは受信できます。
そしてまた、また、sh-06でiモードのメールは受信出来ないみたいです。
それがドコモメールアプリが標準でインストール出来るという事かどうかはちょっとわかりませんがとにかくガラホについているガラケーと全く同じようなメール機能での送受信になります。
わたしはあまりにも長い間元々のメルアドを使っていたのでスパムにも悩まされていて沢山設定して制限した中でメルアドを使っていました。もちろんPCからのメール受信も拒否していました。
ところが新しく買ったガラホで大本命(長年のは大本命が取れなかったため末尾に数字を付けていました。)アドレスがとれた上、なんの設定もしていないにも関わらず何も来ないことに感激してその大本命のメルアドがすごく惜しくなって替えるかどうか迷っていました。
そのせいで間が空きました。
でも、そういえば古い方は別に要らないのにiモードの契約の上にspモードの契約をしてメルアドが二つになっていた事を思い出しそれが新しい方でも出来たら両方のアドレスが自分の物になるかも?と考えて実行してみました。
iモード+spモードはネットで出来たのですがspモード+iモードは店頭に行かなければなりませんでした。
それでも数日くいました。今、docomo凄く混んでいます。
「あり~がと~。さよ~なら。ケーイタイー♪」の効果でしょうか?
そんな事をしていたので本当の事を言うとkazutomoさんのご指導のアレンジ版をやることになってしまいそれを上手くやる手順とかを考えてシュミレーションしていたらまたまた時間がかかってしまっていました。
が、実のところ大成功して本命のメルアドと大本命のメルアドの二つが手に入った状態になっています。
なんだか『じ~ん』という感じです。
本当に本当にありがとうございました。
今日はちょっと長くなりましたので今度時間を作ってどうやってSH-06で初期設定をしたのか書かせて頂きたいと思います。
本当にありがとうございました。
返信ありがとうございます。
メールアドレスの移行もうまくいったようでよかったです。記事の内容ですんなりいったんですね。うまくいかない人との違いは何か気になるところですが、微妙なタイミングとか契約期間とかももしかしたら絡んでいるのかもしれません。(ドコモ内部のシステムの話なので全然わかりませんが)
SH-06Gは最初からメールができるのであれば、最初からメールアプリが入っているということですね。ドコモのメールには歴史があって、厳密にいうと「iモードメール」、「spモードメール」、「ドコモメール」の3つは全然違うシステム(アドレスはdocomo.ne.jpですけど)で動作しているので、本来は移行が必要なはずなんです。マルチデバイス化するにはクラウドに対応している「ドコモメール」にしないといけないのですが、契約時点では「spモードメール」のはずなのでspモードメールからドコモメールへ初期設定が必要と思っています。それがSH-06Gではどうやっているのか気になって質問しました。もしかすると、現在はすべて初期でドコモメールになっているという可能性もありますが、、、
メールアドレスも2つ維持できたようでよかったです。ただドコモメールのマルチデバイスで利用できるのは1つだけなので、やはりどちらかに絞る必要があるのかなと思います。別途ガラケーにSIMを入れておけばiモードメールは受信可能であると思います。(SH-06Gはiモードに対応していないので送受信不可だと思います)
マイドコモで確か入れ替えは出来たと思いますので2つ維持しておくのはよいとは思います。少し昔であれば実はiモードメールもパソコンで送受信できるサービスがあったのですが、ドコモメールが出てきたこともあり、サービス終了してしまいました。サービスが続いていれば1つの契約で2つのアドレスをスマホで見れるという技も使えたのですが・・・
https://www.nttdocomo.co.jp/info/news_release/2013/10/11_01.html
ドコモショップはいつ行っても混んでますね^^;そういうこともあって自分でネットで契約できるMVNOを好んで契約したという人も多いはず。ドコモショップだと無駄なサービスに入れられる可能性もあるので、自分で契約内容をしっかり確認できるネットのほうがよいところもありますね。
時間のあるときでかまいませんので、SH-06G初期設定の方法などを教えていただけるとありがたいです。よろしくお願いいたします。
こんばんは。
さすがkazutomoさん行動早いですね.SH-06の事を追記してあったのでびっくりしました。
それにまた、痒いところに手が届くようなご親切なご指摘ありがとうございます。
キャリアメルアドが必要なのはネットバンキングと古い友人がふと連絡してくるかもしれないという思いからだけですので、ネットバンキングは新しい方に変えて、Simはまだまだ当分大丈夫そうなわたしの愛するp905iちゃんに入れて家に置いておきます(*^-^*)
のんびりしていて済みません。(汗)
格安通話SIMを手に入れる為に色々していたのでまた時間が空きました。
ちゃんとガラホ開けて見ながら書きますね。
1.まずいつもは勝手にパケット使われたりしないように機内モードにしているのを設定のとこから入って、通信・ネットワーク→機内モードのチェックを外す、にしてメニュー画面に戻ります。
これはわたしが良く分からないから安全の為にしてみているだけで何の関係もなく実は要らない事かもしれません。
2.web→dメニュー・検索を選択
3.My docomo お客様サポート選択
4.サービス・メールなどの設定
5.メール設定
6.本体メールマークを押して数字入力にしてspモードパスワードを入力→ログイン
7.メール設定に到着→下にずーっと行ってメール自動受信設定
を押すと確かわたしの記憶によるとspモードメールをドコモメールで受信するとかなんとかいうのがあったのでそれにチェックを入れて終了。
8.大急ぎで切ってメニューに戻って設定→機内モードにチェック
8も必要かどうかわかりません。教えていただきたいくらいです。
7の大詰めのところはもう設定したのでもうしなくていいですよ~という画面に変わっていたので一回したら戻せないっていう事なんでしょうね。
画像がアップできるのなら明細をアップして差し上げたいですけど、今のところ設定とメール受信でかかったのは94円です。
本当はこの機種でメールを見る気はなかったのですがちょっと必要があったので30通弱ほど受信しましたのでそのせいなのかな?と思いますがdメニューに滞在した分かもしれません。
最初に入った時少しウロウロしたかもしれません。物珍しくて。
恐らくdメニューの中のMydocomoにいる間は無料なんじゃないかな?と思います。
dメニューの中はスマホサイトと似たような感じです。画面サイズが違うだけで同じかも、、。
dアカウントは事前にパソコンとかでとっといた方が良いと思います。わたしはメルアドを入れかえたので前から持っていたdアカウントと後からとったdアカウントの二つになりました。
もちろん入れ替え後のメール設定したい方のdアカウントで入ります。
正直色んな事を試していたのでPCでとったのかスマホでとったのかタブレットでとったのかはわかりませんが、Wi-Fi環境があるのならその環境下で取った方がお金がかからなくて良いと思います。
わたしは移動も多く仕事に使うのでいつでもどこでもネット使い放題、電話かけ放題の格安スマホを作りたくて今回頑張りました。
スマホはzenfone3デュアルsim対応を購入。データSIMはDTIの使い放題2200円/月。
それからメールはドコモのメール使い放題、1127(税込)docomoのサイトは税抜き価格です。DTIはまだ明細も出ていないので税込なのかどうなのかよくわかりませんが半年はキャンペーンで1220円なのでかなりお得です。電話はsoftbankのかけ放題にMNPで移行です。仕事で使うのでこちらの都合で切れないので。softbankはかなりお得なのが出ていますのでsoftbankじゃなくて代理店さんを探すと良いと思います。どこまで言って良いのかわからないので全部は言いませんが、ここにいらっしゃる方は既にご存じかすぐ見つけられると思います。お得なので興味のあられるかたは是非検索してみてください。11月7日以降はわからなさそうだという噂もありますのでお早めに。
うまく一台になればそうしたいですが無理なら二台持ちでもそれはそれでスマホ見ながら電話がかけられるのでそれも良いかなと思います。
ついでにipad miniはスマホからのテザリングでこちらもストレス無く使い放題ですがバッグがガジェットだらけで重いです。
後は充電器と眼鏡と財布がやっとなので化粧品は隙間に口紅一本が精一杯です(汗)
早く全部を終わらせて携帯なりとも持ち歩かずに済むようになりたいです。
でも全部終わらせて整理がついてしまえば全てが使い放題で4825円/月になります。
この中には端末を3年で払ったと思って(実際はもう支払い済み)割ってみた1150円も入っています。
高いと思われるかも知れませんが今までipadと携帯二台で月々15000円を超えていたわたしにとって全てが使い放題でこのお値段ならかなりお値打ちです。
何はともあれkazutomoさんのおかげであと一歩で完成です。
わたしは9月頃からdual stand by の端末を探し始めて端末からsimから色々検索して頑張りましたがkazutomoさんのような先駆者がいらっしゃるからなんとか現時点で全て望み通りの物を手に入れる事が出来そうです。
ですが、この二ヶ月の間にも全ての携帯関連の会社が次から次に変更変更、改定改定でどんどん情報が古くなって変わって行きました。ものすごく目まぐるしかったです。最後に手に入れたsoftbankの回線にしたってわたしが手に入れたのは最安値ではありません。もっとタイミングと運の良かった人はもっと安く手に入れています。ほんの数日の差で。
kazutomoさんのような方には是非ともこれからも頑張って皆さんの救世主でいて欲しいのでわたしも微力ながら持っている情報を書かせて頂きました。
これからも頑張ってください。色んな契約の区切りになる3年後も是非お世話になりたいです(*^-^*)
はじめまして
丁寧な記事をありがとうございます
さて、私もここの記事を参考にさせて頂きドコモメールのMVNOでの使用に挑戦しました。
SC-02Bを中古で入手し、まずはBoat Browserのインストールから...と始めたものの、Boat Browserがインストール直後から全く起動しません。起動直後に”予期せず終了しました” と出てi-Phone設定にすることすら出来ないのです。スマホの初期化やSIMを挿したり抜いたりするものの全く改善せず途方にくれましたが、駄目元でスマホに初期で入っているブラウザを使用してログインしたところ、あっさりメール設定画面まで行けて全ての設定を実施できました。 ドコモ側の仕様が変わったのかもしれませんが、Boat Browserのところで苦労されている方のお役に立てればと思って投稿させていただきました。
なんにせよ、ここまで出来たのはkazutomoさんのおかげです。 ありがとうございました。
書き込みありがとうございます。
参考にしていただきありがとうございます。SC-02Bを中古で入手までしていただいてうまくいかなかったようで、申し訳ありません。初期化しても無理だったということで、これからやる方には不安になるかもしれませんが、Boat Browserを使わなくてもいけたという情報は大きいです。
ドコモで仕様変更があったのかどうかわかりませんが、微妙にページが変わっているのは確かなようですね。Boat Browserが不要ということであれば、別にiPhoneに化けなくてもマルチデバイス化できるということであり、FOMAスマホさえ用意できればブラウザアプリ関係なくできそうですね。
記事を書いてから10か月経過しようとしていますが、画面ややり方が微妙に変わってきているようですね。更新できず申し訳ないです。
ご報告ありがとうございました。
kazutomo様
はじめて書き込みさせて頂きます。
マルチデバイス化を試みるにあたり一番疑問でしたのが「設定にドコモメールアプリが必須か否か」です。いろいろと調べ、またドコモのコールセンターに質問したりしてみました。ですが、「どうやら人(環境)によって違うらしい」という結論しか得られず(この結論自体、間違っているかもしれません…。)、であるならば、とりあえず挑戦してみようと思い立ちました。
設定機種はF-11D(中古で調達)、プリインストールのspモードは一度も起動せず(ですのでドコモメールアプリも当然無し)という状態で、dアカウント利用設定の手前までwifiで接続後、spモードに切り替えようとするも、「警告6029」が出て先に進めず。ご紹介頂いたBoat Browserによる設定も、マイドコモへのログインが上手くいきませんでした。
そのため、「もうダメもとだ」と考えて、念のためパケホーダイダブルを契約、プリインストールされているブラウザを使用してマイドコモのログインの段階からspモードを使って通信したところ、なんと、本当にあっけなく設定が終了してしまいました。マイドコモの設定画面でも「dアカウント:利用する」が確認できております。
ということで、「こういうケースもある」というご参考になればと思い、ご報告させて頂きました。
最後になりましたが、kazutomo様の大変丁寧な解説記事、そして皆様のご経験談の書き込みが、大変参考になり、同時に勉強になりました。
本当にありがとうございました。
書き込みありがとうございます。
ご報告ありがとうございます。マルチデバイス化になるまでドコモ自体でいろいろあったので、各人の環境によるという認識で間違いないと思います。アプリであればspモードメールアプリからドコモメールに移行するときにマルチデバイス化されていた気がします。(クラウドに移行してIMAP対応ソフトで送受信できるようになった)
ただ、ドコモメールが使えない端末やiPhoneの方が移行できないということになってしまいますので、この記事のような移行方法が一応用意されていたという感じです。iPhoneやガラホみたいな端末が出てきて、最近はさらに移行しやすくなってきているのかなと思います。本当はmydocomo内でWi-Fi通信だけでドコモメールのマルチデバイス化が出来るのが一番だと思いますが・・・まだ、SIMカードの入った端末でspモード経由で設定しないといけない制限が残っているのだと思われます。
プリインストールのブラウザからの成功ということで、最終的にうまくいったということでよかったです。本文の途中に追記した方法でうまくいったのでしょうか?予想ですが、dアカウントにログインするまではwi-fiでアクセスできますので、それ以降をspモードで接続でいけたのではないかと思います。(パケット使うのでやはり不安ですが)
ご報告ありがとうございました。これからやる方の参考になると思います。
返信ありがとうございました。
コメント頂いた点、とても参考になりました。
コールセンターでも「一口にspモードメールと言っても、spモードをいつ契約したかによって、ドコモメールに対応済み(ドコモメールサーバー経由となっている)かどうかが異なる。」とのことでした。詳しいことは全然分かりませんが、もしかすると、spモードを契約したのが最近(=デフォルトでドコモメール対応済み)であれば、fomaスマホさえあれば、dアカウント利用設定ができてしまうのかも?と思いました。
ご質問いただいた点ですが、そうです、本文中に追記された方法でできました。ご指摘の「dアカウントにログインするまではwifiでアクセス」の部分は、spモードに切り替えるタイミングを間違えたため、一度目は「警告6029」のエラーが返ってきたんだと思います(パケットが怖くてイロイロと試せないのが残念ですが)。
返信ありがとうございます。
追記した方法でうまくいったということで、ドコモが案内している方法でマルチデバイス化がすべて完了するということですね。いつからこうなっていたのかわかりませんが、FOMAスマホさえあればドコモメールのマルチデバイス化できるということですね!iPhoneに化けなくてよいのでハードルが下がってよかったです。
多分こういうのは一度だけの設定なのでなかなか情報が集まりにくいのと、いつの間にかうまくいっていて、マルチデバイスでつかえるから「いいや」ということになって情報が表に出てこない(各人で解決してしまってる)ことなので、報告はありがたいです。ありがとうございました。
はじめまして。
こちらの記事を参考に、ガラケーのiモードメールのアドレスをspモードのアドレスと入れ替え、マルチデバイス化出来ました!
ありがとうございます!
設定は家族が使用しているSC-02Bで行い、約10000パケット(800円)でした。
お礼とご報告でした!
書き込みありがとうございます。
ご報告ありがとうございます。マルチデバイス化がうまくいってよかったです。お礼を頂けると励みになりますし、やる気も出てきます^^
追記ですが、スマホでマルチデバイスの設定をするのならどの機種だったら出来るのかdocomoに電話したら教えてくれます。
全部教えろと言ったら全部教えてくれようとしました。
またWEB上にリストもありそれも紹介してくれました。その上で自分の持っているSIMで使えるのはどれか?と聞けばまたまた教えてくれます。
でも、わたしはsh-06Gで出来ないのかな?とずっと思っていたのでもしそれで出来るのならもう教えてくれなくても良いと言ったら実験してくれたんです。
良い人もいらっしゃいますよ、docomoの電話対応の方。
でも、「上司と変わります。」の後に出てこられた方でしたけど。
返信ありがとうございます。
SH-06Gのメール初期設定の詳細な説明ありがとうございます。これでうまくいく人も結構出てきそうですね。ドコモでも中の人が親切なら教えてくれそうですね。
P905iとは懐かしい・・・。私も9年前ぐらいに使用していた機種です。ガラケーの時はずっとPでしたから^^今考えるとガラケー丈夫ですよね。
zenfone3デュアルsim対応は結構よさそうです。DSDS機なんですよね。どうしてこのタイミングでDSDS機が増えてきているのかよくわかりませんが・・・3,4年前に出ていれば多分これにしていたのかなと思います。当時はデュアルSIM端末は海外で発売されていましたが、切替式ばかりで、使い勝手が悪いというのがありました。私のやりたかったのが、ドコモ回線SIMとMVNOの安いデータ通信SIMの2枚を1台に入れたかったのですが、切替があると知って、結局モバイルWifiルーターとの2台持ちしていました。(Dual SIMアダプタという怪しいものも世の中にあるようで、手を出しそうになりましたが)
やっと昔ほしいと思っていたものやサービスが始まっていろいろなことが可能になってきたという感じですね。工夫次第で値段も安くできるし、いいことだと思います。
いろいろと情報を書き込んでいただきありがとうございます。今後も役立つ記事を出来る限り書いていきたいと思います。ただ、自分の体験談なので自分でやらないと記事にもできないというのがあるので、数年後にサービス等がどう変わっているのかにもよると思います。iモードケータイの出荷終了も発表され、今後はほとんどがSPモードになると思いますし、また新しい何かがでてくるかもしれません。気楽に情報を追っていこうとは思います。
こちらのサイトの情報をもとに、自分もSH-06であっさりと(dアカウントのログインパスワードやspモードのパスワード設定などの確認をしていていなかったので、マルチデバイス化にややもたついてしまいましたが・・・。皆様はしっかり準備しておきましょう)マルチデバイス化できました。とても助かりました。
imodeメールからspモードへの切り替えはDocomoショップで行ってくれました。
SH-06にはドコモメールがプリインストールされていました。マルチデバイス化はこのサイトにあるとおりdメニューから入っての設定なので、ドコモメールが必須なのかは分かりません。
書き込みありがとうございます。
あっさりとSH-06Gでマルチデバイス化できたようでよかったです。ご報告ありがとうございました。
いろいろやってたらいつの間にかうまくいったという感じなのでこうやって情報が集まっていくと何となく正解が見えてきますね。
P905iはなんと8年10カ月も働いてくれています。そして機種変更したいと思った事が一度もありません。今でも大好きです。一度も壊れたこともありません。見た目もすごく綺麗です。
わたしはスマホの小さい画面が嫌でずっとこれとタブレットともう一台諸々の絡みでソフトバンクガラケーの三台持ちしていましたが、自分の通信費の多さを反省しやっと動く気になりました。そうでもなければ壊れるまでまだ何年でもP905iを使い最後はお墓まで作っていたかもしれません。
iモードが無くなってしまうというのはラジオで聞いたと思っていましたが、端末の出荷終了だったのですね。聞き間違いだったのか、でもイクオールiモードもそのうち無くなってしまうんでしょうね。最終的にどちらかのメルアドを選ばなければならない時が来るのですね(泣)
端末を整理しようと思ったタイミングでDSDS機が出ていたので、キャリアのプランのお仕着せじゃなく、自分の求めるプランが自分で作れるな、と思って購入を決めました。
プライベートだけならMVNOの中から良さそうな物を選べば良かったと思いますが、自分の都合で電話を切れない事やその多くが5分、10分で済まない事、移動が多く家にも事務所にもネットを引き更に移動中も、となるとやはり、ポケットルーターの方が→スマホでテザリングの方がお得!などと調べていくうちにそうなりました。
わたしはあんまり人のする事に口出ししないのでこういった書き込みも普段はしないのですが、kazutomoさんの皆の為に役立とうとされている姿を拝見して少しお手伝いをさせて頂きたい気持ちに珍しくなりました。正直書き込みなんて初めてしました。
わたしは付け焼刃でばーっと調べてその時だけで恐らく当分ほったらしです。
docomo始めキャリアのサイトとかMy docomoとかだって今回初めて入ったくらい何にも知りませんでした。
kazutomoさんの存在が無かったらここまでできなかったと思います。
というか確実に出来ませんでした。
kazutomoさんの体験によるレクチャーをよく読ませて頂いて何がどうなっているのかが理解できたので色々出来ただけの事で、ゼロからこんな事絶対出来ませんでした。
体験に基づく誠実な情報だから質が高く良いのだと思います。またフォローから見えるお人柄が素晴らしく動かないわたしが動かされました。
本当にありがとうございます。
今後も何かあったらkazutomoさんのサイトで勉強させて頂きます。
返信ありがとうございます。こちらの返信の間が空いてしまってすみません。
P905i超長持ちしてますね。すばらしいです。私の持っているものも多分動くと思われますが・・・かなり酷使して使っていたので外観がボロボロです(笑)一番使っていたガラケーかもしれません。
あ、ありがとうございます。こんなブログですが、書き込む気になってくださったようでうれしいです。基本的に全コメントに返信してるのは私一人なんで^^;わかる範囲で対応しているだけです。記事にこれだけ多くのコメントがあるとうれしいですね。長い記事ですが書いてよかったと思います。(長くてもあまり見てもらえない記事もあるので)
僕も、SH-06を新規で契約し無事にアドレス移行が出来ました!
ありがとうございました!
書き込みありがとうございます。
ご報告ありがとうございました。これだけ多くの報告があるのでSH-06Gのほうが簡単にマルチデバイス設定できるということで間違いなさそうですね。
ドコモi-modeのガラケーとキッズ携帯を保有しています。
新しく格安スマホを購入し、i-modeのガラケーを解約しキッズケータイとスマホの2台持ちにしようと思います。
その場合、ガラケーとキッズ携帯でもdocomo.ne.jpは引き継げますか?
書き込みありがとうございます。
ここの記事の内容を行えばdocomo.ne.jpをスマホから使えるようになります。ガラケー、キッズ携帯の端末自体は特に必要でなくなるので、SIMカードだけ保管しておけばOKです。
順番だけは気を付けてください。先にガラケー解約してしまうと何も出来なくなってしまいますので。マルチデバイス化、アドレス移行に成功してから解約してください。
よろしくお願いいたします。
はじめまして。こちらのブログ内容とコメントを見させていただいたのですが、分からない点があります。
①現在カケホーダイ&データシェアパック契約SIMを所有
②ドコモメールアドレスを所有
③dアカウント所有
この状況の場合、
①SH-06Gを新規契約
②ガラホよりdアカウント新規作成
③ガラホよりマルチデバイス設定
④現在のドコモパケットシェア契約を解約&ナンバーポータビリティでMVNOへ
これでメールアドレスと電話番号を維持したまま移行出来るということでしょうか。
書き込みありがとうございます。
書かれている内容であっています。SH-06Gを新規契約してマルチデバイス化するのが現在では最も簡単かと思います。
カケホーダイ&データシェアパック契約SIMはMVNOしたら勝手に解約になるのであえて解約しなくてもよいかと思います。(別契約回線でデータシェアパック契約しているのであれば解約しないと払い続けることになるので解約しないといけませんが)
ナンバーポータビリティ(MNP)前にメールアドレスは新規契約した回線に移行してください。MNPを先にしてしまうとメールアドレスも解約になりますので、半年程度待たないと同じアドレスを取得できなくなります。(取れる保証もないです)やり方は記事中にありますので参照してください。
よろしくお願いいたします。
返信をありがとうございます。これを全て完了すれば、例えば
□格安SIM会社のSIMカード(通信通話専用)
■新規契約したドコモのSIMカード(新規電話番号取得済み)
が手元に残るということでよろしいでしょうか。勘違いなら申し訳ありません。
はい。あっています。手元にはMVNOのSIMとDocomoのSIM(新規契約分)が残ります。MVNOのSIMで電話番号、DocomoのSIMでメアド保持になります。
記事を何度も熟読し、
手順の通りにマルチデバイス化を行えばできました!
良質な記事に感謝します。
本当にありがとうございました。
うまくいったようでよかったです。FOMAスマホでうまくいくか心配していましたが記事が役立ったようでよかったです。
ご報告ありがとうございました。
初めまして。
今現在auユーザーでしたが、格安SIMに変更するのにあたって、やはりキャリアメールアドレスを残したいと思い、こちらのサイトにたどり着きました。
初歩的な質問で申し訳ありませんが、とりあえず手続きの方法としては、auからMNP予約番号の入手。docomoにて新規契約(SH-06Gをと思っております。)格安SIM会社にて、今現在の電話番号で乗り換えでよろしいでしょうか。ちなみにSIMフリーのiphone7を購入しようと思っています。
書き込みありがとうございます。
その流れでよいと思います。
1.auからMVNOにMNP
2.docomoの新規契約
単純にこの2つなので普通に皆さんやっていることかと思います。docomoアドレスを維持するのであれば、先にdocomoアドレス移行しておかないと、MNP番号の有効期限が14日かつ各MVNO会社で残り日数が決められているはずなので、時間的に厳しくなることもあります。今回はauからということで、アドレス維持ではないので何も気にすることはありません。
念のためMVNO会社のiPhone7対応状況と設定方法ぐらいは事前に見ておいたほうがスムーズに移行できるかと思います。
あと、コメントですが、一番上のskyさんへ返信していて話の流れがわかりにくくなるので、新規コメントとして一番下に追加しました。
返信ありがとうございます。
skyさんの返信をクリックしてしまったのに気付かず送信してしまい申し訳ありませんでした。
上手く設定が出来るか心配だったので、今日(昨日の日曜日)、docomo携帯の新規契約をしてきました。近くのdocomoショップにはSH-06Gの在庫がなく、家電量販店に在庫確認のtelをし、ようやく2店目に在庫ありました。
おかげさまで、どうにかdocomo携帯の設定を済ませました。現在持っているipadで試したら、ドコモメールが受信できました。
あとは、simフリーのiphoneを購入し、今月中にauからMVNOに移行しようと思います。
どうもありがとうございました。
返信ありがとうございます。報告ありがとうございます。
iPadでのドコモメール受信ができたということでうまくいってよかったです。安くキャリアメールを持つ、という需要もあったみたい(まれだと思いますが^^)で記事が役立ってよかったです。
SIMフリーiPhone7 plusがまだ在庫少ないみたいですね・・・iPhone7の方ならすぐ来るみたいですが。新機種持つのは楽しみですね。
ドコモでXperiaZ3を使用しておりましたが、
HuaweiのMate9でMVNOに1月から移行しようと考えており、
キャリアメールどうしようと悩んでいた所にまさにドンピシャの記事でした。
本日、新規契約したSH-06Gに無事アドレス移行も完了しましたので
1月1日に晴れてMNP完了させることができそうです。
どうもありがとうございました。
書き込みありがとうございます。
記事が役立ってよかったです。SH-06Gで成功されたんですね。
簡単にドコモメールが使えるようになってきてよかったです。
ご報告ありがとうございました。
kazutomoさん、はじめまして。
現在DoCoMoのガラケー P-01E 2台を夫婦で利用中で、格安SIMに移行してスマホに乗り換えようとしているものです。
夫は @docomo.ne.jp アドレスに心残りはないようですが、私は未練があり、
i-modeメールのアドレスを維持したまま、格安SIMに移行できないかと調べておりましたところ、このサイトにたどり着きました。ご縁に感謝します。
現時点でおすすめな策は、SH-06G を一括ゼロ円で購入新規「メール使いホーダイ」契約をして、マルチデバイス化する(imodeメール→spモード→ドコモメールに対応)ことだ、というところはなんとか認識できました。
現在私たちはスマホやタブレットを1台も持っていませんが、格安SIMで使うために、SIMフリーのiPhone 7 (or SIMフリーのiPhone SE or SIMフリーのiPhone 6s or FREETEL RAIJIN)2台をこの年末年始に購入の予定です。パソコンはMacを2台持っていて自宅にWi-Fi環境はあります。
SH-06G と SIMフリーのiPhone 7 とは別で、SH-06G をマルチデバイス化する作業のために、FOMAのスマホが1台(2台分の移行のために2台?)必要なのでしょうか??? 格安SIMを契約する前のSIMフリーのiPhone 7 ではできないのでしょうか???
スマホを持ったことがないため、操作に自信がないので、MNPで転出する前の1カ月間は、パケ放題等の上限のあるプランに申し込むつもりです。
ダメモトでチャレンジしてみたいと考えておりますので、お忙しいとは存じますが、ご教授お願いいたします。
すみません! 何度も記事を読んだら、SH-06G があれば、作業用のFOMAスマホが必要ないことがわかりました。
早速そのガラホとやらを購入し、現時点でマルチデバイス化できたようです!
dアカウントにログインして、PCのブラウザ上でドコモメールの送受信ができております(私にとって初めてのスマホになるであろうiPhone はまだ購入していないので未確認ではありますが)。
あとは、元のメールアドレスが24時間後に無事解放されていて、かつ取得できれば、成功なんですかね? ドッキドキです。
成功しましたら、失敗談等も含め、追って詳細をコメントさせていただきたいと存じます。取り急ぎご報告まで。
書き込みありがとうございます。すみません、返信遅れました。
アドバイスしようと思ったら記事をよくご覧いただいたみたいで自己解決されたようですね。そうですね。ガラホSH-06GがあればFOMAスマホは不要です。パソコンで送受信できるようになっていれば、手順の1、2はクリアできています。
あとはアドレスの入れ替えとMNPです。確かにアドレスが解放されるかどうかはドキドキしますね。私も結構実験していましたので、思った通りになったときはうれしかったです。うまくいけばよいですね。
iPhoneに関しては標準のメールアプリでリアルタイムにドコモメールを取得できることを確認できていますので、大丈夫だと思います。iPad等でも受信できます。
http://howto-it.com/docomomailset.html
また不明点があったり、うまくいきましたらコメントお願いいたします。
コメント失礼いたします。
大変わかりやすい記事でとても勉強になりました。
途中、dアカウントだけで、マルチデバイス化できた例ありと記入がありますが、これは以下のやり方でできると考えてよいのでしょうか?
ガラケーなど昔の端末が残っている場合、
そこに新規契約して手に入れたFOMASIMを挿入し、dアカウントの手続きはパソコンで行い、番号のみ携帯で取得、またその手続きはdアカウントで行う。という方法をとりたいです。
また新規契約して手に入れるFOMASIMは友人からpsvita「=ドコモが発売していない、技適マークのついた、FOMAで接続可能な端末」を借りて、そこに安いプランシンプルバリューを入れると伝えて入手する予定です。151に電話したら、vitaの動作保証はとれませんが新規契約可能ですと言われました。実際には新規契約で貰えるFOMAカードが欲しいだけですので、ビータの動作保証などは必要ありませんので…笑
書き込みありがとうございます。勉強になったようでよかったです。
質問の内容ですが、多分ドコモに聞いたり、実際にやってみるとうまくいかないと思います。「dアカウントだけで、マルチデバイス化」というところだけを切り取られると語弊があります。
dアカウント内のメール設定の途中でspモードパスワード入力があり、spモード接続でなければページを見ることが出来ないと思います。つまりFOMAスマホ(spモードでインターネット接続できる端末)でないとマルチデバイス化設定が出来ないということになります。spモードで繋ぐ=FOMA SIMカードを端末に入れてインターネットに繋がないといけないのでFOMAスマホが必要です。ちなみに、ガラケーは基本iモードなので、spモードでインターネットにつなぐことが出来ないので無理です。
あと、ガラケーやその他端末をドコモに持ち込みの場合は、バリュープランの契約が出来ないはずです。つまり、新規契約は可能だけど、月額料金は倍のベーシックプランしか契約できず、メールアドレスの維持費は1700円程度になると思います。店頭でドコモの端末を購入しない限り様々な割引は受けれないようになっているはずです。
すみませんが、記憶だけで書いていて、もしかしたら制度が変わっていて出来る可能性もありますので、自己責任で試してみるのも良いかもしれません。
以上、よろしくお願いいたします。
管理人さん始めまして
通話がFOMAガラケー、データがOCNモバイルoneスマホの2台持ちでしたが、AndroidのDSDS機1台にまとめたいと思い、ここにたどり着きました
FOMAスマホはSO-03Dを使用し、管理人さんの手順通りにやって無事に成功しました
今はこれで満足してますが、もし妻が「AndroidよりiPhoneがいい」と言いだしたら、更にMNPしようと思います
大した情報もないただの成功報告ですが、本当にありがとうございました
書き込みありがとうございます。
FOMAスマホでいけたんですね。まだまだこの記事も役に立っているようでよかったです。成功報告ありがとうございました。
>順番だけは気を付けてください。先にガラケー解約してしまうと何も出来なく
>なってしまいますので。マルチデバイス化、アドレス移行に成功してから解約し>てください。
とありますが、ドコモでMNPの予約番号をとり、格安SIM側へ通知した後でも大丈夫でしょうか?
マルチデバイス化までは先に行ったのですが、予番号をとり格安SIM側へ通知まで行っちゃったんですが・・。
最終の手続きの新規SIMの差し込み、PCでの設定は行っておりません。
追記 アドレス移行だけがまだの状態です。
アドレス移行が終了次第、新規SIM差し込み、PCで設定する予定なのですが。
書き込みありがとうございます。「格安SIM側へ通知した後」というのは格安SIMに申し込んで新規SIMが届いたということでしょうか?だとすると残り時間が少ないと思いますので早めにアドレス移行を行うことをおすすめします。
MNPの番号の有効期限は15日ですが、残り日数はあとどれぐらいでしょうか?すでに格安SIMに申し込んでいる状態では、期限が切れると強制的に格安SIMに回線が移ります。その回線が移ると同時にドコモ回線は解約になってアドレスが移行できなくなります。
アドレス移行には最低1日(1回でうまくいった場合)、失敗してやり直し等を考えると3日ほどは欲しいです。
まだ格安SIMに回線を移す前なので、ドコモの回線を保有している状態だと思います。アドレス移行は可能と思いますが、期限が限られてるので早めにアドレス移行をしたほうがいいです。
よろしくお願いします。
ありがとうございます。何とか間に合い、移すことができました。とても感謝しております。私は、元々ドコモのスマホなので、SIMフリーにしてもそのままドコモメールアプリが使えるのかと思ってたんですが、別のメールアプリを入れて操作するんですね。うまくいきました。
管理人 様
はじめまして。
この記事の趣旨どおり、「MVNOへ移行したいが、旧友との連絡手段の一つであるドコモメールは保持したい」との思いから、情報収集の結果、こちらにたどり着きました。
昨年の秋口から何度もこの記事を読み直し、2月の契約満了月後にMVNOに移行することを決心し、ご教授のとおりFOMAの新規契約から進めました。
「マルチデバイス化」については、たまたま所有していた「Arrows Kiss(F-03D)」で行いました。なにせ古い端末のため、動きが極めて怪しいところがありましたが、iphoneのなりすまし等、指定のブラウザで達成しました。
メールアドレスの入れ替えは、私の場合、1回目のダミーへの変更から26時間経過するまで我慢、その間、ブラウザ版を用いて送受信を実施。2回目のダミーへの変更後、再度送受信を行い、その後、無事にサブ回線へアドレスを移すことができました。私のように心配性な人の場合は、送受信テストを実施することで、その後の作業に落ち着いて取り組めるかもしれません。
難関をクリアしましたので、あとは数日後にドコモからMNP番号を取得、MVNOへ移行したいと思います。
この数ヶ月、管理者様の見識、実行力、表現力に感銘しきりでした。このサイトに巡り会うことができなかったら、泣く泣くドコモのアドレスを捨てていたと思います。
特段、新しい情報提供もありませんが、平成29年2月の時点でも、この記事の内容で目的は達成できることのご報告ということで、ご了承ください。
今後とも、ちょくちょく、このサイトをご訪問させていただきたいと思います。お世話になります。
書き込みありがとうございます。丁寧にコメント書いていただきありがとうございます。まずはうまくメールアドレスの移行ができたようでよかったです。難しい方法でのマルチデバイス化がうまくいったようで安心しました。MNPは特に難しくはないので無事MVNOユーザーになれそうですね。
特に専門家とかめちゃくちゃ詳しいというわけではないのですが、そう言っていただけると嬉しいです。記事にしてよかったです。(実は私はこの記事を書く前にMVNOに移行しているので泣く泣くドコモメールを捨てました^^;gmailがうまく動いてくれなかったりして一時期苦労しました)少しでも役に立てればと続けています。閲覧数もそこそこなので結構多くの方の家計を助けれているのではないかと思います。
ご報告ありがとうございました。いろんな記事を書いているので読んでいただけると嬉しいです。ただただ長い文章の場合もありますが(笑)よろしくお願いします。
マルチデバイス化する際に、FOMAスマホを持ってる人に端末を借り、SIMカードを交換することなく、spモードで自分のdアカウントでログインさせてもらい、メール設定をすることはできないのでしょうか?
書き込みありがとうございます。
確かにその方法が使えれば楽ですが、実際にはできないと思います。もし、その方法が使えるのであれば普通にWi-Fiからでも設定できてしまうはずです。
重要なのは契約している自分のSIMカードが入っていて自分の回線で認証しないといけないということだと思います。途中でわざわざパケットを使わないといけないのはそのためです。契約した自分のSIMが入っていないと設定画面に入れないようになっています。(ドコモさんが何とかしてパケット代を稼ごうとしているところでもあります^^;)もしかしたら私のやった時から1年以上経っていますので変わっているかもしれませんが。
よろしくお願いいたします。
管理人さん、はじめまして。
ガラケー利用の両親との家族間通話&メールのファミ割を維持しつつ、携帯代を安くする方法はないかと検索していた結果、この記事にたどり着きました。
今回、そんなに安くなるなら自分も!ということで、姉も一緒にドコモからMVNOへMNPします。
昨日キッズ携帯HW-01Gを一括0円で購入し、「メール使いホーダイ」と「ファミ割MAX50」を新規契約しました(今後の家族間通話はこの新しい電話番号の方で行う)
その後、新規dアカウント発行とspモード契約をし、叔母がたまたま所有していたP-01D(Boat Browserでiphone化)を借りてマルチデバイス化を行いました。
マルチデバイス化に関しては、丁寧なご説明のおかげでいとも簡単に完了しましたが、少し異なる点があったので私のケースを記載しておきます。
まず「STEP1設定前のご確認事項」では、「ドコモメールのご注意事項」と「dアカウントの利用設定のご注意事項」のどちらかのみが表示されていました(覚えておこうと思ったのに忘れました、、)
さらに、この注意事項のリンクをタップして開く必要があるとのことでしたが、その必要はなく、そのままチェックを入れてSTEP2、STEP3と無事に進めました。
なお、途中でiPhone用のプロファイルのダウンロード確認画面が出たら、キャンセルを押しました。
その後、パソコンからMy docomoのメール設定を確認すると「ドコモメール利用設定」と「dアカウント利用設定」の両方とも「利用する」になっており、
私のXperiaZ3(SO-01G)及び姉のDisney mobile(SH-02G)共に、
CosmoSiaを利用してそれぞれのドコモメールを受信できました。
※私の場合は、従来のメアドに“ドット2連続”を含んでいたため、メアド移行手続きはせずに新しいメアドを設定しました(mamachimさんのコメント役立ちました!)
ただ、マルチデバイス化手続きは全て私が行ったのですが、先に設定した私の場合は10,000パケットかかったのに対し、後に設定した姉の分では0パケットでした(パソコンにてMy docomoからそれぞれ確認)
なぜ姉の分が0パケットなのかはよく分かりませんが、管理人さんやコメント欄での情報通りのパケット量がかかりそうです。
あとは、先週末すでにMNP予約番号を発行&MVNO申し込みを完了し、simも到着しているので、月末にMNP転入切替えを行うだけです!
キッズ携帯に関してはちょうど今月末に新機種が出るので、既存のHW-01Gの一括0円キャンペーンをやっているお店も多いと思います。
また、数あるMVNOの中からmineoを選びましたが、現在新規契約のキャンペーン等色々やっており、サービスも面白いので個人的にオススメです。
お金が絡むことなのでとても不安で、自力で姉に手順を説明できるようになるまで色々調べましたが、この記事には本当にお世話になりました。
かなりの長文になってしまいましたが、忘れないうちに(すでに忘れたこともあるけど笑)管理人さんへの感謝を込めて人生初コメントです^^
本当にありがとうございました!!
書き込みありがとうございます。はじめまして。
この記事通りにやっていただきありがとうございます。うまくいってよかったです。MVNOに移れば料金がかなり安くなるのに意外と面倒でやらない方が多いんですよね。私はMVNOにしてからあと半年で2年経ちますが、iPhoneが1台買えるぐらい節約できてますね。
変更されてる部分の説明ありがとうございます。ページも少しずつ変わっていますね。それでも何とか設定は出来るようなので安心しました。
マルチデバイス化でのパケット数が0というのは何かおかしい気がしますが設定はうまくいってるようですね。もしかすると、反映に時間がかかっているのか、画像などが端末にキャッシュされて2回目はパケットがほとんどかからなかったのかもしれません、
コメントありがとうございました。SNS主流のこの時代に長文コメント残していただきありがとうございます^^ブログのやる気につながります!
管理人 様
初めまして。
この記事を読んで目から鱗の思いで早速試してみました。
もともとガラケーユーザー(SH-07F)でdアカウントも所持しており、今後のスマホの必要性も感じておりましたが、ドコモに高額の利用料の支払いが発生すると考えると、どうしても二の足を踏むことになってしまってました。そんなところに管理人様の記事に出会うことができて感激しております。
まず、ドコモの契約をSPモード/iモードのマルチデバイスに対応できるようにして、その上でFomaスマホ(SH-06D)を中古市場から格安で調達し、FomaガラケーのSIMを挿してマルチデバイス設定を完了させました。
FomaスマホにFomaSIMを挿した状態では、Wi-Fiでも或いは外出先でのモバイル通信でも問題なく完璧に使えております。
しかし、Fomaスマホでの利用はXiスマホへの橋渡しという位置づけなので、本番機としてSC-05Gを購入して試してみました。SC-05Gは当然Xi契約をしてませんので、Wi-Fi環境での試用になりますが、端末にdアカウントを設定しただけで、至極簡単にドコモメールの開通ができました。ドコモメールはクラウドなので同一アドレスが複数台の端末で使える利便性はありますが、1点だけ問題が発生しました。
Xiスマホ(SC-05G)の場合は、Wi-Fi環境でdocomoのUIMカードが挿入されてない状態では、自動受信(プッシュ受信)ができないということが判り、ドコモのカスタマーセンターに連絡しても、UIMカードを挿入してくださいの一点張りでした。
ただし、ドコモメールの画面から「更新」を押せばサーバにある受信メールを着信させることはできますが、それでは実用に耐えられません。
Fomaスマホ(SH-06D)でも同様のテストをしたところ、SIMが挿入されてない状態で「更新」を押してもメール受信はできずに、「ドコモUIMカードを挿入してください」とエラーになってしまいます。
ドコモからの新契約の番号は、ガラホ(SH-06G)の購入により取得済みで、新たなdアカウントも取得しておりますが、現行番号をMVNOにMNPした状態では、dアカウントに対応するドコモのUIMカードが入ってないわけですから、MVNOのSIMではドコモメールの自動受信ができないのではないかとの不安が出てまいりました。
管理者様は、iPhoneでは自動受信と高速通信を確認されてるようですが、Androidについては特記がなかったものですから、さらに不安感が増してしまいました。これらについて、管理者様の知見をお聞かせ願えれば幸いに思いますので、どうかよろしくお願いいたします。
書き込みありがとうございます。詳細に書いていただいたので状況は把握できました。
私のほうは最近Androidは使用していないのでわからないところもありますが、ドコモのカスタマーセンターの言う通りで、ドコモとしてはXi端末にはXi契約したSIMカードをちゃんと入れてくださいということだと思います。この記事に書いてある内容も、本来はドコモとしてはイレギュラーな内容でFOMA SIMをXi端末に入れることも自己責任だと思います。(ドコモさんにあまり迷惑かけないように・・・)
そうは言っても、もう実施されていると思いますので、解決策を書いておきます。まずはドコモメールのアプリを使わないことです。ドコモメールのアプリでは最長3か月に1度、マイアドレスの更新という作業が入ります。このマイアドレスの更新というのは契約したSIMが端末に入っている状態でドコモの契約している回線を使って更新しないといけません。つまりMVNOに移行したら別の会社のSIMになってしまうので定期的に使えなくなります。(そもそもXi端末にFOMA SIMを入れてもネットワーク通信できませんので更新自体ができません)
3年前の記事ですが、工夫してマイアドレスの更新をしていたこともあります。
http://howto-it.com/spmyaddress.html
現在はマルチデバイス設定が出来るのでわざわざドコモメールアプリを使う必要がありません。iPhoneでもAndroidでもサードパーティ製のアプリで受信できるようになっているからです。今回もマルチデバイス設定が出来ているとのことですので、別のアプリをインストールして受信することが可能なはずです。
探すとメールアプリはいろいろ出てくると思いますが、プッシュ対応とかIMAP対応というのを探すと良いです。昔から良いと言われているのはK-9 Mailあたりですかね。
https://play.google.com/store/apps/details?id=com.fsck.k9&hl=ja
この記事のコメントにも書いてありますが、少し前にぽぽぽさんがCosmoSiaというアプリで受信出来たと書いておられます。Androidはいろいろアプリが出ていると思いますので自分に合うものを探すと良いと思います。
設定に関してはiPhoneで紹介していますが、
http://howto-it.com/docomomailset.html
に書いてあるようにIMAPサーバーや、SMTPサーバーを設定すると良いと思います。
よろしくお願いいたします。
管理人 様
早速に貴重なアドバイスをいただき、ありがとうございました。
ご紹介いただいたK-9 Mailをインストールして、おかげさまでプッシュ通知が可能となりました。現段階では、K-9 Mailを通知専用として使用し、受信メール閲覧とメール送信については、使い慣れたドコモメールで行っておりますが、行く行くはK-9 Mailに慣れてから、完全移行を果たしたいと考えてます。
このたびは、本当にありがとうございました。
今後とも、よろしくお願いいたします。
2年程前に参考にさせていただきました。今更ですがコメント欄がある事に気が付きコメントいたしました。
主目的は「海外出張中にWi-Fiでメール受信する」でした。FOMAで使っていたiモードメアドをSPモードメアドと入れ替え、MVNOiPhoneで使える様にマルチデバイス設定しました。
当時遊びで買ったFOMAスマホがあったので手順通りに設定しましたが、プリインストールのブラウザで設定できました。意外と設定のハードルが低くなったのかも知れませんね。
2017年になり周囲でもGmailやiCloudmailが認知されてきたのとLINEの普及で私はキャリアメアドが不要になりました。
そこで次はキャリアメアドが必要だと言う妻のスマホをMVNOに移行させるために、別記事を参考に私と妻のSPモードメアドを入れ替え、妻のスマホに私のdocomoIDを入力してドコモメールを使用してます。
FOMA契約1回線をSPモードメアドは妻が、音声通話を私が予備機で使っている状況です。
MVNOへの移行が躊躇なくできたのは、この記事のお陰です。ありがとうございました。
書き込みありがとうございます。
過去に参考にしていただきありがとうございます。また、コメントを残していただきありがとうございます。
最近は格安シムやMVNOが二年前に比べると、結構普及してきたのでその手助けが多少でもできてよかったかなと思います。
記載内容を参考にして
先月SH-06GにてFOMAの新規契約を行い
ドコモ→イオンモバイルへMNPを行いました。
玉突きでのアドレス移行の際、若干手間取りましたが、
それ以外は特に問題もなく、アドレス維持のまま使えています。
以下は従量分を除く毎月の携帯費用です。
・MNP前
タイプxiにねん 743円
xiパケホーダイライト 4700円
計 5443円
・MNP後
タイプシンプルバリュー 743円
spモード 300円
イオンモバイル音声1GB 1280円
計 2323円
年額で3万円以上安く済むので、
浮いたお金で美味いものを食べようと思います。
管理人様 情報を書き込んで頂いた方、ありがとうございました。
書き込みありがとうございます。返信遅くなってすみません。
格安SIMに移行できたようでよかったです。この記事通りにアドレスも保持したまま移れたようでよかったです。役に立ちましたね。
ご報告ありがとうございます。月々の効果を具体的に書いていただきありがとうございます。浮いた分の金額を有意義に使えるとよいですね。おいしいものを食べるのもいいですし、次のスマホ新機種を買うのもよいですし。この金額は結構大きいです。
こんにちは!以前より本記事を読ませていただき、
今月ようやく2年縛りから解ける月になりまして、実施してみました!
FOMAスマホは初期エクスペリアのドコモSO-01Bでした。
ブラウザはBoatBrowserです。
Wifiにて、なぜかYahooのページは開けるが、DOCOMOのページを開こうとすると「見つかりません」という症状が出ていました。
なにをやっても無理で、1時間ほどほおって置くとまた繋がるようになる・・・なぞでした。
また、2016年9月3日 2:03 AMのリンゴさんの書き込みと同じく、
「次へを押すとdocomoのロゴ以外何も表示されなくなってしまいます。」
になってしまい、
2016年9月4日 4:47 PMのリンゴさんの手法と同じく、
SPモードアプリをDLしてアプリ内の設定からドコモメール利用設定を行いました。
ただ、dアカウントでログインした状態で上記操作をしようとするとエラーが出て進めませんでした。
この辺はこちらが非常に参考になりました。
http://starmint.net/docomomail-imap.html
SPモードアプリのドコモメール利用設定のページをお気に入り登録しておき、
dアカウントをログアウトする。そのあとドコモメール利用設定のページへ行くと、
SPモードパスワードを聞かれる画面になり、そのあとは手順どおりでした。
苦労しましたが、なんとかできました!
SO-01Bはアンドロイドが2.1なので何かと厄介なので、
もうちょっと新しいFomaスマホをオススメします。
あと、SPモードアプリをDLするときにWIFIにするのを忘れていて50000パケットになってしまったのは秘密です・・・泣
どなたかのお役に立てればと思います。
書き込みありがとうございます。
古いFOMAスマホだとかなり苦労しますよね。何をするにしてもゆっくり操作しないとうまくいきませんし。昔はよくこれでスマートフォンと言って使っていたなーという感じです。
苦労されたようですが、何とかうまくいったようでよかったです。パケットたくさん使ってしまいましたか・・・。ドコモの策略にはまってますね(^^;
成功のご報告ありがとうございました。
kazutomo様、はじめまして。
このページを参考にしながら
私も移行を成功させたいと思っておりますが、
スマホ未使用者のため、初歩的な質問になってしまうかもしれませんが、どうかお力をお貸し頂ければ幸いです。
【情報】
2017年5月の今の現状では、
店舗でもオンラインショップでも量販店でも、
SH-06Cも、他のFomaスマホも販売なく、
新規Foma契約できる機種を探すと、キッズ携帯の一択のようです。
また2017年4月の発表で、
ドコモのHP上に以下のような「お知らせ」が掲載されています。
これは、当ページでの移行手順や移行成功後にも、何らかの影響あることでしょうか?
「spモードメールアプリ」のサポート終了およびアプリ配信停止について
https://www.nttdocomo.co.jp/info/notice/page/170424_00_m.html
【当方の状況】
●P-03Aガラケー(8年位?現在も現役使用中)から
楽天にMNPする予定。
●この投稿を書いている今日5月末日でちょうど2年満了となり、
明日2017年6月~が解約手数料なしで移行できる期間。
●乗換予定先の楽天の端末セール(店舗)が、
6月7日(水)までとなっていて、
本投稿の本日からわずかちょうど1週間で、
最初から最後まで完成させたい、と希望。
●中古でFomaスマホ(N-06C)、
新規契約でキッズ携帯をともに購入済。
以下、質問です。
【質問→マルチデバイス化まで】
(1)中古で購入のFomaスマホ(N-06C)の初期設定の件
ネットで取説・ガイドを読むと、初電源投入時には要初期設定(全3点)とあります。
マルチデバイス化のためだけの使用ですが、
①Googleアカウント登録、だけ済ませて、
マルチ~作業手順に移ればよいのでしょうか?
それとも、②点目のspモードメールアプリダウンロード、まで設定必要でしょうか?
③点目のmicroSD介しての電話帳移行、は不要と思いますが、あってますか?
(2)Googleアカウント登録に際して
上記の初期設定①で登録するGoogleアカウントは、
当方が既に所持しているものを、ここで登録してしまったら、
格安スマホに乗換時の端末での初期設定時に、
既に登録済(上記(1)の際)で重複するから登録できない、とかにはなりませんか?
N-06Cでも、格安スマホ乗換時でも、同じGoogleアカウントで大丈夫でしょうか?
(3)Wifi設定の件
当方、ずっとガラケーだったため、Wifiの知識がございません。
パケ死防止のためにWifiオンを勧めて頂いていますが、
ADSLモデムと有線LANケーブルのみの環境の当方の自宅部屋内で、
PCで当サイトの手順を見ながら進める場合でも、
Wifiは有効?(受信できる?)なものなのでしょうか?
それとも、
当方の環境ではWifiの恩恵得られないのなら、
駅や商業施設の中のスポット?に行って、
その場でマルチデバイス化の手順を行うのがよいのでしょうか?
【質問→アドレス移行】
(4)アドレス移行の手順のイメージの確認
これからも継続したいガラケーのアドレスを、ダミーアドレスに2回変更する、
次に、新規契約したキッズ携帯に付与されているはず?のアドレスを、継続したいガラケーのアドレスに変更する(戻す)→完了、との認識で宜しいでしょうか?
(5)移行作業中のメール使用不可の期間の連絡手段について
最低24時間~30時間程度の間は、ガラケーのアドレス使用不可との事ですが、
日時を選んで実行しても、
仕事の緊急連絡が来る可能性があるため、
会社に代替方法等を連絡しなければなりません。
・ガラケーの電源はそもそも、ずっとONでよいのか?
ずっとOFFにすべきか?
・電源ONで大丈夫なら、
電話・通話ならば、この期間中でも使用可能なのか?
・ガラケーにショートメールSMSの受信は可能なのか?
以上、まずは、5点を疑問に思っております。
ご覧になり、もしお時間お許しなれば、
ぜひご教示頂ければ有難いです。
どうぞよろしくお願い致します。
書き込みありがとうございます。
SH-06Gは販売中のようですが確かに在庫がないところが多いようですね。手に入れるのは難しくなってきているのかもしれません。spモードメールアプリは使いにくいアプリなので終了しても別に問題ありません。これからは全部がドコモメールだけになると考えるとわかりやすくなるので賛成です(現在は同じdocomo.ne.jpメールなのにspモードメールとドコモメールの2種類が存在している。)iモードのガラケーも販売終了すると発表されていますので、今後はマルチアカウント設定しなくても最初からドコモメールが使える流れなのかもしれません。まだどうなるかわかりませんが、手順については契約の方法とかが変わってくるかもしれません。
ご質問の回答をします。簡潔に答えますので詳細は別途調べてください。先に注意ですが、ドコモのSIMを刺した状態でネットにつないっだり、アプリをダウンロードすると確実にパケットを大量に使うので、Wi-Fiがないのであればパケット定額プランに入っておいたほうがよいです。
(1)Googleアカウント登録だけでよいと思います。または標準のブラウザだけでいけるのであれば、Googleアカウント登録すら要らないと思います。
(2)Googleアカウントは複数端末で使うことは可能です。電話帳やカレンダーの同期もできますので、端末を買い替える場合はあえて同じGoogleアカウントを使って移行したりする場合もあります。
(3)自宅でWi-Fiを使うには無線LANルーターが必要です。設定するためだけではなく、これからスマホにするのであれば、あったほうがよいです。格安SIMははっきりいってほとんど速度が出ないと考えておいたほうがよいです。アプリのダウンロードに時間がかかりますし、OSのバージョンアップなどがあるとダウンロードすら無理な場合があります。また、どこのキャリアでも通信制限がありますので、すぐに制限をかけられてしまいます。自宅にいる場合はWi-Fiで固定回線を使ったほうが確実によいです。
(4)そのイメージでOKです。詳細に書いたものもありますので記事中にあるリンクから参照してください。
(5)ガラケーはONのままで大丈夫です。使えなくなるのはメール(docomo.ne.jp)だけなので電話もSMSも使えます。
よろしくお願いいたします。
ご丁寧な回答、本当にありがとうございました。
わかりやすかったです。
まず、パケット定額の件ですが、
パケホーダイシンプル(定額料月0円)に加入して契約していますが、
これではなく、パケホーダイフラット(定額月5200円)に変更をしたほうがよいのでは、とのアドバイスでしょうか?
ところで本日、とうとうキッズ携帯のでsimカードも揃ったので
中古購入FomaスマホN-06Cを初電源投入。
アキバで購入のsim変換アダプターで通常simに変換し挿すも、何度やり直しても、冒頭に「simカードが挿入されていません」表示になってしまい、今困っています。
カードについては、キッズ携帯購入時、店員さんが端末にセットした状態で持ち帰りました。
今日抜いて、変換アダプターにはめてみるとはまりませんでした。
まず、変換アダプターの枠よりキッズのmicroSIMのほうが四隅等がデカい。
角や他の辺も、少し、切り取った感じが荒く残っているような。
やむなく、枠に入るように慎重に微妙にカット。
しかし、そもそも、
変換アダプターのタイプが問題なのか、粗悪品だったのか?
わかりませんが、はめると厚みも厚すぎ、平らになりません。
挿してみても奥まで入らないので中断。
傷をつけたかとも心配になりました。
これまた仕方なく、アダプター底面の乗せる薄いフィルム部分を切り抜き、
平らになったと思われる状態でテープで固定。
(当然金属部分にはかかっていません)
かくして挿入したのですが、
一向に改善されず・・・
ドコモショップに行き、microSIMを傷つけてしまったのか調べてもらった所、それ自体は異常なしで、microSIM型のスマホに挿してみても認識できているといわれました。
そして先程、中古の購入店に行き、
変換アダプタ原因なのか?端末側の問題なのか?と相談すると、
変換アダプター使用での問題発生は、変換交換対象外なので、
ドコモショップで通常simにサイズ変更してもらうのが一番の解決策かと、との結論。
今、帰宅したばかりなので、詳細は読み返していないのですが、、
「端末購入サポート」でキッズ携帯ゼロ円購入したので、
サイズ変更だと、なにか言われたり、万一「端末~」の約款に引っかかると更に高く料金取られるので、
こうなったら、
再度、初めからmicroSIM式の中古Fomaを購入するのが確実かな、と
思っている最中です。
以上、
初期設定のその前で、つまずいてしまいました・・・
現状報告まで。
追記で失礼します
先程、昨日、某量販店で契約してきたキッズ携帯HW-01Gの各書面を見返していたところ、
契約申込書に私が自筆で記入した、iモード(数字だと200)の欄が、一旦店をあとにし、開通・受け取りまでの間に、店員により勝手に修正テープで消され、無記入状態に変更させられていたのに気が付きました!
つまりインターネット接続サービスのiモードが契約していないように勝手に変更されていたようです!
キッズ端末取説では、iモードメールはできない、と記述あるため、
店員が開通センターとやりとりしてる時に、
センターから「消せ」と言われてやったのか、
よくわかりませんが、
商品受け取りに行った時には、一言も言わなかったので、まさか
勝手にこんなことになっているとは思ってもいませんでした。
今日、ドコモショップでそのmicroSIM内の情報を読み込んだ際、
ショップ店員から、傷の心配は大丈夫で異常ないが、
インターネットにはつながらないようになってますね、
と言われたので、なんとなく気になったのでした。
今の状態だと、iモード契約できていない可能性が濃厚だとすると、
肝心のアドレス移行自体不可能ですよね?!
契約した店に、iモードとにかくつけろ、と直訴しに行かなくても、
MYドコモのページで、
SPモードの手続きのところで、問題なく申し込めるなら手順通りに進めばよいのですが、果たしてできるのでしょうか?
もうこんなことになってるなんて。信じられません!!
量販店での契約ですか。あまりいいことは聞かないのでドコモショップ契約する方がよかったですね。回線の契約はできていると思いますので、myドコモからimodeの申し込みができると思います。
https://www.nttdocomo.co.jp/mydocomo/apply/index.html
できないときはドコモショップでもやってもらえるかと思います。契約はやはり慎重にしたほうがいいですね。最終確認まで。
imodeが契約されていないとなるとパケット定額も入っていないのではないでしょうか?こちらもmydocomoから申し込めると思います。パケホーダイシンプルでもいいですが、上限金額が少し高いです。たぶん普通につかうとすぐに上限まで行くと思いますので、最初の月だけ設定でたくさん使うというのであればフラットにしたほうが1000円ほど安くなるかなと思います。パケットを抑える自信があるのであればパケホシンプルで。
simカードの大きさが違っているという可能性は低いですね。規格品なので。おそらくアダプターのほうの精度が悪いと思います。この記事は簡単そうに書いていますが、内容は上級者向けなので、自己責任で自分で解決しながら行うようにしてください。simカードはドコモからの貸与されているものなので加工するのは本来はNGなはず(契約切られても文句言えない)ですが、親切な店員さんだったみたいで、正常に動くかの動作確認までしてもらえてるんですね。アダプターを使うことはイレギュラーなことですのでドコモも中古販売店もサポート外のことです。(迷惑なのであまり問い合わせるのはよくないと思います)
記事にも書いていますが、このアダプターを使うとよく端末を壊す要因になります。通常の厚みでないものを本体内部の細い端子に当ててるわけなので、変形や接触不良が起きてSIMカードの認識不良が起きます。
試してみるとすれば、P-03AについているFOMAカードをFOMAスマホにつけてみて電波を拾うか試してみるとかでしょうか。imode契約されているはずなのでデータ通信はできず(spモードではないので)FOMAスマホが壊れていなければ電話のみ使える状態になるはずです。やる場合は、自己責任でお願いします。
あと、SIMカードの付け外しの際は電源OFFにして行ってください、電源ONのままSIMカードを入れても再起動しないと認識しない場合もありますので。
よろしくお願いいたします。
お忙しい中また夜分に、再びご回答、ご教示下さいまして、
本当に有難うございます。
心から感謝しております。
慎重に事を運んだつもりだったのですが。
現状としては、
PCでmydocomoから契約内容確認と変更をしようにも、dアカウント発行が必要だが、microSIMカードを挿した端末でワンタイムキーSMSを受信する端末がキッズ携帯で行ってしまっても、大丈夫なのでしょうか。
それとも、新たに中古でmicroSIM型のFomaスマホを購入するまで待ち、購入後挿してから行うようにすべきでしょうか。
そして、最後になりますが、
以前にも回答されておられますが、
初回登録時の端末機種名の入力は、何でも構わないとの事でした。
→PC上からの入力とはいえ、契約時と違うとか、後からばれたりしないものなのでしょうか、不安もあります。
私的にはキッズ携帯端末名と正直に入力したい反面、「キッズ携帯なのになぜSPモード契約するの?」とばれたりもしないかな、との不安もあり、
結局どうしようか、と考えてしまいます・・・
kazutomoさんはキッズで新規契約されているはずですが、
本来通りキッズ携帯機種名で入力されましたか?
返信ありがとうございます。
私はキッズケータイを開封すらしていないので、どのような動作をするか把握していないのですが、おそらくSMSは受信できると思いますので、ワンタイムキーは受け取れると思います。
端末機種名は本当になんでもいいです。マイドコモで該当機種の取扱説明書とかにリンクが張られる程度だったと思います。それにいつでも変更可能です。現在はSIMフリー端末や中古市場が発展しているため、購入時の端末のまま使い続けなくても端末だけ買い替えることが可能です。過去に登録はGalaxy S3のままELUGA Pを使っていたこともあります。(別にSIMを入れ替えるだけで使えるので端末は何を使っていても問題はないです)
端末は端末、回線契約は回線契約で考えたほうが良いです。各キャリアは端末と回線契約をまとめて売っているため、ややこしい料金になっているわけです。実質ゼロ円とか。2年縛りとか。
逆に違う端末使っててばれたら何かあるんでしょうか?きちんと端末代を払って、回線契約の料金を払っていれば何もないと思います。ちなみにドコモで端末を買わなくても中古とかで端末を購入してドコモに持ち込んで回線契約とかもできます。(いろいろ制限はありますが)つまり端末はドコモのものを使おうがAppleStoreでiPhoneを買ってドコモ回線で使おうが、中古で端末買ってドコモ回線で使おうが、利用者の自由です(動作保証は自分で確認しないといけませんが)
格安SIMが優れているのは回線だけの契約ができて、端末は自分で好きなものを買ってくればいいということです。安いというところだけに目が行って本当の利点を知らないまま格安SIMに移っていく方もいるのではないかと思います(そういう方に限って、端末も一緒に少し高い値段で購入・契約されてしまうんだと思います)
kazutomo様
毎回ご丁寧に、本当に有難うございます。
キッズ携帯の機種名でそのまま登録しました。
昨日金曜に、microSIM型の中古Fomaスマホ「SO-02D」を新たに購入。
sim挿してこちらの端末で、ワンタイムキーを受信しdアカウント発行しました。
そしてmydocomoの初期登録を終え、今日午前と午後、肝心のマルチデバイス化にWifi環境の下でトライしてみるところです。
PCのmydocomo上で、現状の契約内容を確認したところ、
パケホーダイシンプルには加入していましたが、i-mode未契約となっていたので、契約変更。まずiモード契約する一段階を踏まずにいきなりspモード(iモード可)に申し込むと成功し、
「spモードの設定・確認」ページにて、
「iモード未契約、spモード契約」でメアドもランダムなものが提供されていてほっとしました。
また同ページの「ドコモメール欄」は、すでに(?)
ドコモメール利用設定:利用する
dアカウント利用設定:利用しない
と表示されていました(マルチ化作業する前の今朝の状態)。
ちなみに、中古のSO-02Dはandroidのverが4.0.4で軽快です。
spモードメールアプリもインストールされているようです。
iphone化ばける必要あるかどうか、やってみないとわかりませんが、
頑張ってみます。成功時には報告させて頂きます!
kazutomo様
boat browserインストール→プロファイル~の所へ進み無事にiphone化のやり方で、マルチデバイス化成功できました!
ブラウザ版で確認してもキッズ携帯回線のアドレスが送受信成功しています。
これまで本当に本当に有難うございました!!!
次は、肝心のアドレス解放と移行に移れますが、
何度読み返したり、他サイトも見ましたが一つ疑問があるので、
最後にお力をお貸し頂けないでしょうか?
私の継続したい本命アドレスは、ガラケーiモードのものです。
この本命ガラケーアドレスiモードの場合は、
①PCからではなくガラケー端末でダミーに二回変更する
②マルチデバイス化成功させたキッズ契約回線で得たspモードのメールアドレス(初期のランダムなまま)を、継続本命アドレス(当然iモードと同じ文字列を入力)に変更する、
③これで、iモードだった本命アドレスが継続してブラウザ上やスマホで使用可能になる(完成)、で正しい手順・認識であっておりますか?
疑問というのは、
本命アドレスのガラケーは当然iモード契約のみでsp契約していないのに、
②の最肝心の所で、キッズアドレス(sp)から本命と同じ文字列を入力し変更完了させるとiモードメールだったものがspモードメールになるのか?
ということです。
つまり、本命がiモードアドレスでも、サイト手順通りに単に同じ文字列を入力・変更させるだけで移行は達成できるのでしょうか?
それとも、
本命アドレスのガラケー側も、キッズの下準備とと同じようにspモード契約(iモード可)に変更しておくような何か別手順がいるのでしょうか?
なお、キッズ契約で付与のspメールのアドレス変更手続方法は、
私の場合はPCのmydocomo上だと、
iモードメールアドレスとspモードのメールアドレスの入れ替えしか表示されないので、中古スマホ側でサポートページに入り変更するしかないようです。
以上、たびたび誠に申し訳ございませんが、可能でしたらご教示頂ければ幸いです。
どうぞよろしくお願い致します。
書き込みありがとうございます。
マルチデバイス化が無事できたようでよかったです。
メールアドレス移行の手順としてはそれであっています。コメント欄ににドットが続くアドレスとか@の前にドットがつく場合は新規にアドレスが取れなくなっているという情報があるので現在のガラケーが該当しないか確認お願いします。
docomo.ne.jpのアドレスはiモードメールでもspモードメールでもドコモメールでもドメインが共通なのでアドレスを開放してやればどの状態でも新規に会アドレスが取得できるはずです。逆に別々のシステムとして考えると同じアドレスが存在してしまうことになります。これまでの報告でそこまでの情報は上がってきていないのでそのままiモードメールでアドレスを開放して問題ないと思います。
よろしくお願いいたします。
ご回答、誠にありがとうございます!!
本命ガラケーアドレス(iモード)側も、キッズ契約時と同様にspモード可(iモード可)の契約変更をし、本命をsp側のメールに入れ替えておいてから、あとは通常のサイト手順どおりにしたほうがよいのかな?と疑問がわいたため、質問させて頂いたのでした。
なにもこうした別途準備の手間は不要とのアドバイス、に従って、トライしてみます!成功時には報告させて頂きます。
毎度ご丁寧にありがとうございました!!!
kazutomo様
ご報告が遅くなりましたが、一切無事にメアドの移行とMNPが成功できました!本当に有難うございました!!!
肝心の、本命アドレス開放と変更の部分ですが、
本命が、私のようにガラケーのiモードアドレスであっても、
アドバイスの通り、別途何かの手順を加えることなく、
サイトの手順通りで成功しました。
29~30時間位待ったのち、ガラケー端末からの送受信も念のためしてからの
変更で、大丈夫でした。
これからはk-9mail等の設定をがんばってみるところです。
素人の初歩的な質問その他で、大変お手数をお掛け致しました。複数回にわたる投稿への丁寧なご回答に、心から心から感謝しております!
誠にこの度は有難うございました!!!
返信ありがとうございます。
スケジュール通り、うまくいったようでよかったです。最後まで諦めず目標が達成できて素晴らしいです。お疲れさまでした。
成功ご報告ありがとうございます。記事にしてある内容はまだ有効ということですね。(多少は画面変わって応用力はいるかもしれませんが、試してるうちにうまくいくこともありますし)
ドコモメール維持回線ですがパケホーダイシンプルなら使わなければ月額0円なので特に契約を解除しなくてもよいですが、フラットをもし契約されてのであれば解約しておいてください。余計な月額料金を払うことになるので。
よろしくお願いいたします。
本当にお世話になりました。乗換先の楽天のセールにギリギリ間に合ったのも、
他でもなくkazutomo様の迅速かつ誠実なご回答のおかげです。
最後まで、パケホーダイの契約のことまでご心配下さり、そこまできにかけてくださるとはと、驚きと感謝で一杯です。(因みにパケのシンプルですがやはり上限到達でした)本当に有難うございました!!!
kazutomoさん、こんばんは。
ドコモ契約終了月になったため、参考にさせて頂いております。
ドコモ オンラインショップで「ドコモケータイ spモード」と
なっているもの(SH-06G、P-01J、SH-01J)でも
タイプシンプルバリューで契約できるものとできないものがあるのでしょうか?
それとも実店舗なら可能とかあるのでしょうか?
(SH-06Gはできたという記事を見ますがP-01Jはカケホプランのみとの記事しかなかったです)
本日ドコモ オンラインショップから(SH-06Gは在庫切れのため)
P-01JやSH-01Jで契約しようとしてみましたがプランの選択肢に
タイプシンプルバリューがありませんでした。
(カケホプランのみでした)
お時間あるときにアドバイス頂けると助かります。
よろしくお願い致します。
書き込みありがとうございます。
P-01Jで少し調べてみましたが、この端末はVoLTE対応なので、扱い的にはXi端末と同等になると思います。(つまり普通のスマホと同じ扱い)ただし、ドコモケータイなのでプランは多少違うのかなと思います。
つまり、FOMAの契約ではないので月々の料金はこの記事で紹介しているような維持費にはなりません。タイプシンプル バリューはFOMAの料金プランとなっており、Xi端末では使用できません。
https://www.nttdocomo.co.jp/info/notice/page/161102_00_m.html
というプレスリリースが出ていますので、ガラホ自体が消滅するのだと思います。
あと生き残っているFOMA端末はキッズケータイぐらいですかね。こう考えるとこの記事は裏技的な維持方法なので、早めに実践された方はよかったのかなと思います。
契約自体は昔のFOMA端末を持ち込みでも一応はできます。ただしバリューコースには入れないはずなので高くなります。それをやるくらいなら、Xiのドコモケータイのプランに入ったほうが月1800円から維持可能なので、そちらのほうがやりやすいかもしれません。(この記事は不要になると思いますが)そこまで月額出してメールアドレスを維持するかというのもありますが・・・
それにしてもXi端末なのかFOMA端末なのかドコモのページは非常にわかりにくいですよね。契約もどれが使えるのかわかりにくいので。
よろしくお願いいたします。
kazutomoさん、こんばんは。
丁寧な返信・調べて頂きありがとうございます。
安く出来る方法も徐々に制限(?)がかかってきているのですね。。
一応今後の方針としては下記のいずれかでやってみようかと思います。
①契約できる端末が実店舗にないか物色
②ドコモ以外+シムフリー+非LTE端末の入手しての持ち込み契約
③ドコモオンラインからキッズケータイ購入(432円×24か月=1万ちょい)
なんとか6月中には乗り換え成功したいと思います!
ありがとうございました。
kazutomoさん、はじめまして。
上記の方法を参考にさせていただいて成功したので、お礼と報告に参りました。
既に他の方がコメントで仰っているように、タイプシンプルバリューを契約できるFOMA端末がキッズケータイ以外にありませんでしたので、端末持ち込みでの契約に挑戦してきました。このサイトの記事のほうが詳しく丁寧に書かれていますが、一応手順を記しておきます。
1) SIMフリー3Gガラケ Softbank 740SCをドコモショップに持ち込み、メール使い放題(タイプシンプルバリュー + パケ・ホーダイシンプル + iモード)で契約
2)dアカウント登録、spモード(iモード契約可)に変更後、契約してきたSIMをDocomo SO-03Dに刺してマルチデバイス設定
3)メールアドレス変更2回の後、新規契約した回線にアドレスを移す
以上で無事に完了しました。マルチデバイス設定に関しては、標準のブラウザから1608パケット(128円ほど)で設定することが出来ました。
今の機種に変える2年前からこのような方法でできないか悩んでいたものですから、このような記事を見つけて本当に助かりました。
ありがとうございました。
書き込み、報告ありがとうございます。
持ち込みでメール使い放題の契約ができたということで、普通にできるのか、店員さんが何か裏技的なことをやったのかわかりませんが、契約できてよかったです。成功したということで、持ち込みの方法でもいけるということですね。
うまくいってよかったです。まだこの記事も役にたっているようですね。2015年に考えたネタとしては長生きしてますね。
書き込み遅くて申し訳ありません。
携帯関連のことは疎くて正しく伝えられるか不安ですがお願いします。
自分は現在
・SIMフリースマホ(SIM未使用)
・docomoガラケー(メアド、電話番号あり)
・OCNモバイルONE(以後SIMフリーという)(未登録)
を持っています。
FOMA対応スマホは買うか店舗に借りれるかにしようと考えています。
大まかにすることは理解できました。
しかし、SIMフリーの契約はどの時点までしていればよいのでしょうか?
1.最安のメール使い放題を契約する
2.PCでマルチデバイス設定を有効にする
3.FOMAスマホでマルチデバイス設定をする
4.現メアドを1の契約に移す? ここで1の契約に移すにはどうやればいいでしょうか?
5.MVNOをMNPにする? これは1~4の前から契約し用意しとかなければならないでしょうか?
以上です。
スマホに変えたいけども月の支払いが高いからと考えていましたこの記事を見て安くスマホにできるではないかと思い挑戦しようと思いました。
丁寧に書いてあった記事から読み取れずに再度の質問かもしれませんがよろしくお願いします。
書き込みありがとうございます。
回答します。OCNモバイルONE等のMVNOの契約は一番最後に行ってください。OCNモバイルONE等と契約するということはMNPするということと同一ですので、契約した時(回線を切り替えた時)にドコモのガラケーの回線は解約になります。
ですので、先にMNPしてしまうとメアド維持どころかメアドがすぐ使えなくなってしまいますし、同じメアドを取り返すにも半年以上待たないといけなくなります。
メアドの移し方は記事に載せていますし、詳細も別記事にしていますので、よく読んで実施してください。
ちなみに番号を維持しないのであれば全くの別回線になりますので、どのタイミングでMVNOを契約してもよいです。
記事だけではなくコメント欄にも有益なことが書いてありますので、全部読むくらいの勢いでチャレンジしてみてください。
以前にキッズケータイを購入し、乗り換えに成功した者です。
>2017年5月31日 2:01 PM
奥さんの契約が2年縛りから解放される月のため、
ドコモへ行ってキッズケータイを契約しようと思いましたが
0円ではなくなっていた(新しいものに移行したため?)ので、
別の方法を試そうと思います。
FOMAフォンが販売されなくなった現在下記の雫さんのやり方しかなさそうです。
現在、ソフトバンク端末を物色しているところです(^o^/
>雫 より:
>2017年9月3日 11:16 AM
>
>1) SIMフリー3Gガラケ Softbank 740SCをドコモショップに持ち込み、
>タイプシンプルバリュー で契約
これは正攻法でありますが、ドコモ店員が知らない場合が多いらしいので、
下記の規約をプリントしてドコモへ乗り込むのが良さそうです。
FOMAサービス契約約款(F-91)
FOMA契約者から当社が定める端末設備(移動無線装置にあっては、当社が無線局の免許を受け取ることができるものであって、技術基準適合証明規則様式第7号又は第14号の表示により、当社が無線設備規則に適合していることが確認できるもの及び当社のFOMAサービスの契約者回線に接続できるものに限ります。)の提示があったときは、そのFOMA契約者から指定のあった1のFOMAにおいてバリュープランを選択することができます。
書き込みありがとうございます。
FOMAフォンもキッズケータイもできなくなっているんですね。さすが、移り変わりが激しい業界です。情報ありがとうございます。
機種持ち込みでもバリュープランいけるみたいですね。複数の方がやっている&約款にも書いてあるということで、店員さんも知らないかもしれないけど、契約できそうということがわかりました。
情報ありがとうございました。
はじめまして。
サイトを参考にマルチデバイス設定をし、本命メールアドレスを変更し24時間待ちの段階です。
本命メールアドレスが解放された後のdアカウントメールアドレス変更を確認しようとしたところドコモお客様サポート内を探してもメールアドレス変更のメニューが見つかりません。
どこからdアカウントメールアドレス変更できるのか教えてください。
書き込みありがとうございます。はじめまして。
すみません。現在ドコモユーザーではないので詳しくはわかりません。どうやら今年の2月にリニューアルされているみたいでもしかすると画面が大きく変わっているのかもしれません。
オフィシャルページを確認してみてはどうでしょうか?
https://www.nttdocomo.co.jp/service/docomo_mail/set_up/mailaddress/
これでもできなければドコモに聞いてみるしかないと思います。
回答ありがとうございました。
教えていただいたリンクからdアカウントメールアドレス変更出来ました。
メールの送受信も問題なく行えてます。
今回SH-06Gをアマゾンの中古で4000円ほどで購入。(ヤフオクより安かった)
ダミーメアドに変えて28時間待ってダミーメアド変更で行けました。
30時間待ちきれなかったので^^;
ありがとうございました。