CDよりも音質が良いと言うことで注目を浴びているハイレゾだが、再生ソフトのfoobar2000でも対応している。ハイレゾの概要と、ハイレゾ音源をfoobar2000で再生するまでの手順を紹介する。
※foobar2000全体の使い方の流れを知りたい方は音楽再生プレーヤーfoobar2000の使い方まとめをあわせて読んでいただけるとわかりやすいだろう。
まず、ハイレゾとはハイレゾリューション(High Resolusion)のことで日本語にすると高解像度という意味だ。何に比べて高解像かというと、一般的にCDと比べている。CDは44.1kHz,16bitで音楽が収録されているが、それを超えるものを全てハイレゾと呼んでいる。
PCM形式の場合、サンプリング周波数でいうと48kHz,96kHz,192kHzのもの、ビットで言うと24bit,32bitがハイレゾといわれる。また、SACDなどのDSDの場合はサンプリング周波数が2.8224MHz,5.6448MHzでビットが1bitである。情報量としてはCDを超えているのでハイレゾと呼べる。
現在、ハイレゾというのは結構定義があいまいで、注意していただきたいのだが、ロスレス(可逆)かどうかやレコーディングがどうかということは、述べられないことが多い。つまり周波数、ビットが高いからと言って、それが、本当にレコーディングから一貫したハイレゾなのかというのは消費者としては知ることができない。
懸念されるのは「ハイレゾ」と書いてあるのに、実際はCDからアップサンプリングしただけであったり、非可逆圧縮してあったりする場合があるということだ。ハイレゾと思って購入した音楽がCDと同じ音質だったり、音が悪かったらショックである。具体的には44.1kHzのCDをアップサンプリング(変換)して48kHzにするとか、96kHzのmp3とかもハイレゾと言えてしまうので注意である。(ニセレゾという言葉もすでに出来ているようだ)
CDとハイレゾを聞き分けるにはそれなりの機器(USB DAC、イヤホン、スピーカ)がないと無理だと思われる。それぐらいのシビアな差ということを理解しておいたほうがよい。CDの時点でデジタル音源としてはほぼ完成していて、あとは場の雰囲気的なものを伝えるのがハイレゾと考えると良いだろう。これまで圧縮音楽で満足しているぐらいであれば、わざわざハイレゾに手を出す必要はないだろう。そんな方はまずCDを圧縮なしで楽しんでみるのがよいだろう。(これぐらいの考えのほうがハイレゾに余計な期待を持たなくてよいかなと)
もちろん、現在の機器で192kHz,24bitで録音されたものがそのまま配信されていればレコーディング現場の音が家庭で聴けるというのは間違いない。ハイレゾとして歓迎するところである。これからはそのような音源が増えていくと考えられる。CDより音質の良い音源がネットで買えるのである。
ここからはfoobar2000でのハイレゾ音源の再生の手順を紹介しよう。基本的にハイレゾ音源はWAV(PCM無圧縮)ファイルやFLAC(ロスレス圧縮)ファイルで配布されている。先に説明したようにどちらも44.1kHz,16bit以上になっているはずだ。
ちなみにハイレゾ配信サイトで有名なところは以下である。
foobar2000はWAVもFLACも標準で再生が出来るため、特に何も必要ない。初期のバージョンからWAVもFLACも普通に再生可能だ。(パソコン界では昔から普通に再生している)こういうとここで説明が終わってしまうため少し、設定項目を見てみよう。
一番肝心なのは出力する部分の設定である。これはパソコン環境によって違うのであくまでも参考程度に各人、設定していただきたい。USB DACを持っている場合は、その機器がWASAPIに対応しているのかASIOに対応しているのかを説明書で確認しておこう。コンポーネントを導入してその機器からネイティブで再生できるようにしないとUSB DACを使っている意味がないためだ。
私の環境ではONKYOのSE-U33GXVⅡというUSB DACを使用している。この機器はASIOには対応しておらず、WASAPIのみである。WASAPIを使う手順はこちらを参考にしていただきたい。ASIOの場合は、こちらからコンポーネントをダウンロード、インストールする。
foobar2000を起動して設定を見てみよう。
foobar2000のFile-Preferencesをクリックする。
PlaybackのOutputをクリックする。DeviceにUSB DACが指定されているか、WASAPIが使われているかを確認しよう。また、Output data formatは機器にあった設定にしておこう。この機器は24bitまで対応なので24bitにしている。ASIOの場合もこちらの設定で出力機器、設定を確認しておこう。
以上でfoobar2000でネイティブ再生をする場合の設定は完了である。DSDやApple losslessはあまり対応機器が多くないのでここでの説明は省略する。
foobar2000とは別の設定で、USB DACを使わない方やWASAPIの排他モードを使わない場合は、Windowsの設定を確認する。(ここではWindows7で紹介する)
スタートから「コントロールパネル」をクリック。
ハードウウェアとサウンドをクリック。
オーディオデバイスの管理をクリック。
再生タブで既定のデバイスが出力機器になっていることを確認して、クリック。プロパティをクリック。
詳細タブを開くと、出力ビット数と周波数が選択できるので機器にあった値に変更する。私の機器の場合は24bit,96kHzに対応しているので上記のようになる。ちなみに右のテストをクリックすると音がなる。対応していないと音はならないので、自分の機器がどこまで対応しているか分からない場合は、「テスト」をクリックして確認してみるとよいだろう。これでWindowsから出る音はすべて24bit,96kHzとなる。
WASAPIやASIOを使わない場合も一応設定しておくとよい。Windowsから出る音が24bit,96kHzまで対応できる。(たまに機器によってはある周波数だけノイズ入ったりするような不具合もあるようだけれども)
foobar2000でファイルを再生してみよう。
上記はe-onkyoの無料サンプルをダウンロードしてきて再生した例である。いろいろファイルの種類はあるが、FLAC形式がお勧めである。タグやアルバムアート(ジャケット画像)が最初から入っている(ことが多い?)からである。
再生の情報を見てみると96000Hz(=96kHz)になっている。問題なく音も出ている。ファイルをLibraryのフォルダに入れておけばCDから取り込んだライブラリと何の変わりもなく再生することが出来るだろう。
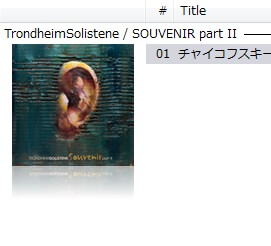

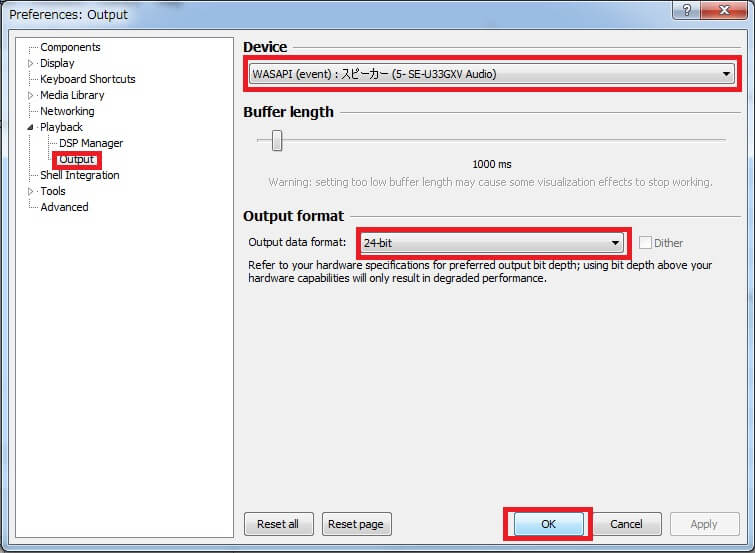
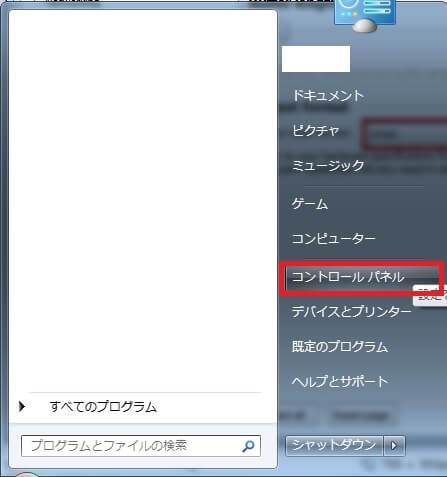
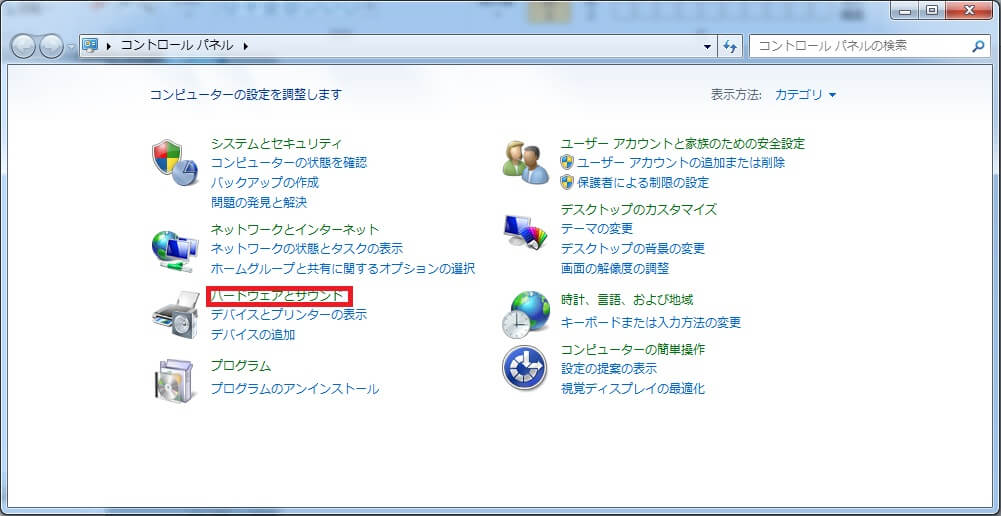
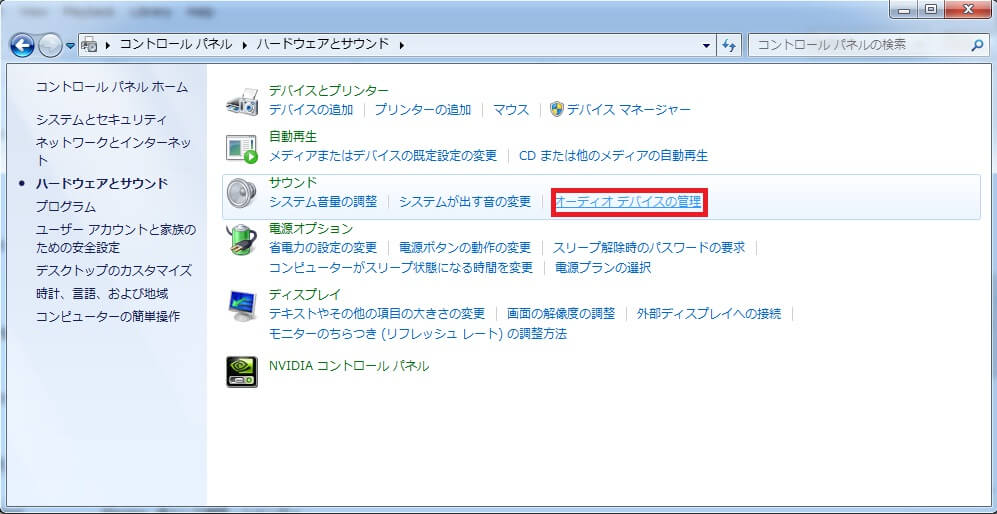
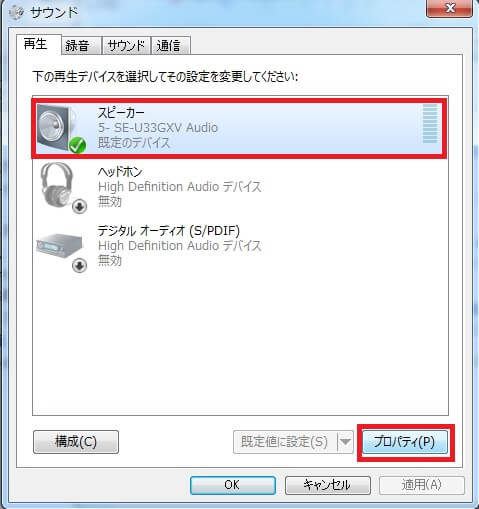

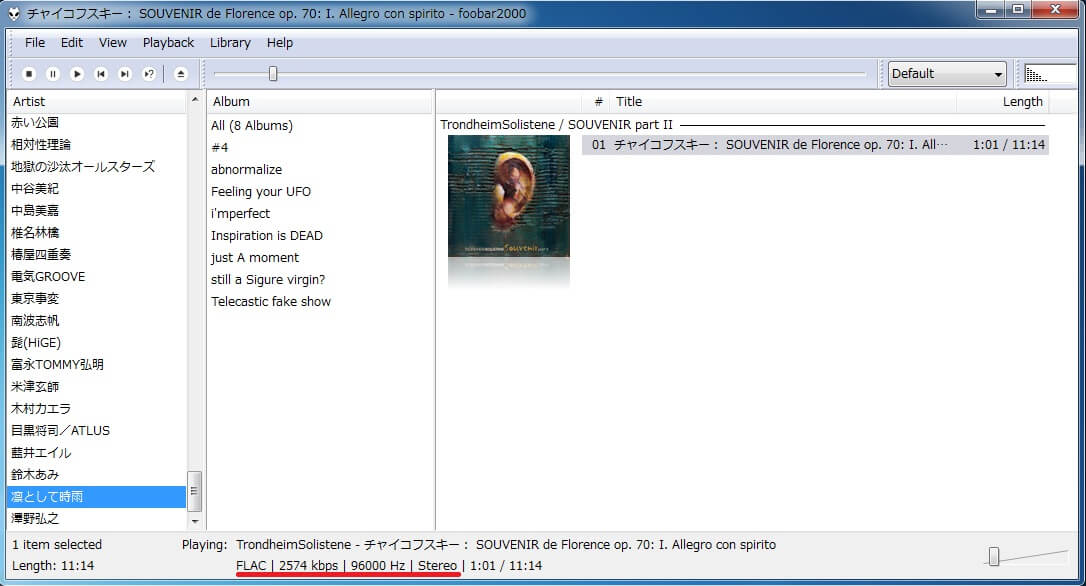
コメント
[…] foobar2000でハイレゾを再生する手順 21,190 views […]
使用していたWin8.1のPCが故障したためWin10のPCに買い換えました。
DACはパイオニアのU-05でドライバーはWin10にアップデートして使用しています。
DSDを聞くためASIO、SACDのコンポーネントをインストールしましたが、DSDが聞こえません。foobor2000の画面ではタイムカウンターは進行していますが、DAC本体の表示はーーーで音が出ません。
PCMの再生では音は出ますがDAC本体の表示はすべて96KHzの表示になります。 何度も設定を確認しましたが原因がつかめません。
気になるのが「ASIO:foo_dsd_asio」が表示されませんので、パイオニアのドライバーをいれています。
foobor2000がWin10に対応していないのかと思ったりしています。
ご教示お願いします。
書き込みありがとうございます。
すみませんが、私の環境では試すことが出来ませんので、幾つか思いつくことを・・・
DACの方はWindows10用のドライバーが出ているようですので、そちらを入れていただければよいはずです。
foobar2000のほうですが、最近、SACD Decoder Componentのバージョンアップが頻繁に行われていて、本日も更新があり、いろいろ変更が加えられているようです。もし最新版を試しておられるようでしたら、次の確認をしてみて下さい。
・SACD Decoder Componentのバージョンは何でしょうか?もし最新版であればパイオニアさんで紹介されている方法では動作しない可能性があります。
・SACD Decoder Componentが最新版であればfoo_out_asio.fb2k-componentは不要ですので削除して下さい。
・SACD Decoder Componentが最新版であれば以前のバージョンで付属されていたASIOProxyInstall-0.*.*.exeは不要ですので、アンインストールして下さい。
・File-Preferences-Tools-SACDの設定画面でOutput ModeをDSDにしていただいて、DSD ASIO DeviceでパイオニアのU-05を選んで下さい
すみませんが、ASIO機器を私は持っておりませんので、ASIO Deviceを選ぶところまで確認できていません。PCM変換してDSD音源を再生することは出来ています。
ご確認よろしくお願い致します。
確認が遅くなり返信が遅れたことお詫びいたします。また、アドバイス頂きありがとうございます。
SACD Decoderのバージョンが0.7.8でしたので最新の0.9.5にバージョンアップしましたが今度はPlayback errorでDSDのみ再生できません。なお、ASIOは2.1.2です。
以前の書き込み後にアンインストールしてから再度設定しなおしていましたので、このためか、今はPCM(WAB,FLAC)はすべて正常に再生できます。
なお、ASIOProxyInstall-0.*.*.exeの方法が分かりませんのでこれはまだ行っていません。
とりあえず現状お知らせまで。
foobar2000やDAC無しでもwindowsの設定で24bitに変更にすれば、
WMPでハイレゾ音源を聴けるのでしょうか?
書き込みありがとうございます。遅くなりすみません。
24bitに変更すれば24bitでwindows上は再生されるようになります。ただ、WMPの再生できるファイル形式に
対応していないと再生できません。(ハイレゾ音源にもflacやDSD等々ありますので)
以上、よろしくお願いいたします。