様々なサイトや雑誌でオーディオ関係の記事を目にする。価格.comなどでもレビューを見たりするが、オーディオ関係のものはどうしても、聴き手の感覚になってしまう。そのため、比較も難しいし、文字を読んでいても客観的に判断できない。メーカーのカタログにもある程度のスペックが書いてあったり、ハイレゾ対応とシールが貼ってあったりはするが、最終的には自分で聴いて確認するしかない。ただ、傾向をデータとしてみることが出来れば少しは信憑性が出てくるのではないかと思い、スピーカーの周波数特性を測る方法を紹介したいと思う。
あまり専門的な話になってくると理解しにくいと思われるので、できるだけ簡単に説明していきたいと思う。筆者もほぼ素人であるので難しいことは避けていきたい。もちろん無音室でもないし、高性能なマイクがあるわけでもないので厳密に測定までとはいかないが、雰囲気的に伝わればよいかなと思う。
周波数特性だけで商品の優劣が付くわけでもないし、その商品の個性でもあるので、あくまでも参考までと言う感じで見ていただければと思う。聴こえ方とリンクする可能性もあるので無意味なデータではないはずだ。
まずは周波数特性とは何かと言うと、特定の周波数がどれぐらいの大きさで聴こえるか、ということである。すでに難しいと思われるかもしれないが・・・。音は空気の振動というのをどこかで習ったはずである。大雑把に言うと低い音はゆっくりとした振動(周波数が低い)で高い音は速い振動(周波数が高い)である。

始めに今回測定で使用するソフトの画面を見ていこうと思う。記事を読んでいただければこのようなデータがとれるようになるはずだ。ソフトの導入方法は後で説明するので今はこのグラフの見方だけ理解してもらいたい。縦軸が「デシベル、音の大きさ」で横軸が「周波数」である。上のグラフは人工的に作り出した800Hz(sin波)の音をスピーカーから出力してマイクで入力したものである。ちょうど800Hz付近にピークがきていることがわかると思う。800Hzの音がこれぐらいの大きさで鳴っているという目安になる。横軸の左側が低い音(周波数が低い)、右側が高い音(周波数が高い)となる。これで何Hzの音がどれぐらいの大きさで鳴っているかが可視化できるわけだ。ピュアオーディオとしては本来、どの周波数(Hz)でも一定の大きさ(dB)であってほしいものだ。(低音でも高音でもフラットに聴こえるのがベストなはずだ)
スピーカーやイヤホンの仕様(スペック)で再生周波数帯域と言うのが載っている場合がある。これが今説明した周波数の再生できる範囲である。例えば42Hz~40kHz(40000Hz)だったら42Hzの低い音から40kHzの高い音まで再生できますよ、という意味である。一応スペック上はこの範囲が広ければ良いということになる。
ちなみに「ハイレゾ対応」は40kHz以上が再生できるスピーカーやアンプを指す。高い音(高域)のみ指定されていて低い音は特に指定されていない。ハイレゾ対応といって売り出しているが、そもそも昔からこの高域を再生できるスピーカーは存在しているし、ハイレゾの再生能力があってもわざわざ公言したりシール貼っていないものも多い(ハイレゾはキャッチコピー的なものかと)
また、一般的に人間の聴こえる周波数帯域は20Hz~20000Hzと言われており、40000Hzのハイレゾの意味があるのかということもある。(仕様上測定できていればOKではあるが、、、オーバースペックな気もする)もちろん人によって聴こえる帯域は違うが、歳をとると基本的に高域が聴こえなくなるようだ。(この事実から人間の耳が曖昧なもので、他人の意見なんてあてにならないと思うかもしれない)聴力検査は1000Hzや4000Hzなので、それを考えるとスピーカーで再生できる範囲はかなり広い。

ちなみに先ほどの画面で言うとこんな感じである。ハイレゾシールのあるアナログ機器(スピーカーやヘッドホン)のレベルは右の青い線以上が再生(または録音)出来るということである。上の図は適当にCDを再生させたものである。CDでも、そもそも可聴領域をカバーしているので別に悪くはない。
そう考えると聴こえ方の違いというのは聴こえる周波数帯域の違いが影響しているのではないかと思う。ハイレゾとはあまり関係ないのでは?という気もする。最近出てきたハイレゾだから音がいいという訳ではなくてmp3やダウンロードした劣化した音声に慣れてしまったために、普通のCDレベルの音源が良い音に聴こえてしまっている可能性もある(だから筆者は10年以上前からロスレス形式をおすすめしてきたつもりだ。Monkey’s Audio,TTA,MKA,WavPack,FLACと移り変わってきたがすべてロスレスだ)もちろんハイレゾは周波数帯域が広いだけではなくサンプリング周期が短く、ビット深度も大きいのでアナログ波形に近い。どちらかというと最大周波数の話ではなく解像度で聴こえ方が違うように感じるかもしれない。
話が脱線してしまったが、周波数特性を測定することが出来れば、スピーカーやアンプのベンチマークが出来るはずだ。ただ、専用の高価な機器を用意するとなると測定できる方が限られてしまうので、PCオーディオをやっている人なら安価で測定できる方法を紹介する。もしかすると、何も用意することなく測定できる方もいるかもしれない。
では、まず測定するために必要なものを用意する。ソフトウェアとしてWaveSpectraとWaveGeneを使用する。どちらのソフトも作者のefuさんがフリーソフトとして公開されている。専門的なソフトウェアをフリーで公開されているので感謝したい。
ソフトを簡単に説明しておく。WaveSpectraはファイルやマイクから入ってくる音声をリアルタイムでフーリエ変換して周波数成分を表示してくれるソフトである。今回の周波数特性を見るのにこのソフトを使用する。WaveGeneは特定の周波数の信号を出力するソフトウェアである。例えば800Hzの音を出すように設定すると800Hzの音を作成してスピーカーから鳴らしてくれる。周波数を変えながら低い音から高い音までを出す音声(スイープ)も作ることが出来るため、これを使って周波数特性を見ていく。
難しい様に感じるかもしれないが実際にやってみると難しくはないし、音の変化が画面で可視化できるので面白いし、しばらく遊ぶことが出来るだろう。
WaveSpectraとWaveGeneのインストール(と言っても解凍するだけだが)の手順を紹介していく。ホームページもヘルプもしっかりと日本語で説明が書いてるので、わからないことが出てきた場合は、まず読んでみよう。
オフィシャルページのefu’s pageを開く。

WaveSpectraをクリックする。

ページの下のほうにある「WS***.ZIPをダウンロード」をクリックする。
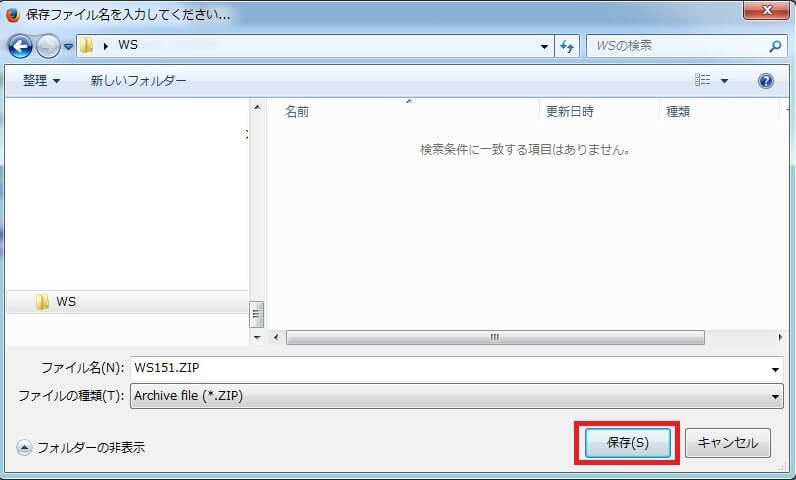
適当なフォルダを選んで保存をクリックする。これでWaveSpectraのダウンロードは完了だ。続けてWaveGeneもダウンロードする。efu’s pageのトップページに戻る。
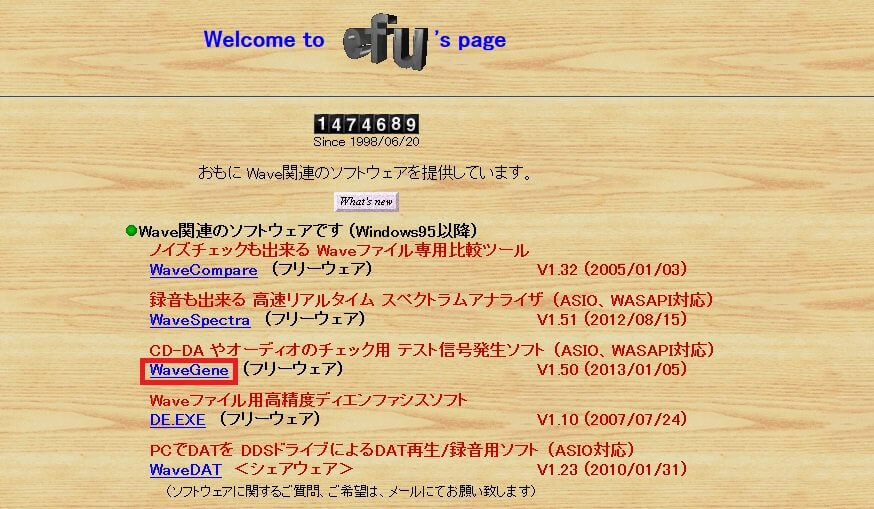
WaveGeneをクリックする。

ページの下のほうにある「WG***.ZIPをダウンロード」をクリックする。WaveSpectraと同様に適当なフォルダに保存する。

ファイルがダウンロードできたら、解凍ソフトでZIPファイルを解凍する。(2つのファイル)

解凍したフォルダ「WS151」を開く。

WS.EXEがWaveSpectraの実行ファイルである。WS.EXEを開く。
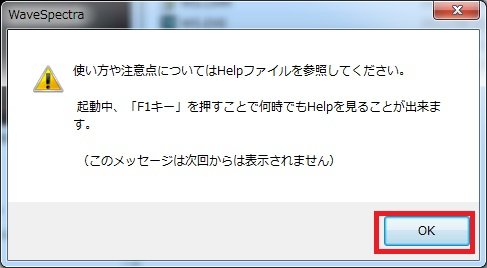
初回起動時にHelpを読むようにと出てくるので「OK」をクリック。
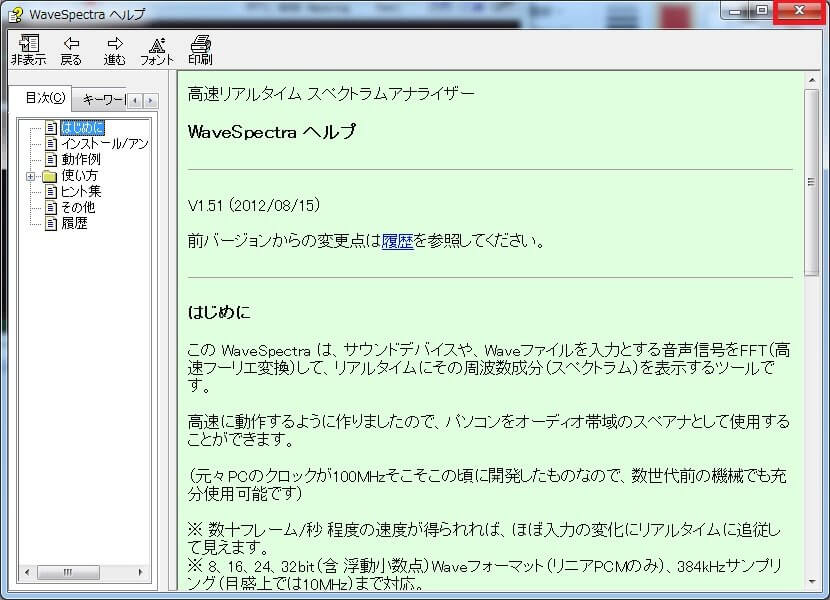
ヘルプファイルが開くので右上の×をクリックして閉じる。
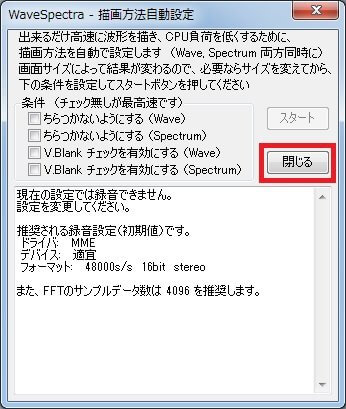
録音できる機器がない場合は上のようになる。通常はパソコンのオンボードのマイク端子があるはずなので「スタート」が押せるはずだ。今回はここで機器を準備するので一旦「閉じる」をクリック、ソフトも閉じる。
機器と書いたが、パソコンにマイク端子がある場合はそれを使っても良いだろう。ノイズ等が気になる場合は録音機能の付いたUSBDACを繋げると良いだろう。筆者はかなり昔のUSBDACを使用している。
マイクはパソコン用やICレコーダー用のマイクロホンを用意する。何でも良いと思うが、とりあえずaudio-technicaのAT9904というELECTRET CONDENSER MICROPHONEを購入した。コンデンサマイクであればとりあえずは大丈夫そうだ。
audio-technica モノラルマイクロホン AT9904

全指向性で周波数帯域は30~18000Hzである。お店で売っている周波数の最大値が20000Hzぐらいなのだが、ハイレゾ対応(40000Hz)というマイクというのはどこで売っているのだろうか。一応、MONO(モノラル)を買ったのだが、どういうわけか接続端子はステレオになっていて筆者のUSBDAC CREATIVE SOUND BLASTER DIGITAL MUSIC SX(マイクはモノラル入力)に接続するとホワイトノイズが酷かった。仕方なくステレオ→モノラル変換端子を追加で購入し、接続することでノイズが出なくなった。
ステレオ→モノラル変換端子(Victor JVC AP-112A)
ステレオマイクの場合は注意が必要だ。ノイズが酷い場合には変換端子を入れてみると良くなる場合があるので試してみると良いだろう。マイク端子と変換端子を接続してそれをUSB DACのMIC IN(マイク入力)に接続する。


これでマイク入力の準備が出来た状態である。最初にも述べたように特にUSB DACを用意する必要はない。パソコンのマイク入力で十分だと思われる。ノイズを減らしたり、少し良い環境で録音したい場合はUSB DACや良いマイクを揃えると安定して特性を測ることが出来ると思う。
それでは先ほど途中だったWaveSpectraの設定の続きを行う。WS.EXEをもう一度起動しよう。
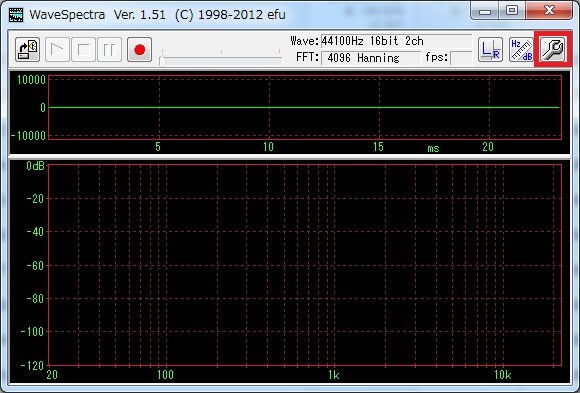
起動するとこのようなメイン画面である。右上の設定ボタン(赤枠)をクリックする。

設定画面が開くので、上のタブで「Spectrum」を選択し、描画方法の「自動設定」をクリックする。
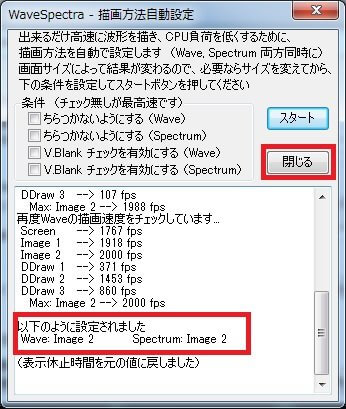
初回に出てきた画面が出てくるので「スタート」をクリックしてしばらく待つ。すると自動で最適なスペクトラム描画方法を設定してくれる。上記のように出たら、「閉じる」ボタンをクリックする。
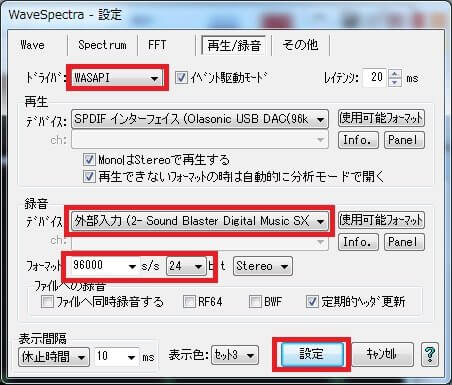
次に「再生/録音」タブを選択し、ドライバを選択する。通常は初期値のMMEでよいだろう。もし、WASAPIに対応している機器を繋いでいる場合はWASAPIを選ぶと良いだろう。筆者の場合は録音に外部入力(Sound Blaster Digital Music SX)を繋いでいるのでそれを選択している。また、録音フォーマットとして機器が96000Hz,24bit入力に対応しているので上記のように設定し、「設定」ボタンをクリックする。ここは各自の環境に合わせて設定しよう。設定したらメイン画面に戻る。
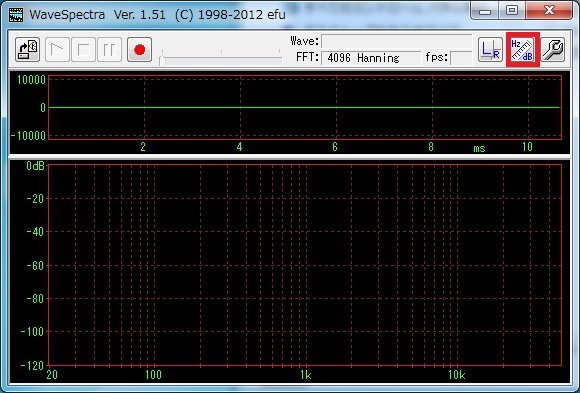
右上の「Hz dB」ボタンをクリックする。これで測定モードとなり、下側にオーバーレイやPeak固定のボタンが出てくるはずだ。これで測定する準備は完了だ。早速、動かしてみる。
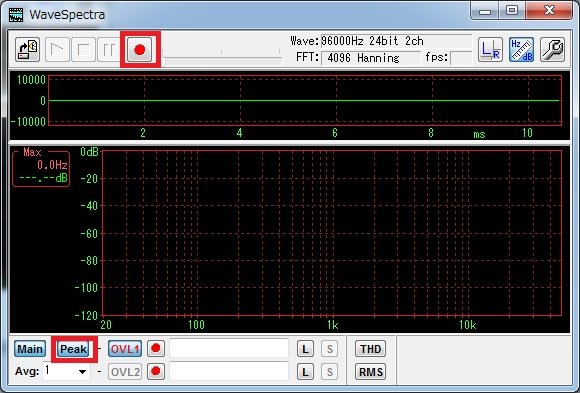
下のほうにあるPeakボタンをクリックするとPeakがホールドされる。どういうことかというと、一番音の大きい値が記録されてその波形が固定されると言うことである。実際にやってみるとわかると思う。ホールド状態でもう一度Peakボタンをクリックするとホールドが解除されてピークが保持されなくなる。とりあえず今はPeakを見ようと思うのでPeakボタンをクリックしてから、上の方にある録音ボタン(赤丸アイコン)をクリックする。

すると、緑色と赤色の波形がリアルタイムで動きながら表示されているのがわかるはずだ。今マイクからの入力がリアルタイムにフーリエ変換されて周波数別にどれぐらいのdB(デシベル、音の大きさ)が出ているかを表示している。何かマイクに向かって音を出すと、どの周波数域の音が出ているのか見えるはずだ。もし、波形が動かない場合はうまくマイクの入力が入っていないか、ノイズが多くてとりたい音が取れていないか、入力音量が小さすぎるかなどが考えられる。その場合はマイク入力の音量調整をしてみよう。通常ならPC用のマイク(SkypeやIP電話、ビデオチャット用、ネットラジオ配信)と同じなのでちゃんと音声でやり取りできるレベルにマイクが設定されているのであれば大丈夫なはずだ。
何もマイクに向かって音を出していないのに上図のような波形が出るのは、マイクの性能や部屋の雑音が考えられる。完全に平らにするのは難しいだろう。これぐらいはノイズと判断して、ノイズに負けないレベルの音を出しておけば測定にそんなに影響は出ないだろう。
とりあえずここまででWaveSpectraの準備は完了だ。次にWaveGeneで周波数特性を測る基準音源を作成する。ちなみにWaveGeneは特定の周波数の波形も出力できるのでいろいろ試してみると面白いだろう。
*注意
WaveGeneでは可聴領域外の音も出せるので、オーディオ機器(特にスピーカー)、その他(人間など)に影響があるかもしれない。仕様内なら大丈夫だと思うが検証は自己責任で行っていただきたい。数百万のシステムの音がこの実験を行ったせいで変わってしまったという苦情は受け付けない。

解凍したフォルダの中にあるWG.EXEを開く。

初回にこの画面が出るので「OK」をクリックする。
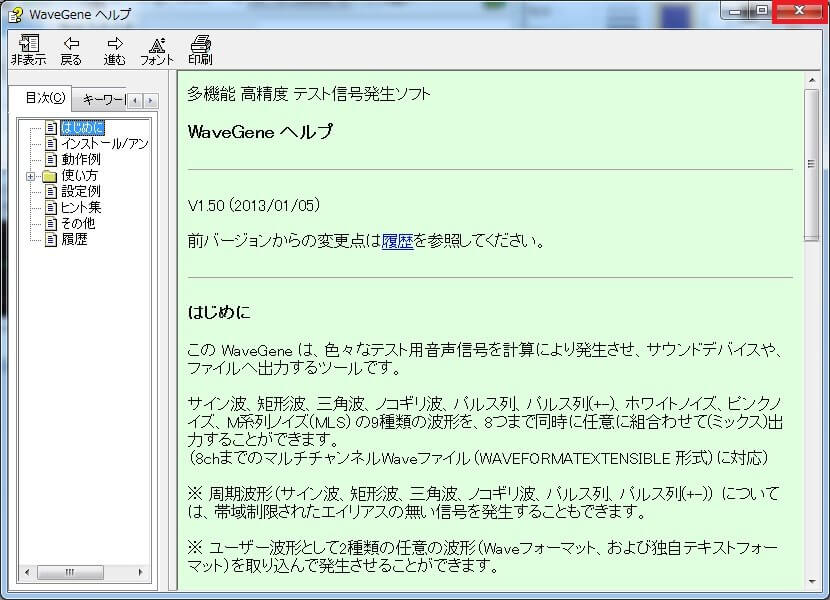
ヘルプが開くが、右上の「×」で閉じる。(必要であれば読む)
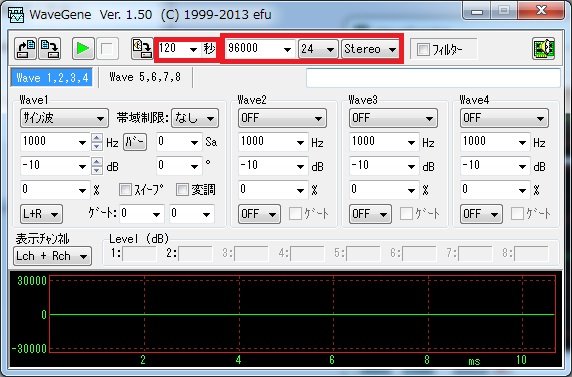
これがメイン画面になる。インストールはここまで、この状態で一応使うことができる。Wave1の周波数○○Hzを変えて上の黄緑の再生ボタンをクリックすると、その周波数の音がスピーカから出てくるはずだ。ただ、今回は周波数特性を測定したいので同じ音量で周波数を少しずつ変化させるスイープ信号を作る。まず、作成するファイルの秒数を120秒(スイープ時間)にする。次にファイル形式を96000Hz,24bit,Stereoに設定する。秒数はゆっくりであるほうが正確に測定できるが、長く待つのにも限界がある。オフィシャルページにもあるが、目安としては
スイープ時間 = スイープ周波数幅*N*N/Fs/Fs
・スイープ周波数幅は変化させる周波数の幅 20Hz~40000Hzのスイープのときは(40000-20)=39980となる
・NはFFTサンプルデータ数でデフォルトで N=4096
・Fsはマイク入力のサンプリング周波数で Fs=96000Hz
これで計算すると スイープ時間=39980*4096*4096/96000/96000=72.8秒
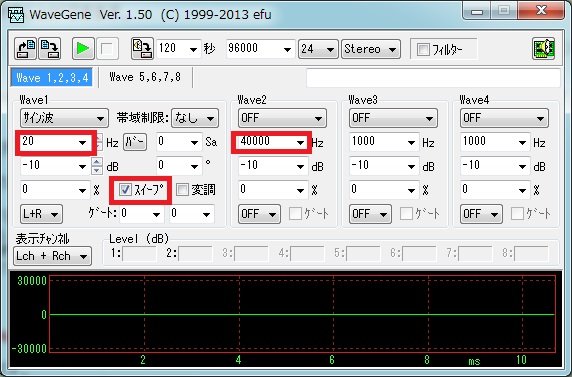
最低72秒ぐらいあれば測定できそうなのでコンボボックスの中にある120秒を選んだ。WaveSpectraの設定を変えた場合はこちらも計算しなおして適切な秒数を出しておこう。
次に周波数を変化させる幅は先ほどの計算にも使ったように20~40000Hzとする。Wave1に20Hz,Wave2に40000Hzと設定する。あとスイープにチェックを入れる。

スイープの文字の上で右クリックすると詳細な設定が出てくる。ここの周波数(Freq)をlogからリニアに変更する。高域のデータがうまく取れない可能性があるのでリニアにするようにとオフィシャルにも書かれている。
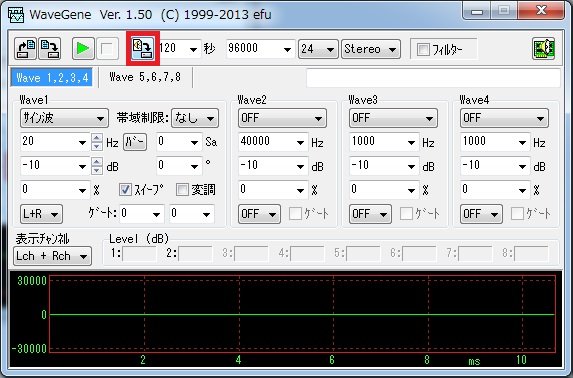
設定が終わったらWaveファイルで出力する。赤枠で囲んだアイコンをクリックする。
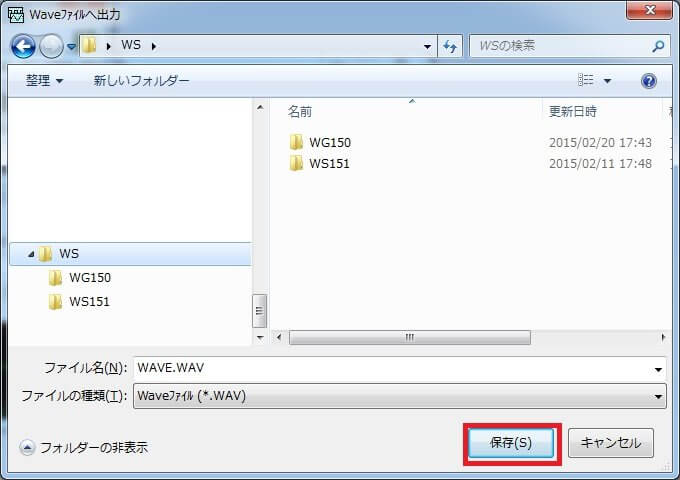
ファイルの保存画面になるので適当なところに保存する。

これでスイープ音源(WAVEファイル)が出来たはずだ。このファイルをいろんな環境で再生すれば、その再生機器の周波数特性が取れるはずだ。その前にこの基準となるスイープ信号をWaveSpectraで見てみよう。(WaveSpectraはマイク入力だけではなくWAVEファイルも入力できる)WaveSpectraを起動する。
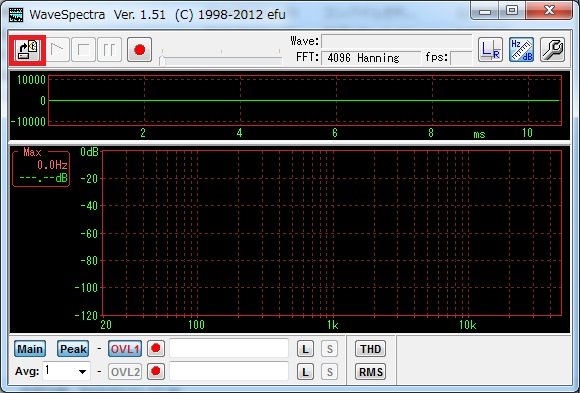
左上の赤枠のアイコンをクリックする。ファイルを開く画面になるので先ほどのWAVEファイルを開く。
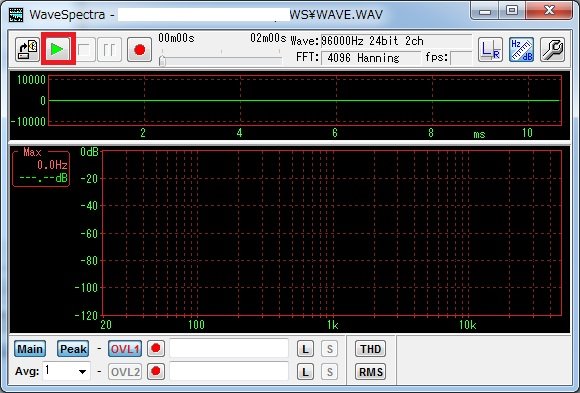
再生アイコンをクリックする。するとスイープ音源が再生されるはずだ。

このような波形になるはずだ。-10dBの音の大きさでどの周波数帯も出ている。(200Hzでなぜか少し下がっているが無視できるレベルだろう)40kHzで信号がなくなるのでストンと落ちている。このWAVEファイルをフラットな再生環境でスピーカーから鳴らし、マイクで入力してWaveSpectraで測定すれば、この波形に近い形になるはずだ。
簡単に書いたが、この理想的な波形になることはほぼないだろう。間に沢山の変化要素があるからだ。再生ソフト、アンプ、スピーカー、部屋の環境、マイクの特性が全部含まれている。もしかするとケーブルやインシュレータ、スピーカースタンドでも変化する可能性がある。そんな変化が見れるようになれば今回の周波数特性を測定する意味が出てくるというものだ。
今回WaveGeneで作成したWAVEファイルをいろんな機器で再生して、WaveSpectraで違いを見れれば良いなと思う。続けて測定編をご覧いただけるとありがたいと思う。
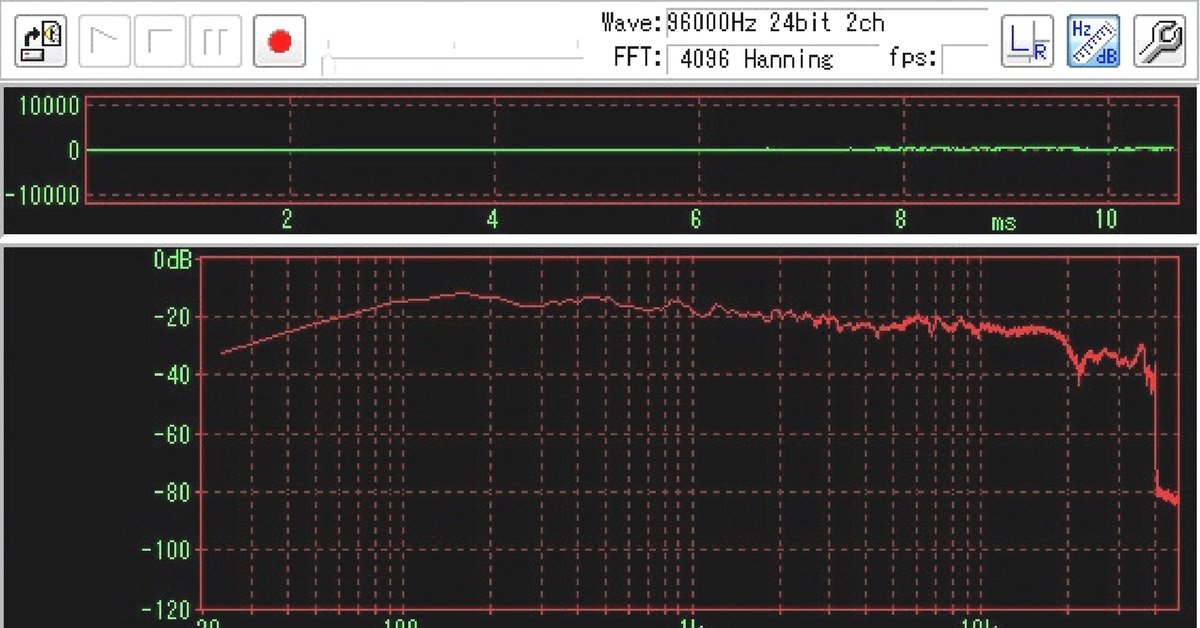

コメント
先日、同じTWを4個購入したのですが、4個ともにまともに音が出力してないように思い、マイクとUSBサウンドカードを購入し、WaveSpectraで測定したところ、異常な波形が出力されました。
ちなみに正常に聞こえている手持ちのTWでは正常な波形でした。フルレンジでも正常な波形でした。
異常な波形の画像を販売ショップに送ったのですが、全く相手にされず「特性だ」と言われ困っています。
2.5kと7.5kで異常な突起があり、8kではかなり低下していて、TWとしての働きをしないのではないかと思っています。
大変申し訳ないのですが、一度、測定データの画像を見ていただけないでしょうか?
書き込みありがとうございます。
ブログを参考にしていただきありがとうございます。
新しいTW4個と、手持ちのTWは同じものでしょうか?同じものを購入したのに違いがあるのはおかしいと思います。試聴した感覚と波形が違っていれば、不良品または仕様変更された可能性があります。
もし別の製品だとしたら、販売ショップの通りの回答かなと思います。スピーカーの中にはあえて特定の周波数を強調しているものもあります。人の感覚でチューニングされているような場合もあります。フラットなスピーカーは結構少ないです。(部材やスピーカーの構造にもよります)安いスピーカーだと特にバランスが悪いのが多いです。
そこは実際に試聴して購入しないと失敗するところだと思います。測定編もご覧になっていると思いますが、スピーカーによって周波数特性はかなり異なります。世の中に出回っているスピーカーがたくさんあってそれぞれ特徴があるのはそのためです。
販売メーカーが特に周波数特性データを出してなければ、そういう仕様ということで仕方ないと思います。または、高音が出ないと言って修理依頼してみるなどでしょうか。組み立て後の音のチェックしているようなメーカーであればやってもらえるかもしれませんが、とりあえず音がでればいいというスタンスで作っているところだと厳しいかもしれません。
波形を見ることは可能ですが、それに対して良い悪いとは私も言えませんので・・・あんまり意味はないかなと思います。
以上よろしくお願いいたします。
WS151の設定で、PCのライン入力(ステレオ)端子に、マイク入力+マイクアンプの出力(アナログ)を入力することでもいいでしょうか。手元にショップスのMK-4×2とTASCAM DR-07MKⅡがあります。
書き込みありがとうございます。
機器の知識がないので何とも言えませんが機器のラインアウトからPCのラインインに繋げばうまくいくかもしれません。自己責任になりますが試してみてください。
クロスオーバー・ネットワークやLC回路とか素人なんですが、いろいろなネットワークの接続例とか見たり、歪の種類とか見てて、なんか実験的に、あえてクロスオーバー周波数で山が出来るようなLCの設定にしてみて、それをスピーカーの入力に同じ周波数をフィルターするLCRの回路を付けてみました。
たぶん直感的に音が良くなりそうだと思ってたのですが、思った通り聴いた感じ良い音がしました。
手元にあるパーツで適当にやったので、実際厳密にやったら、さらに良くなるかも知れないし失敗するかも知れない。
ボクのブログにザックリ書いてみたので、よかったら見てください。
書き込みありがとうございます。
スピーカーをハード的に触るのは面白そうですね。微調整するのが結構難しそうに見えますが・・・。回路的にも変わるし筐体でも変わるし、材質でも変わるし、やり始めるとはまりそうですね。
はじめまして こんにちは
f特を採る PCソフトってあるのかなと検索してたどり着きました。
大変 よく分かる解説で助かりました。
ただ 一点 気になったのですが dB の読み方ですが「デジベル」と繰り返し書かれているので
ミスタイプではないようですが 「デシベル」が正しいのではないでしょうか?
ベルという単位の B と補助単位のデシ d の組合せですからね。
例えば容積の単位 のデシリットル で これをデ ジ リットルとは読まないわけです。
この種の読み方をしていると 電気系の知識のある人からは 他がどんなに良いことが書いてあっても
全否定されるので 改められた方が良いと思い あえて 書き込ませていただきました。
書き込みありがとうございます。
本当ですね。何でデジベルって書いたんだろうと思います。
SI接頭語の10の-1乗を表すd(デシ)が正しいです。
とりあえず直しておきました。SI接頭語は学生時代にかなり叩き込んだはずなんですけどね。