iPhoneでGmailを個人や仕事で使用している方もいるのではないだろうか。世界的に見てもGmailのユーザー数はかなり多い。無料でメールアドレスが使えるということもあるが、安定性や未来性(サービス停止などの可能性)を見ても優位と思われるので選ぶ人が多いのだろう。ただ、GmailをiPhoneでリアルタイムで受信するには少し工夫がいるので、その方法を紹介したいと思う。
2015/10/11 追記
アクセスして頂きありがとうございます。非常に申し訳ありませんが、Outlook.comのサーバーが不安定でリアルタイムに受信できなかったり、送受信エラーが多発したりするため、この記事の方法ではうまくいかない場合があります。代わりの方法として
iPhoneでGmailをリアルタイム受信する方法[iCloud版]
を執筆したのでそちらを読んで頂けるとありがたいです。Outlook.comももしかすると安定してくる可能性があるのでこの記事も一応残しておきます。
この記事を書くきっかけになったのが、MVNOを利用してiPhoneを使用する場合、キャリアメール(docomo.ne.jpなど)に代わって使えるメールを検討する必要があったからである。日本では携帯電話というとリアルタイムでメールを受信できるものという認識が強い。つまり、リアルタイムでメールを受信できることは必須項目と思っている。
PCのメールを使っている方は分かると思うが、通常のメールはPOP3という方法を使っていて、自分で受信ボタンを押したり、定期的にサーバーに問い合わせないと受信できないのだ。これとは別の方法でPush方式(サーバーにメールが届いたら、端末に通知する)というのがあり、Pushに対応していればリアルタイム受信できると言うことになる。
2013年の1月まではGmailでもGoogle Syncの機能でPush受信を実現できていたようであるが、サービスの変更により、無料では出来なくなってしまった。その後はiCloudにメールを転送して通知させたり、Gmailのアプリを入れたりしてリアルタイムに受信するという方法がよく紹介されている。が、あまりスマートとは言えない。
課題としては、
・メールアプリがGmailアプリと標準のメールアプリに分かれてしまう
・標準メールアプリではPush通知(プッシュ通知)出来ない
・Gmailアプリの着信音設定が出来ない
・iCloudのメールアドレスに転送すると返信するごとに差出人を変更しないといけない
もう少しGmailアプリの完成度が上がればGmailアプリに集約ということも出来そうな気がするが、現時点では標準メールアプリで受信するのが最も良さそうだ。
非常に申し訳ないが、解決策であるOutlook.comが今現在(2015/10/2)、非常に不安定になっている。症状としては、
・送受信でタイムアウト、エラーが発生する
・リアルタイムと書いたが、メールの受信が3~5分遅れる。(Gmailからの転送は一瞬で行われるのにも関わらず、Outlookに表示されるまで3分ぐらいかかる。何か内部的な処理をしているのだろうか)
・プッシュ通知が遅れることがある
筆者もiPhone6sに乗り換えに合わせてdocomoからOCNモバイルONEにMNPして、ここの記事のように設定していた。しかし、使い始めてOutlookのサーバーの不安定さを確認したので、別の方法を考えたいと思う。Outlook.comの繋がりが悪いため、ずっとメールを確認しにいっていることもあり、バッテリーの減りも多くなっていると思われる。
もしかしたらしばらくすると改善されるかもしれないが、私は今回の件でOutlook.comを利用するのを避けたいと思う。確かに今思えばインポート時の挙動も怪しかったし、サービス全体が不安定なのかもしれない。ここから先はあくまでも参考として必要であれば読んで頂ければと思う。
解決方法
課題を全て解決するには、マイクロソフトのOutlook.comを経由する方法がある。(皆様気づいていましたか?)
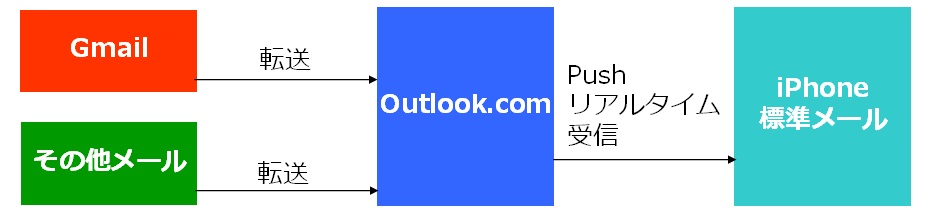 OutlookというとWindowのメールソフトというイメージがあるが、ソフトではなくてメールサービスをここでは指している。もちろん普通のフリーメールアドレスとしても利用できるのだが、ここではGmailやその他のPOP3メールのリアルタイム受信(Push通知)のために利用する。
OutlookというとWindowのメールソフトというイメージがあるが、ソフトではなくてメールサービスをここでは指している。もちろん普通のフリーメールアドレスとしても利用できるのだが、ここではGmailやその他のPOP3メールのリアルタイム受信(Push通知)のために利用する。
iPhoneの標準メールアプリはOutlook.comのPush通知に対応しており、リアルタイムでメールの受信が可能だ。これを利用するわけである。
新規にOutlook.comのアカウントを用意することになるが、本当にリアルタイムで受信できるようになるのでおすすめである。これまでGmailアプリやフェッチ(定期的に問い合わせ)をしていた方は是非利用していただければと思う。
Outlook.comのアカウント登録
それではOutlook.comの登録を行っていく。やってみとわかるが、ここまで簡単にメールアドレスが手に入るのかと感じるだろう。
Outlook.comのページを開く。
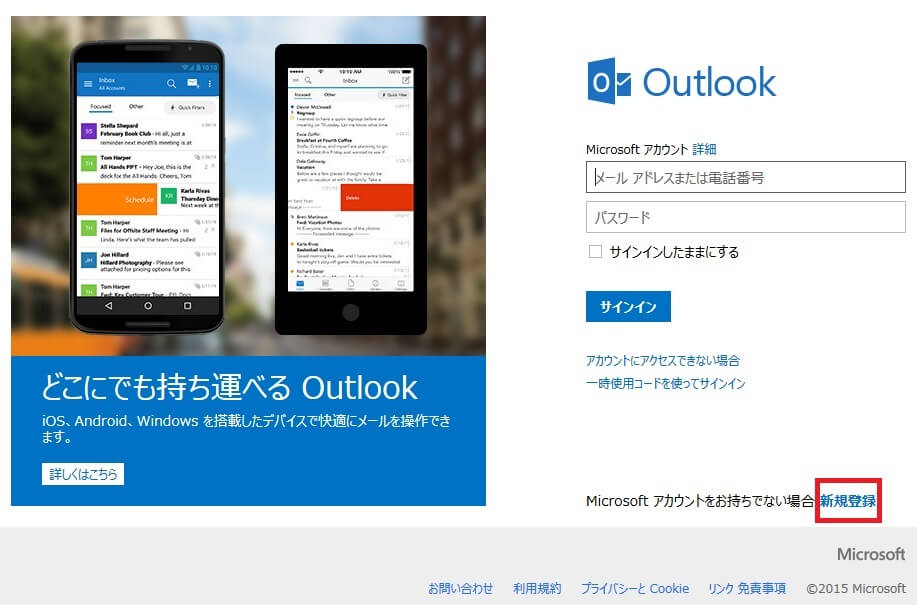 新規登録をクリックする。気づいたかもしれないが、Microsoftアカウントの一部であるので、もしかするとWindowsをお使いの方はすでにアカウントをお持ちかもしれない。すでに持っている方でメールアカウントを集約したい方は新規登録する必要はないだろう。
新規登録をクリックする。気づいたかもしれないが、Microsoftアカウントの一部であるので、もしかするとWindowsをお使いの方はすでにアカウントをお持ちかもしれない。すでに持っている方でメールアカウントを集約したい方は新規登録する必要はないだろう。
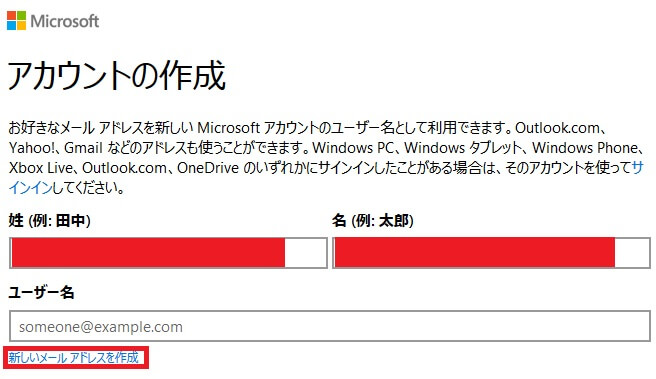 姓、名を入力する。ユーザー名は今作成するメールアドレスにしたいので「新しいメールアドレスを作成」をクリックする。
姓、名を入力する。ユーザー名は今作成するメールアドレスにしたいので「新しいメールアドレスを作成」をクリックする。
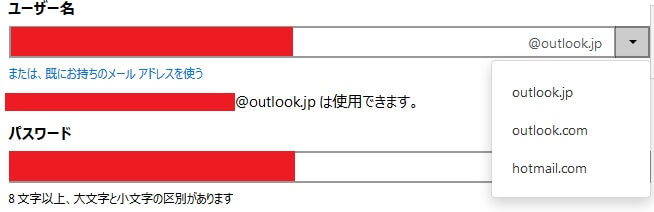 @の前は好きな文字列にしよう。~@outlook.jpが標準的なメールアドレスになる。ドメインは上記の3つから選べるが、どれでも良いので選択しよう。入力し終わると、そのメールアドレスが取得できるかどうか出てくるので、他のユーザーと重複していなければ問題ない。そのあとパスワードを入力しよう。
@の前は好きな文字列にしよう。~@outlook.jpが標準的なメールアドレスになる。ドメインは上記の3つから選べるが、どれでも良いので選択しよう。入力し終わると、そのメールアドレスが取得できるかどうか出てくるので、他のユーザーと重複していなければ問題ない。そのあとパスワードを入力しよう。
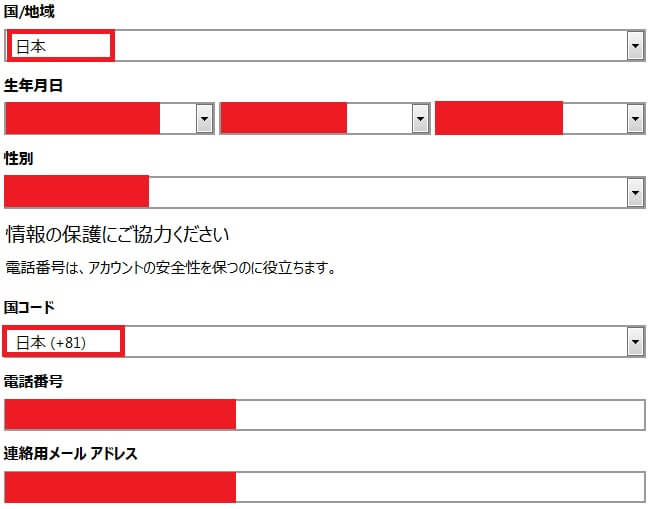 スクロールしていき、国、生年月日、性別、国コード、電話番号、連絡用メールアドレスを入力しよう。必須項目なので入力漏れのないようにしよう。
スクロールしていき、国、生年月日、性別、国コード、電話番号、連絡用メールアドレスを入力しよう。必須項目なので入力漏れのないようにしよう。
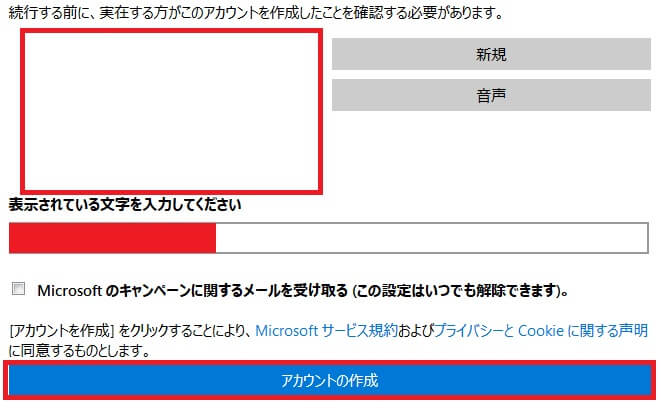 最後に、赤枠内に書かれている画像の文字列を下のテキストボックスに入力する。全部入力し終わったら「アカウントの作成」をクリックする。
最後に、赤枠内に書かれている画像の文字列を下のテキストボックスに入力する。全部入力し終わったら「アカウントの作成」をクリックする。
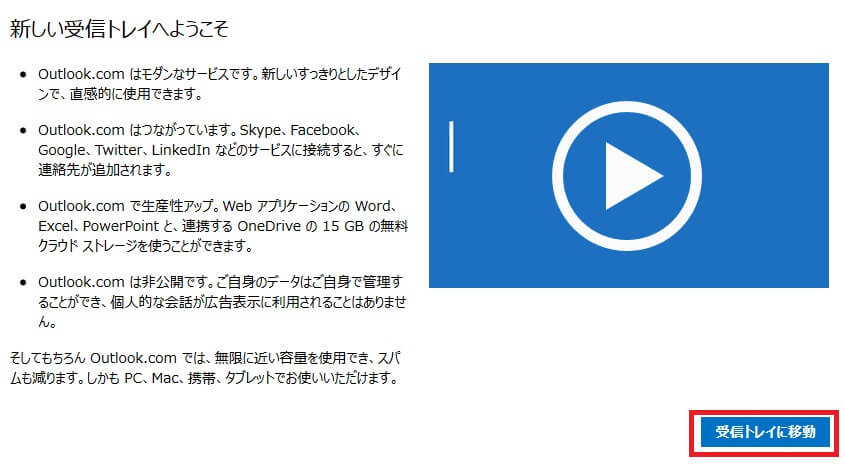 これでアカウント登録は完了だ。すでにメールアドレスが生成されている。「受信トレイに移動」をクリックする。
これでアカウント登録は完了だ。すでにメールアドレスが生成されている。「受信トレイに移動」をクリックする。
Outlook.comの設定
ここからはOutlook.comの設定を行う。
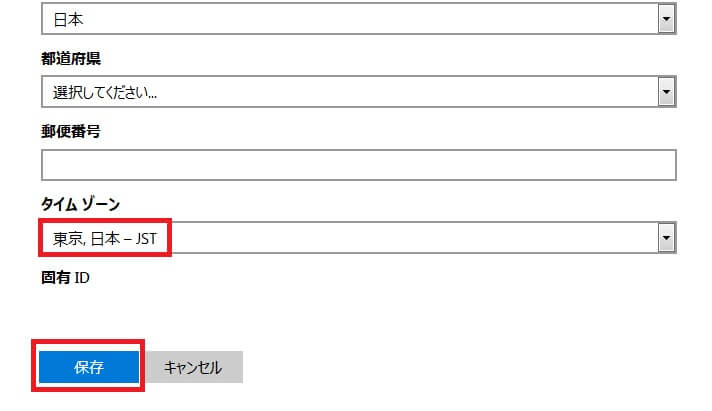 タイムゾーンを東京にして保存をクリックする。これでメールの受信時間が日本時間になる。
タイムゾーンを東京にして保存をクリックする。これでメールの受信時間が日本時間になる。
次にGmailのメールをインポートする。Gmailアカウントはすでに持っているものとして説明していく。先ほどのオプション画面に戻る。
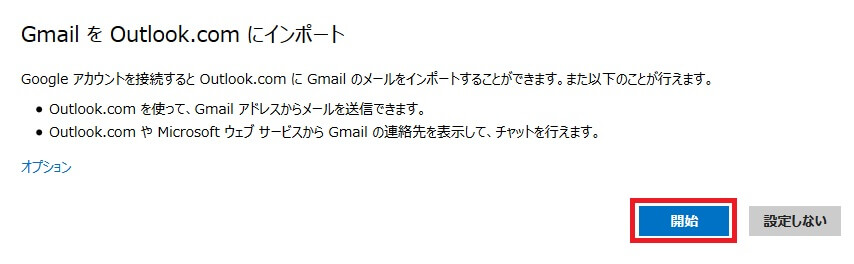 さらっと重要なことが書いてあるが、「Outlook.comを使って、Gmailアドレスからメールを送信できます。」ということである。つまり、Outlook.comを使っていても、差出人をGmailのアドレスにすることができる。開始をクリックする。
さらっと重要なことが書いてあるが、「Outlook.comを使って、Gmailアドレスからメールを送信できます。」ということである。つまり、Outlook.comを使っていても、差出人をGmailのアドレスにすることができる。開始をクリックする。
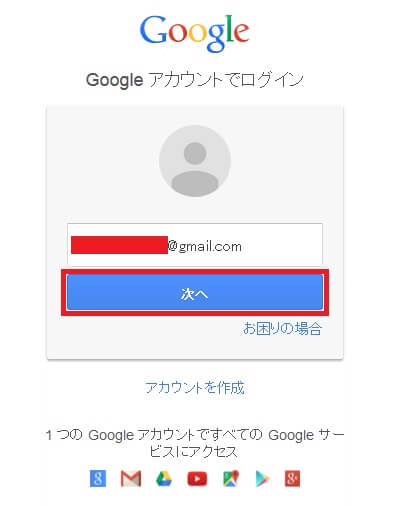 Googleアカウントのログイン画面に飛ぶので、Gmailのアドレスを入力する。
Googleアカウントのログイン画面に飛ぶので、Gmailのアドレスを入力する。
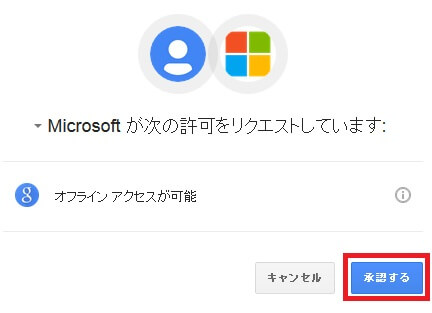 MicrosoftがGoogleアカウントにアクセスするかどうか聞いてくるので「承認する」をクリックする。すると、Gmailの受信トレイにあるメールが、Outlook.comにインポートされる。(メールが多いと時間がかかる場合がある)
MicrosoftがGoogleアカウントにアクセスするかどうか聞いてくるので「承認する」をクリックする。すると、Gmailの受信トレイにあるメールが、Outlook.comにインポートされる。(メールが多いと時間がかかる場合がある)
 インポートしている間に、Gmailのメール転送設定を行う。これを行わないとOutlook.comにメールが届かないので必ず設定しよう。「Gmailを開く」をクリックする。ここからはGmailの画面である。
インポートしている間に、Gmailのメール転送設定を行う。これを行わないとOutlook.comにメールが届かないので必ず設定しよう。「Gmailを開く」をクリックする。ここからはGmailの画面である。
 一応、Gmailには設定方法が届いているが、このブログどおりに設定していけば問題ないはずだ。
一応、Gmailには設定方法が届いているが、このブログどおりに設定していけば問題ないはずだ。
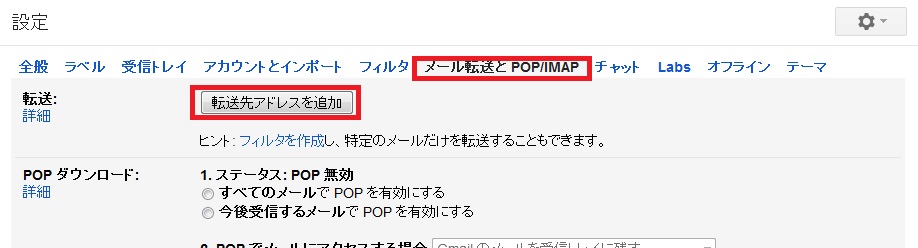 メール転送とPOP/IMAPをクリックして開き、「転送先アドレスを追加」ボタンをクリックする。
メール転送とPOP/IMAPをクリックして開き、「転送先アドレスを追加」ボタンをクリックする。
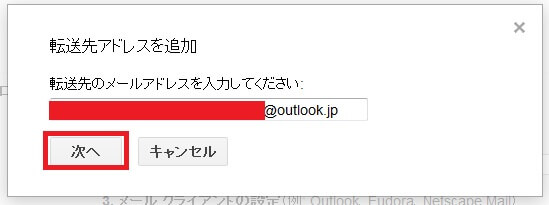 先ほど作成したOutlook.comのメールアドレスを入力して「次へ」をクリックする。
先ほど作成したOutlook.comのメールアドレスを入力して「次へ」をクリックする。
先ほど作成した、Outlook.comのメールアドレスの受信トレイを確認してみよう。下記はOutlook.comの受信トレイに来たメールを見たところである。
また、Gmailの設定画面に戻る。
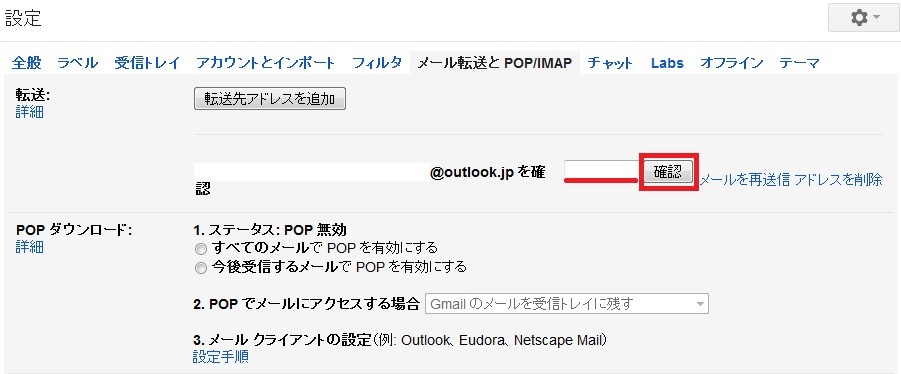 転送先アドレスの表示されている横のテキストボックスに、確認コードを貼り付けし、「確認」ボタンをクリックする。
転送先アドレスの表示されている横のテキストボックスに、確認コードを貼り付けし、「確認」ボタンをクリックする。
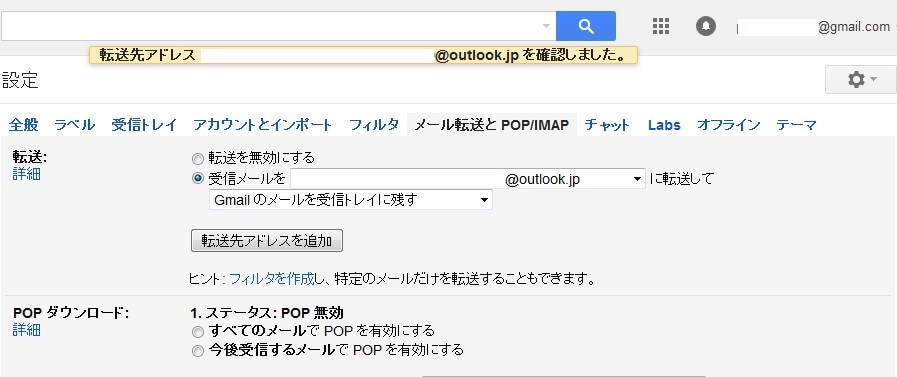 「転送先アドレスを確認しました」と出れば、転送アドレスの登録が完了したということである。これでGmailに来たメールがOutlook.comのメールアドレスにも届くようになる。
「転送先アドレスを確認しました」と出れば、転送アドレスの登録が完了したということである。これでGmailに来たメールがOutlook.comのメールアドレスにも届くようになる。
次に送信メールアドレスのデフォルトアドレスの設定を行う。Outlook.comのオプション画面を開こう。
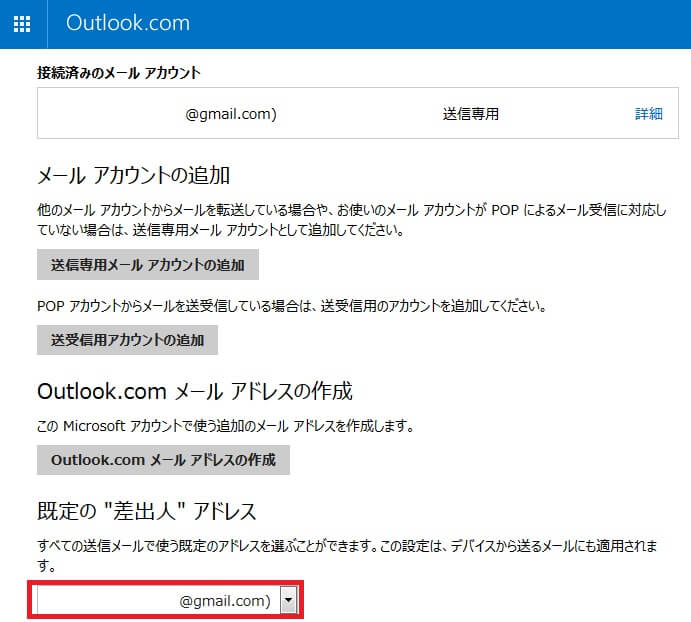 既定の”差出人”アドレスを~@gmail.comに設定する。これで新規作成、返信でGmailアドレスが使われるようになる。ここまででアカウントの設定は終了だ。
既定の”差出人”アドレスを~@gmail.comに設定する。これで新規作成、返信でGmailアドレスが使われるようになる。ここまででアカウントの設定は終了だ。
次にOutlook.comのメールアドレスをiPhoneの標準メールアプリに設定する。
iPhoneの設定
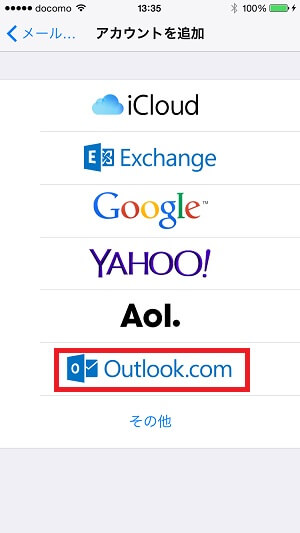 Outlook.comをタップする。すでにテンプレートとして用意されているので設定は簡単だ。
Outlook.comをタップする。すでにテンプレートとして用意されているので設定は簡単だ。
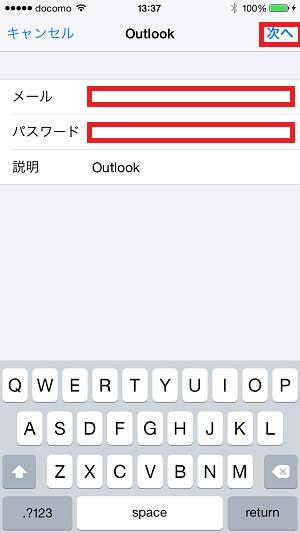 Outlook.comで作成したメールアドレス(~@outlook.jp)とパスワードを入力し、「次へ」をタップする。間違えなければログインされるはずだ。
Outlook.comで作成したメールアドレス(~@outlook.jp)とパスワードを入力し、「次へ」をタップする。間違えなければログインされるはずだ。
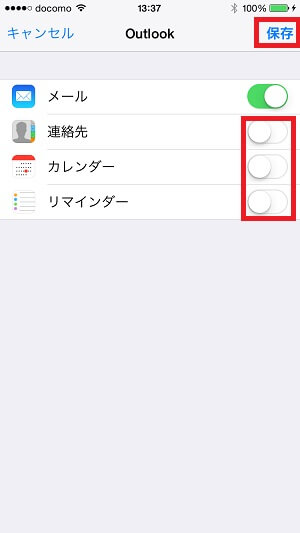 メール以外はOutlook.comを使わないのでメール以外を無効にする。最後に「保存」をタップする。
メール以外はOutlook.comを使わないのでメール以外を無効にする。最後に「保存」をタップする。
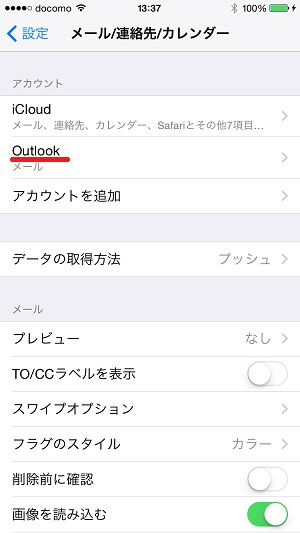 これでOutlookのアカウントが追加されたはずである。メールが同期されているか確認してみよう。
これでOutlookのアカウントが追加されたはずである。メールが同期されているか確認してみよう。
Gmailのメールアドレスに送って、iPhoneでPush通知されるかどうかを確認してみよう。ちゃんとリアルタイムに受信できればうまく設定できているということになる。
iPhone通知の設定
初期設定ではロック画面に表示されなかったり、画面に表示されない場合がある。また、着信音を変えたい場合もあるだろう。その場合は、通知の設定をカスタマイズしよう。
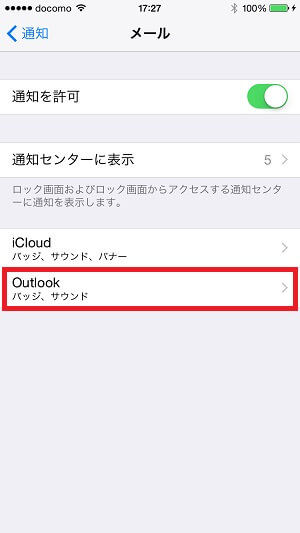 iCloudとOutlookが表示されている。メールアカウントの設定をしていないと出てこない。通知の仕方をiCloudとOutlookのアカウント個別で設定できる。GmailはOutlookで受信するのでOutlookをタップする。
iCloudとOutlookが表示されている。メールアカウントの設定をしていないと出てこない。通知の仕方をiCloudとOutlookのアカウント個別で設定できる。GmailはOutlookで受信するのでOutlookをタップする。
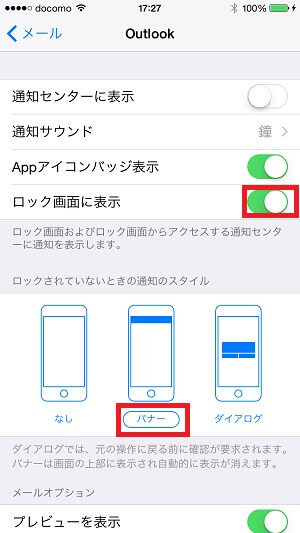 ロック画面に表示をONにすれば、着信時に画面が点灯するようになる。また、ロックされていないときはバナーにすることによって、ほかの事をしていても気づくだろう。着信音を変える場合は「通知サウンド」を変更しよう。
ロック画面に表示をONにすれば、着信時に画面が点灯するようになる。また、ロックされていないときはバナーにすることによって、ほかの事をしていても気づくだろう。着信音を変える場合は「通知サウンド」を変更しよう。
新規作成や返信の動作
これがOutlook.comの特徴であるが、差出人が~@outlook.jpで新規作成や返信をした場合でも、相手にはGmailから送られたように見えるのである。既定の”差出人”アドレスを~@gmail.comに設定できるため、このようなことが可能になっている。
 差出人にoutlook.comのアドレスが表示されているが、気にせず送信してみる。
差出人にoutlook.comのアドレスが表示されているが、気にせず送信してみる。
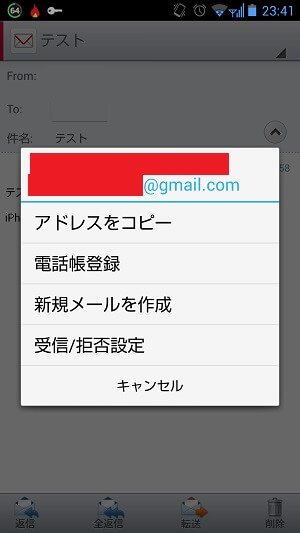 ドコモメールで受信したところである。確かに、Gmailから届いている。つまり何の不自由もなくGmailで送受信できるようになっているわけである。ちなみにFromにOutlook.comの登録時に入力した姓名が表示されるので気になる方はOutlook.comのユーザー情報を変更しよう。(Outlook.comの仕様で非表示や空欄には出来ない)
ドコモメールで受信したところである。確かに、Gmailから届いている。つまり何の不自由もなくGmailで送受信できるようになっているわけである。ちなみにFromにOutlook.comの登録時に入力した姓名が表示されるので気になる方はOutlook.comのユーザー情報を変更しよう。(Outlook.comの仕様で非表示や空欄には出来ない)
最後に
やや遠回りになっているが、これでリアルタイムでGmailが受信できるようになった。さらに、POP3のメールでもGmailと同様に転送してやれば、リアルタイムで受信できるようになる。つまり全てのメールがリアルタイム受信できるようになるはずだ。さらに送信専用でSMTPサーバーを登録してやれば、返信の場合に限り、送られてきたアドレスで返信することができる(Outlook.comで判断してくれているようだ)
Gmail→Outlook.com→iPhoneという経路でタイムラグが発生するのではないかと思うが、何もトラブルがなければ相手の送信から10秒以内に受信できるだろう。感覚的にはiCloudよりも早いのではないかと思う。(Gmail純正アプリよりは遅いが)
これでiPhoneでのメール運用の課題が解決され、不安なく、MVNOしても問題ないのではないだろうか。LINEや他のアプリ使えば全然問題ないという方でも、一応、リアルタイム受信できるメールアドレスを持っておいたほうが安心かなと思う。
GmailとOutlook.comのどちらかがトラブルになると受信できなくなるが、どちらも大手なので、そんな簡単にはサービス停止には陥らないと考えている。docomoのメールシャッフルトラブル、マイアドレス消失トラブルやauの復旧の遅さのことを考えると、キャリアメールよりも逆に良いかもしれない。
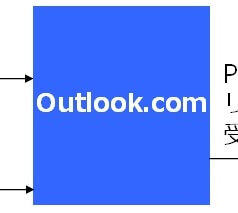


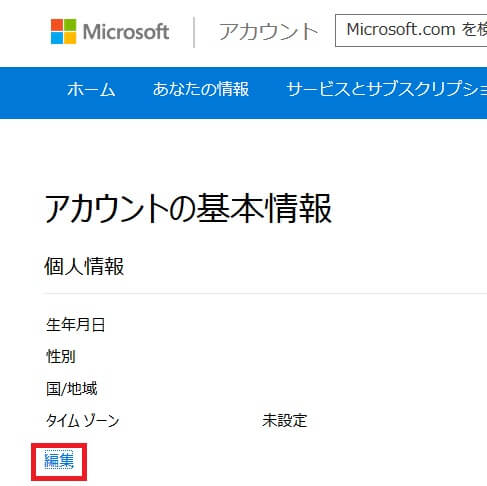
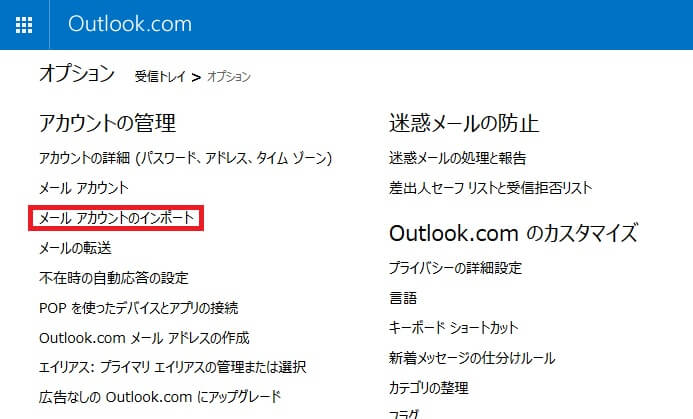

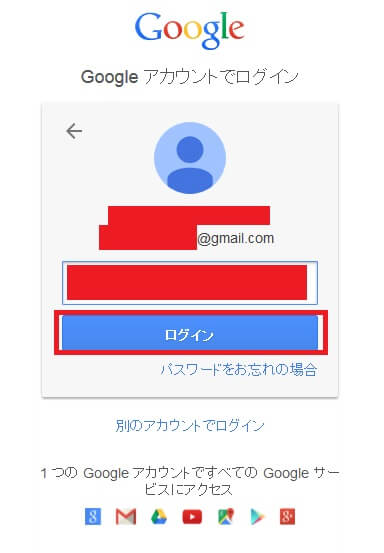
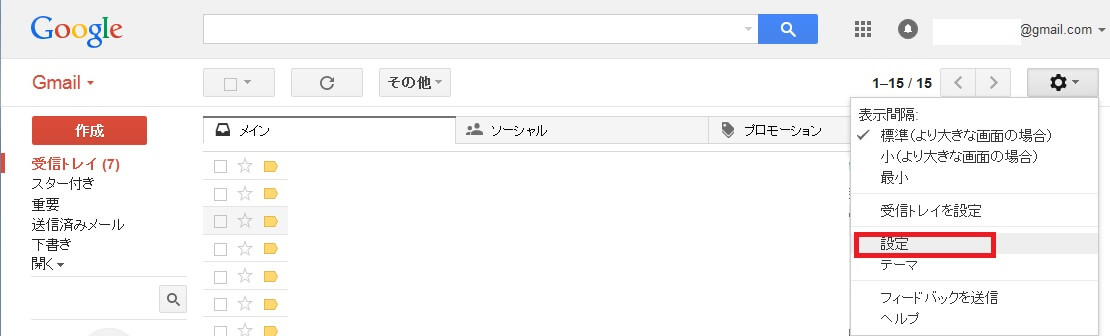


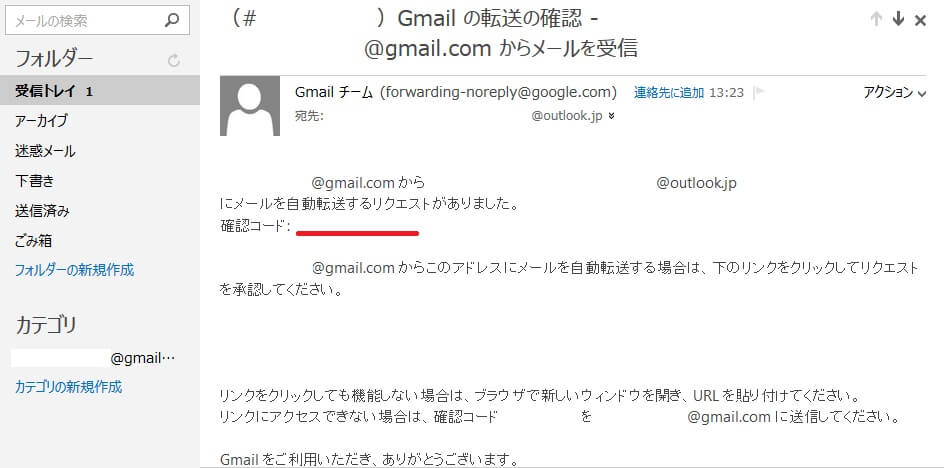
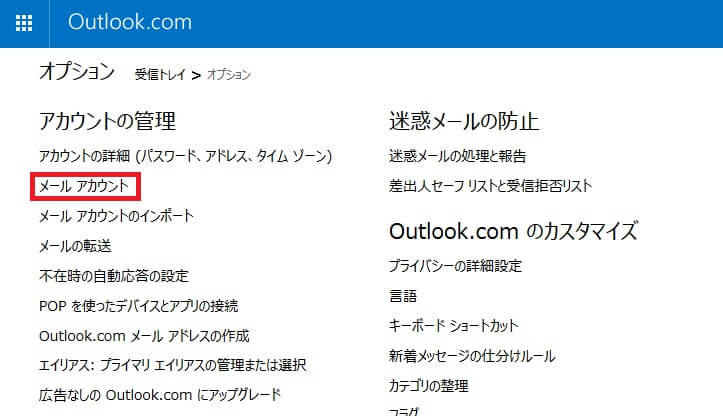
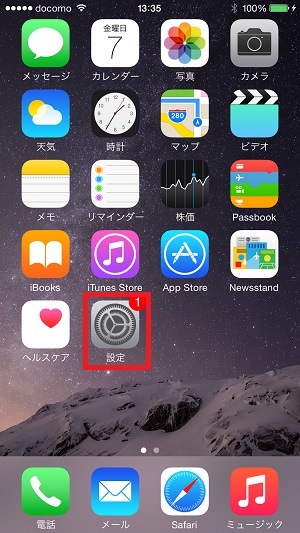
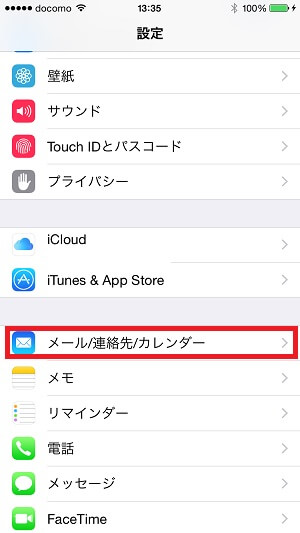
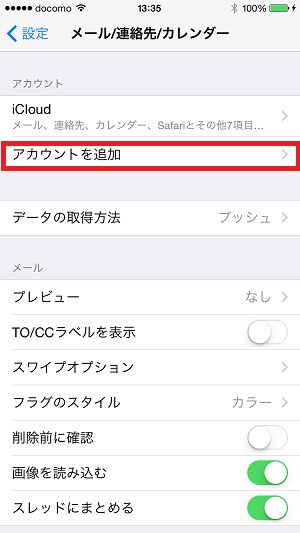
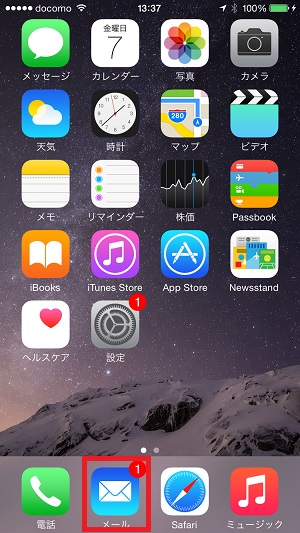
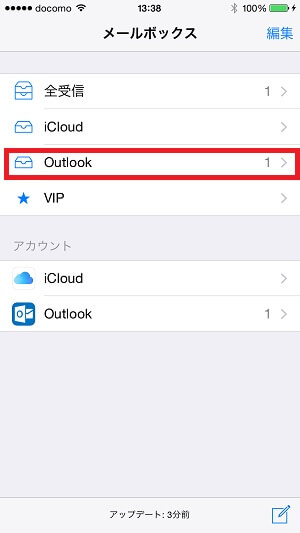
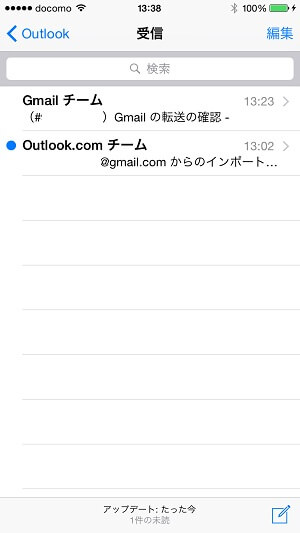

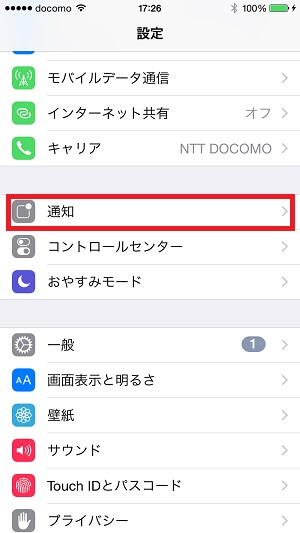
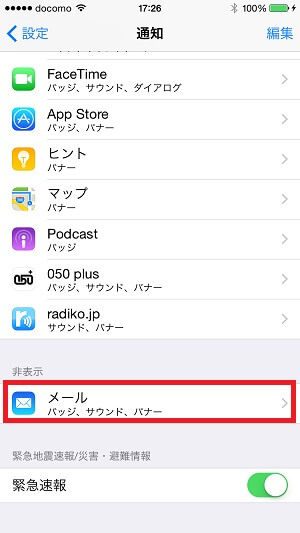
コメント
はじめまして。
手順を参考にさせていただきました。
おそらく問題無く出来たとは思うのですが、ひとつ疑問に思うことがありました。
”既定の”差出人”アドレスを~@gmail.comに設定する。これで新規作成、返信でGmailアドレスが使われるようになる。”
というのは複数のgmailアカウントを使用している場合には、新規作成・返信においてそれぞれを使い分けることはできないのでしょうか?
書き込みありがとうございます。
記事の「最後に」のところに「さらに送信専用でSMTPサーバーを登録してやれば、返信の場合に限り、送られてきたアドレスで返信することができる(Outlook.comで判断してくれているようだ)」
と書いてある通り、送信専用でgmailのアカウントを追加してやれば、返信時に限りそのアドレスで返信してくれるはずです。
新規作成の場合は@outlook.jpから送ることになるので、outlook側でデフォルト(記事にある「既定の”差出人”」)のアドレスから送られることになります。iPhoneからはどのアドレスから送るか設定はできなかったと思います。
どちらにしても複数のgmailを使うのは不安かもしれないのでもう一つoutlookのアカウントを取得して同じ設定をするのが良いのではないでしょうか。
よろしくお願いいたします。
[…] 、iPhoneでのプッシュに対応している必要がある。 筆者が確認できているのは、yahoo.comとoutlook.com outlook.comについてはこちらのリンクを参照 iPhoneでGmailをリアルタイム受信する方法[Outlook版] […]
こんにちは。記事を拝見しました。
私もOutlookとiPhone間の同期では苦労しました。
時間と労力の浪費に嫌気がさし、EVO Collaborator for Outlookというアプリで解決しました。
少しの出費で簡単に同期できるなら、と考えた結論です。宜しければ参考にしてみて下さい。
http://outlook.aptrust.net/evo-collaborator-for-outlook/outlookcom-setting
書き込みありがとうございます。
EVO Collaborator for Outlookとここ記事(iPhoneで着信の通知)の内容は少し違うような気がしますが、同期するのは便利そうですね。複数のサービスを使っているようであればよいかもしれません。。。
初めまして!
自分は何も考えずについ最近MVMOにしてしまったので、メールに関しては、
不便さを痛感してました。
とりあえず設定でき、ほぼリアルタイムに受信しました。超感動です。
ありがとうございます!
icloudより、1テンポ受信が遅いですが、そんなのは全く問題になりません。
また、つい最近Outlookのメール機能が強化されたとのメッセージがOutlook
側から来ていたので、既知の不安定な状況が回避されているかも…。との期待
をしています。(治ってるといいなーw)
これかもいろいろと参考にさせていただきます!
記事も非常に細かく丁寧で、何も躊躇することなく設定できましたことを
最後に付け加えさせていただきます。有難うございました。
一部訂正
誤:MVMO
正:MVNO
失礼しました。
書き込みありがとうございます。
リアルタイムにメール受信できたようでよかったです。後は不安定にならないように祈るだけですね。ひどいときは数分遅れや通知が来なかったりしていたので改善されていれば良いですね。(その場合はメールに気付かない可能性があるのでメールがあまりにも来ていない場合は手動で受信してみる必要もあるのかなと思います)
迷うことなく設定できたようでよかったです。icloudを使う方法も一応ありますのでだめだった場合はまた参考にしてみてください。
(意外とドコモメールの通知が優秀だったりします)
以前は失礼しました。少し違ったかなとは思いましたが、解決できるかなと思い投稿させて頂きました。。。
以前、投稿させていただいたEVOですが、プッシュ通知に対応したようです。
わたしの所ではアウトルックで管理しているGmailがプッシュ通知で即座に通知が来るのでとても便利になりました。
もう解決しているかもしれませんが、よろしければ・・・
貴重な情報をありがとうございます!