Gmailは世界中で利用されている無料のメールサービスであり、ユーザー数も多いのでiPhoneで使いたい方も多いと思う。しかし、iPhoneでGmailを利用する場合、リアルタイムで受信できない課題がある。仕事でもプライベートでもリアルタイムにメールが届かないと不便であるので、少し工夫してこの課題を解決していきたいと思う。
筆者がここまでリアルタイムにこだわるのは格安SIM(MVNO)にMNPして、キャリア(docomo.ne.jp)のメールアドレスが使えなくなり、替わりにGmailをメインのアドレスとして使い始めたからである。キャリアのメールは標準でリアルタイムに受信してくれることを考えると、何とかしてGmailもリアルタイムに受信したいと思うわけである。
方法は幾つかあるが、一番手っ取り早いのがGmailのアプリを入れることだろう。公式のアプリをインストールすればリアルタイムで受信ができるが、少し不満なところが出てくる。
・メールアプリがGmailアプリと標準のメールアプリに分かれてしまう
・Gmailアプリの着信音設定が出来ない
・Gmailアプリは連絡先と連動しないため、メールアドレス表示のみ
もう少しGmailアプリの改善が進めば使えると思うが、上記の対応が行われるかどうかもわからないのでGmailアプリを使用することは今回見送った。特に通知音が標準のものだと気づきにくいので何とかして欲しいところだ。
出来ればiPhoneの標準メーラーのみでリアルタイム受信を実現したいところである。そこで考えたのが次の方法である。
解決方法
受信メールをGmailからiCloudに転送し、リアルタイムに通知する方法がある。iCloudはプッシュ通知に対応しているため、iPhoneでリアルタイムに受信できるわけだ。iCloudはApple製品を使っていれば必ず持っているアカウントであるし、iPhoneとの相性は良いはず(同期等もしているため)なので安定して通知を受け取れると考えられる。
iCloudに届いたメールを返信するとGmailではなく、iCloudのメールアドレスから返信してしまうため、相手が混乱したり、不便だったりする。これに関しては送信だけをGmail設定にしてしまうという荒業を使用する。
絵で書くとしたのようなイメージである。
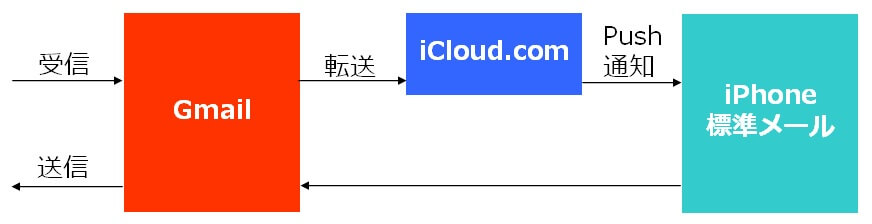 使用するのはGmailとiCloudのアカウントのみであり、後は設定だけでリアルタイム受信を実現できる。
使用するのはGmailとiCloudのアカウントのみであり、後は設定だけでリアルタイム受信を実現できる。
Gmailの設定
まずはGmailから設定を行っていく。Gmailのページからログインする。
 ログインをクリックする。アカウントを持っていない方はアカウントを新規に作成しておこう。スマホからだと画面が違うので、パソコンからアクセスしよう。
ログインをクリックする。アカウントを持っていない方はアカウントを新規に作成しておこう。スマホからだと画面が違うので、パソコンからアクセスしよう。
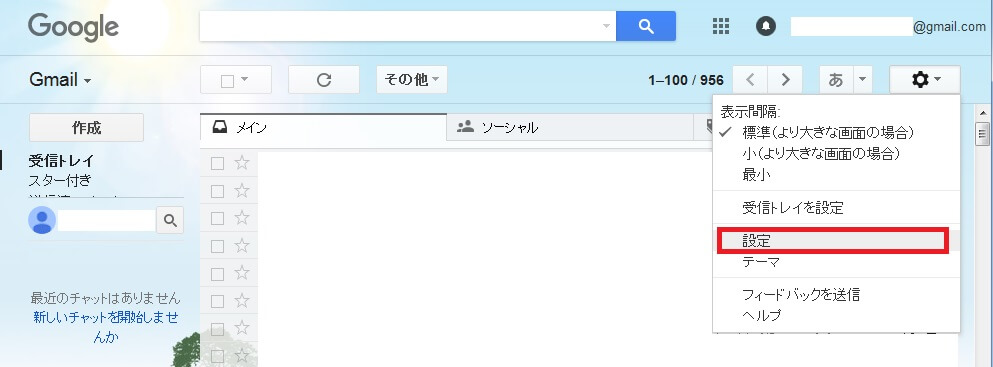 ログインすると受信トレイが表示される。右上の歯車アイコンをクリックして、「設定」をクリックする。
ログインすると受信トレイが表示される。右上の歯車アイコンをクリックして、「設定」をクリックする。
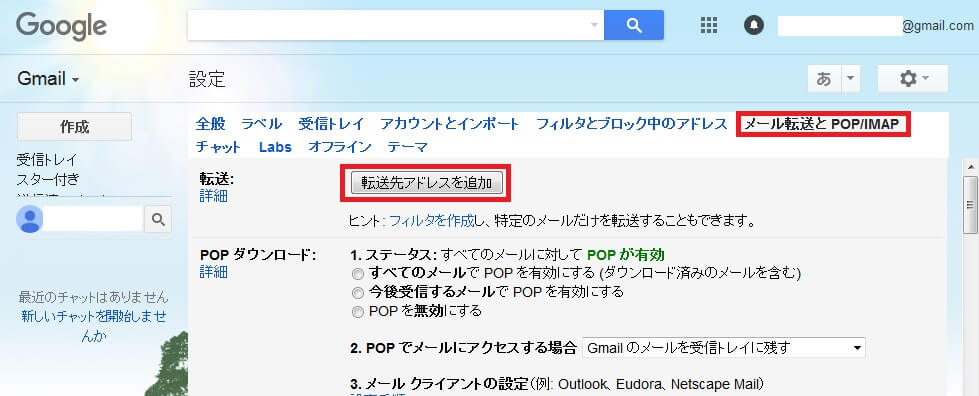 メール転送とPOP/IMAPをクリックする。すると転送やPOP,IMAPの設定画面になる。ここでPush受信できるようiCloudに転送する設定を行う。「転送先アドレスを追加」をクリックする。
メール転送とPOP/IMAPをクリックする。すると転送やPOP,IMAPの設定画面になる。ここでPush受信できるようiCloudに転送する設定を行う。「転送先アドレスを追加」をクリックする。
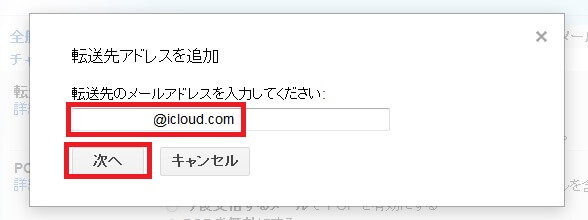 iCloudのメールアドレスを入力する。通常であればiPhoneを使い始めるときにiCloudを設定しているはずなので、メールアドレスを取得できているはずである。(AppleIDのユーザー名になっている方が多いかと思う)iCloudメールアドレスを入力して「次へ」をクリックする。
iCloudのメールアドレスを入力する。通常であればiPhoneを使い始めるときにiCloudを設定しているはずなので、メールアドレスを取得できているはずである。(AppleIDのユーザー名になっている方が多いかと思う)iCloudメールアドレスを入力して「次へ」をクリックする。
 送信されると上記のメッセージが出てくるので「OK」をクリックする。早くて数秒、遅くても数分でiCloudにメールが届くはずである。もし届かない場合は、メールアドレスが間違っていたか、通知や、プッシュの設定が変わっている可能性があるので再度確認してみよう。まずはiPhoneのメールアプリを開いてみるとよいと思う。
送信されると上記のメッセージが出てくるので「OK」をクリックする。早くて数秒、遅くても数分でiCloudにメールが届くはずである。もし届かない場合は、メールアドレスが間違っていたか、通知や、プッシュの設定が変わっている可能性があるので再度確認してみよう。まずはiPhoneのメールアプリを開いてみるとよいと思う。
 メールアドレスが問題なければ上記のようなメールが届いているはずである。確認コードが書かれているので確認しよう。
メールアドレスが問題なければ上記のようなメールが届いているはずである。確認コードが書かれているので確認しよう。
 Gmailのメール転送の設定画面を見ると、確認コードを入力できるようになっているため、メールにか書かれている数字を入力して「確認」をクリックする。
Gmailのメール転送の設定画面を見ると、確認コードを入力できるようになっているため、メールにか書かれている数字を入力して「確認」をクリックする。
 認証されればiCloudメールを転送先に選択できるようになる。「受信メールを~に転送してGmailのメールを受信トレイに残す」を選択する。一応Gmailをメインとするため、全ての送受信メールをGmailのサーバー上に残しておこう。過去のメールもGmailにログインすれば見返すことができるからだ。
認証されればiCloudメールを転送先に選択できるようになる。「受信メールを~に転送してGmailのメールを受信トレイに残す」を選択する。一応Gmailをメインとするため、全ての送受信メールをGmailのサーバー上に残しておこう。過去のメールもGmailにログインすれば見返すことができるからだ。
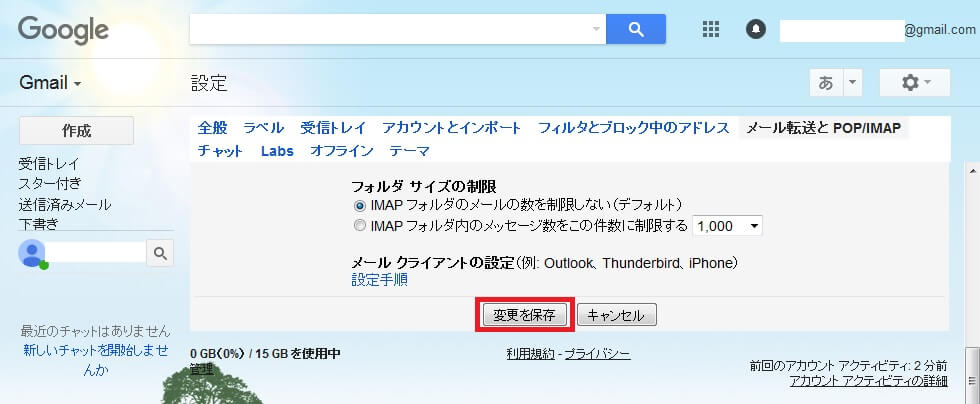 最後にメール転送とPOP/IMAPの設定画面の「変更を保存」をクリックしよう。ここをクリックしないと設定が有効にならないので必ずクリックしよう。ここまでで転送設定は完了である。
最後にメール転送とPOP/IMAPの設定画面の「変更を保存」をクリックしよう。ここをクリックしないと設定が有効にならないので必ずクリックしよう。ここまでで転送設定は完了である。
[adsense]
次にもうひとつGmailで設定しておかないといけない部分がある。送信をiPhoneの標準メールで行う場合、安全性の低いアプリからの接続ということで弾かれてしまう。Gmailと正式にリンクできるアプリなどは大丈夫であるが、一般的な汎用アプリで設定すると、どうしても通信できないようになっているようだ。ここからの設定を行うとセキュリティが甘くなるが、Googleのアカウントは自分以外の端末からアクセスがあるとすぐにメールが飛んでくるし、普通のメールアドレスにはこのようなアプリまで制限するような機能はないので、通常のパスワード管理さえしっかりしていれば問題ないと考えている。(不安な方はやらない方がいいかもしれない。その場合は送信がiCloudからになってしまうので、別途Gmailのアカウントを追加し、送信時に差出人をGmailに毎回切り替える必要がある)
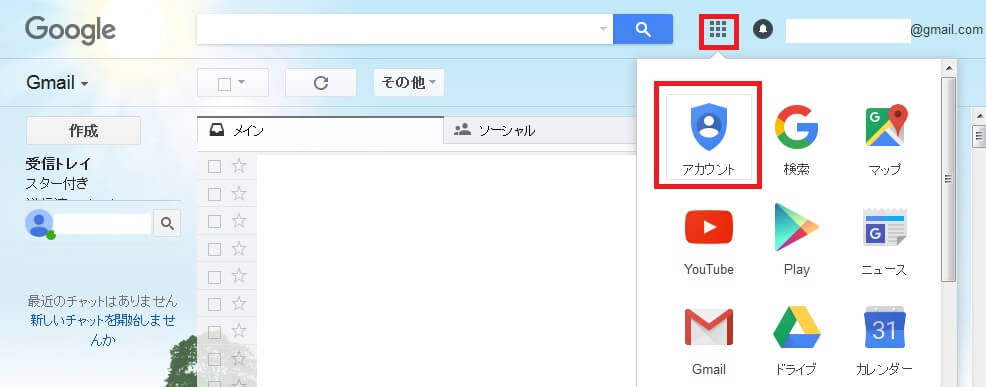 ■が並んでいるアイコンをクリックし、「アカウント」をクリックする。
■が並んでいるアイコンをクリックし、「アカウント」をクリックする。
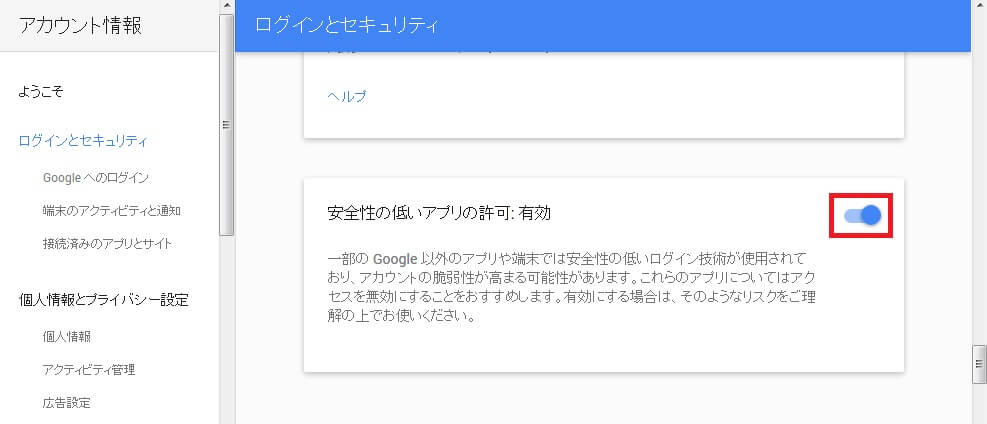 ログインとセキュリティの設定をスクロールしていくと下のほうに「安全性の低いアプリの許可」という設定がある。これをONの状態にする。これでiPhoneの標準メーラーから使用できるようになる。
ログインとセキュリティの設定をスクロールしていくと下のほうに「安全性の低いアプリの許可」という設定がある。これをONの状態にする。これでiPhoneの標準メーラーから使用できるようになる。
iPhone標準メールアプリ(標準メーラーの設定)
ここからはiPhoneの設定になる。iCloudの設定はすでに終わっている状態からの設定である。
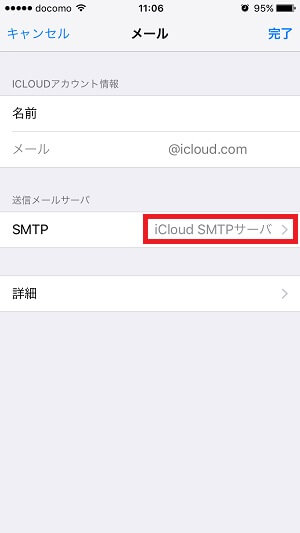 初期設定では送信メールサーバーが「iCloud SMTPサーバ」となっているはずだ。ここをタップする。
初期設定では送信メールサーバーが「iCloud SMTPサーバ」となっているはずだ。ここをタップする。
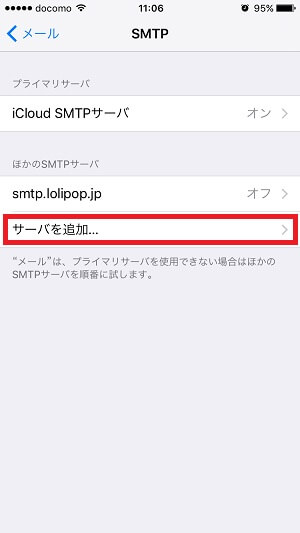 プライマリサーバがオンになっているはずである。iCloudを使わずにGmailから直接送信できるようにするため、「サーバを追加」をタップする。
プライマリサーバがオンになっているはずである。iCloudを使わずにGmailから直接送信できるようにするため、「サーバを追加」をタップする。
 ホスト名に「smtp.gmail.com」、ユーザー名にGmailのメールアドレス、パスワードにGmailのパスワードを入力する。入力したら「保存」をタップする。検証が行われ、使用可能かどうか確認される。もしGmailのセキュリティ設定をしていない場合はここで弾かれるので、先ほど書いたセキュリティ設定を見直そう。
ホスト名に「smtp.gmail.com」、ユーザー名にGmailのメールアドレス、パスワードにGmailのパスワードを入力する。入力したら「保存」をタップする。検証が行われ、使用可能かどうか確認される。もしGmailのセキュリティ設定をしていない場合はここで弾かれるので、先ほど書いたセキュリティ設定を見直そう。
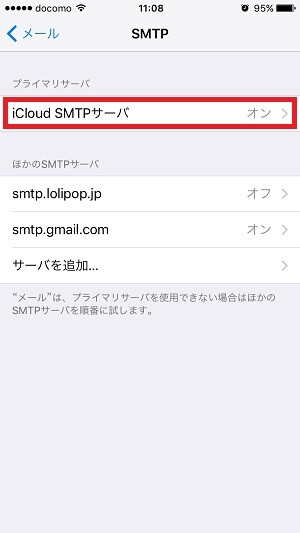 検証が問題なければsmtp.gmail.comがオンになり使用できる状態になる。次にiCloud SMTPサーバーをオフにする必要がある。(オンのままだとプライマリサーバなのでiCloud側が優先される為)iCloud SMTPサーバをタップする。
検証が問題なければsmtp.gmail.comがオンになり使用できる状態になる。次にiCloud SMTPサーバーをオフにする必要がある。(オンのままだとプライマリサーバなのでiCloud側が優先される為)iCloud SMTPサーバをタップする。
 Gmailだけがオンになっていることを確認して、メールをタップする。
Gmailだけがオンになっていることを確認して、メールをタップする。
 最後に送信メールサーバがsmtp.gmail.comになっていることを確認して、「完了」をタップする。これでメール設定は完了である。
最後に送信メールサーバがsmtp.gmail.comになっていることを確認して、「完了」をタップする。これでメール設定は完了である。
これで受信はiCloudでプッシュ通知され、送信はGmailから出来るようになる。注意なのはこれまでiCloudメールでやり取りしていた方は送信がすべてGmailからになってしまう。もしiCloudのメールアドレスも使っている方は他のプッシュ通知が出来るアドレス(yahooメールなど)を取得して同じように受信と送信の設定を行えば同じことができる。
動作確認
メールの設定が正しくされているか、他のメールアドレスからGmailアドレスにメールを送ってみよう。問題なければiPhoneにプッシュ通知(ほぼリアルタイム、遅くても1分以内)されるはずだ。
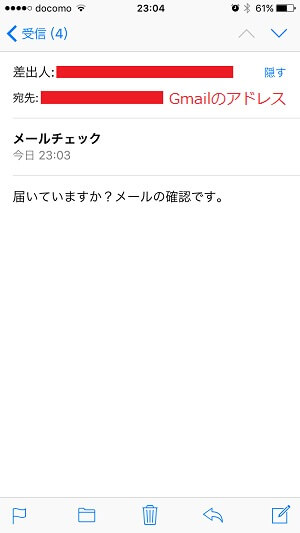 メールボックスはiCloudを見ているが、実際にはGmailから転送されてきているので、宛先はGmailのアドレスになっている。これでGmailのメールが受信できることを確認できた。次に送信である。このメールにそのまま返信してみる。
メールボックスはiCloudを見ているが、実際にはGmailから転送されてきているので、宛先はGmailのアドレスになっている。これでGmailのメールが受信できることを確認できた。次に送信である。このメールにそのまま返信してみる。
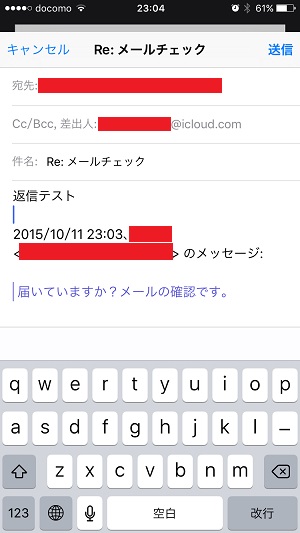 差出人に~@icloud.comと表示されているが、そのまま気にせず送信してよい。設定でGmailから送信するようにしているので、相手にはGmailアドレスから送信したように見えている。
差出人に~@icloud.comと表示されているが、そのまま気にせず送信してよい。設定でGmailから送信するようにしているので、相手にはGmailアドレスから送信したように見えている。
これでGmailアドレスをリアルタイムに受信でき、さらに送信もGmailから出来るようになった。一応、正しく動作するか、1度は自分、または身内で確認しておこう。
通知の設定
必要があれば、通知の設定も見ておこう。メールの通知音やバイブレーション、ロック画面への表示などを設定できる。
 自分に必要な通知の方法を設定しよう。サウンドをタップすればメール着信時の音やバイブレーションが選択できる。Appアイコンにバッチを表示をオンにするとアイコンの右上に未読メール件数が表示される。ロック画面に表示をオンにすると、iPhoneがロック状態のときに一度画面が点灯し、ロック画面にメール送信者の名前が表示される。
自分に必要な通知の方法を設定しよう。サウンドをタップすればメール着信時の音やバイブレーションが選択できる。Appアイコンにバッチを表示をオンにするとアイコンの右上に未読メール件数が表示される。ロック画面に表示をオンにすると、iPhoneがロック状態のときに一度画面が点灯し、ロック画面にメール送信者の名前が表示される。
ロックされていないときの通知のスタイルも必要であれば設定できる。画面の上の方に短時間出てくるバナーにしておけば、特に邪魔にはならず、通知に気づくことが出来るだろう。(音やバイブレーションだけでよければ「なし」でも気づくことはできる)
最後に
今回の記事でGmailをリアルタイムで受信できることができるようになったと思うし、使用上も特に不便なく標準メーラーで使うことができるようなった。これでMVNOで格安SIMに移ってもメールをリアルタイムに受けることが可能になったと思う。
今回の件とはあまり関係ないが、ガラケーなどと絵文字のやり取りを主にやりたい場合は、標準メーラーでは限界があるので別の方法を考えないといけない。標準メーラー&Gmailだと絵文字が表示されないのを確認している。htmlメールやデコメであれば表示されるが、対応状況はいまいちでレイアウトが崩れる等が起きる可能性もある。もともと絵文字は機種依存文字とも言えるので対応は厳しいと思われる。(iPhone同士なら絵文字のやりとりができるようだが)
ガラケーユーザーと絵文字を使ったメールをやり取りしたい場合は、専用のアプリを入れることをおすすめする。試した限りではデコメーラーが一番対応状況が良いのでおすすめである。デコメーラーでも独自にリアルタイム通知を実装しているが、他のサーバーにメールを転送しているのでセキュリティに不安があるのと、どれぐらいのサーバー能力があるのかわからないので、通知はこの記事の方法を用いたほうがよいと思う。
特にデコメとか絵文字なんて使わないという方は、この記事だけで十分なはずだ。
リアルタイムにメールを受け取れるというのは非常に便利なので是非設定してみて欲しい。もちろんGmailだけではなく、他のメールアドレスでも転送設定ができれば、今回のような応用が可能だ。またフェッチ(一定時間で問い合わせ)に比べるとプッシュ通知の方が、バッテリーの持ちが良い。この点からもiCloudに転送して通知すると言う方法はおすすめできる。
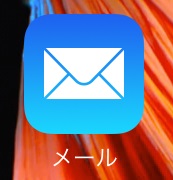
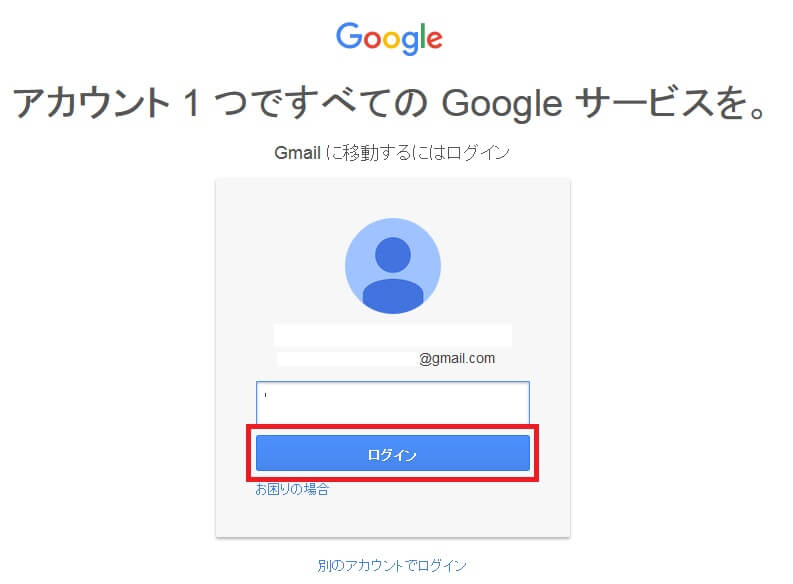
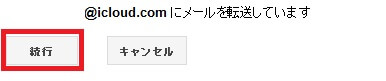
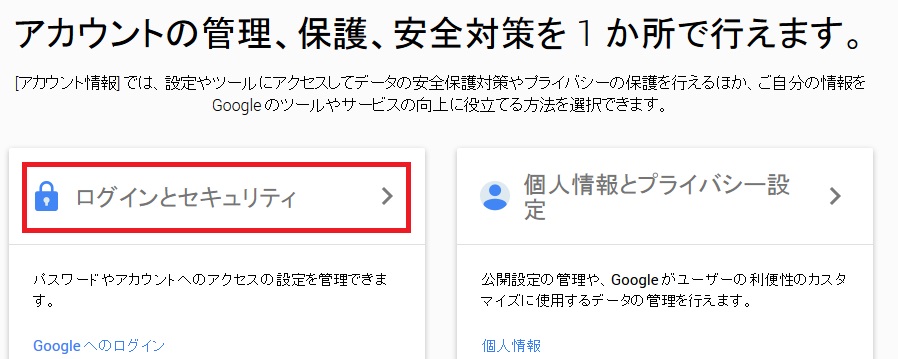

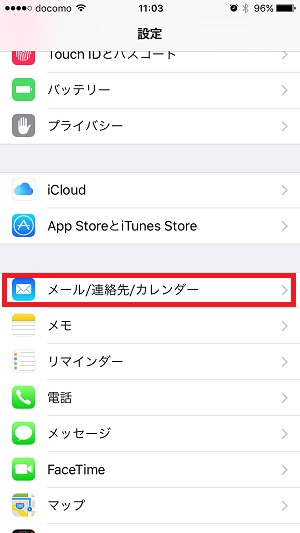
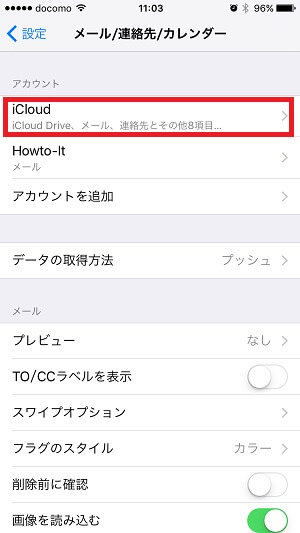
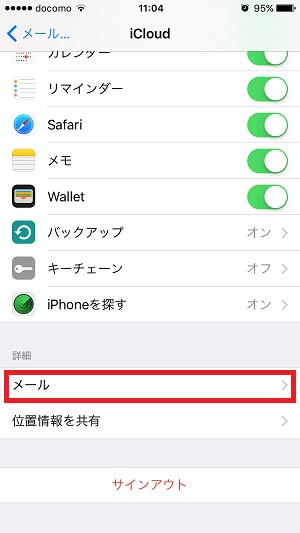
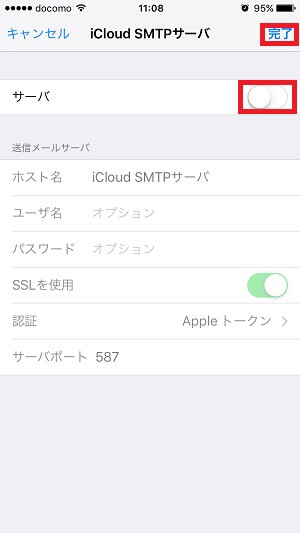
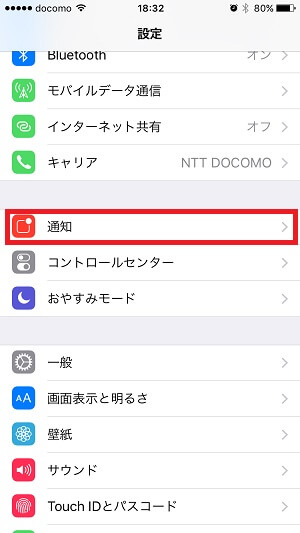
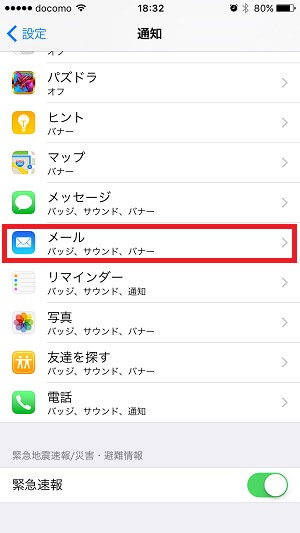
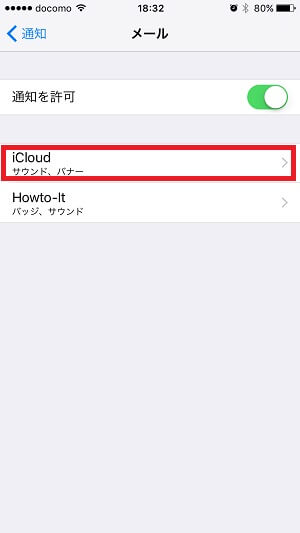
コメント
iPhoneでGmailをリアルタイム受信する方法[iCloud版]
大変便利で参考になります。
ありがとうございます。
Gmailの方でニ段階認証設定すると、送信ができなくなってしまいます。
それはどこをどうしたらよいかさっぱりわからなく、困ってます。
どうしたらよいのでしょうか。
書き込みありがとうございます。
iPhoneのメールアプリはGmailの2段階認証に対応していないと思いますので、二段階認証設定を解除する必要があります。
記事中にあります「安全性の低いアプリの許可」と同じページ上方に「パスワードとログイン方法」という項目がありますので、2段階認証プロセスをオフにします。「安全性の低いアプリの許可」と同様にセキュリティが甘くなりますので難解なパスワードに変更したり、不正なログインがないか気を付けてみておく必要があります。
試してはないのですが、
http://ascii.jp/elem/000/000/754/754217/index-2.html
の記事にあるようにアプリケーション固有のパスワードを設定することによって2段階認証を有効にしたまま送受信ができるかもしれませんので、セキュリティを気にするのであれば試してみてください。
よろしくお願いいたします。
解りやすい解説ありがとうございます。
icloudをオンにしていなくても来るのですね。
しかし、最初数週間は「機種変更したときからgoogleメールにして、普通にアイホンのメールアプリに通知とバッジが出ていたのですが、来なくなってしまいました。」来る時と来ない時があるようです。
メール確認してみましたら、すぐに来ます。助かりました。
書き込みありがとうございます。
gmailはそのまま設定するとフェッチになりますので、一定間隔で受信すると思います。最短で15分に設定していると15分間隔でサーバーにメールが届いているか問い合わせします。タイミングによってはすぐに通知がくるときもあれば15分後に来ることもあると思います。
これだとリアルタイムと言えず待ち合わせなどの連絡には実用的ではないので、この記事を書いたわけです。icloudであればプッシュ受信が可能なのでリアルタイムで受信できるということになります。
できましたー♪
何度やってもできなくて
諦めかけておりました。
ありがとうございます!!
はじめまして。こちらで「iPhoneでGmailをリアルタイム受信する方法[iCloud版]」を拝見し、gmailをiphone標準アプリで使用しておりました。ところが、急に送信できなくなってしまいました(受信は可能です)。調べてみると、icloud(apple)の2ファクタ認証が原因のようです。app用のパスワードを発行すれば良いようですが、どこをどのように設定を変更すれば良いのかがわからず・・・。もしご存知でしたらご教授願います。よろしくお願いします。